Définir les préférences de chat
Pour voir tous vos messages de chat, en haut de la liste de chat, cliquez sur Tous . Ou pour voir les discussions individuelles ou de groupe, cliquez sur Personnes ou Groupes . Par défaut, Genesys Cloud active les notifications pour toutes les salles de chat. Utilisez les préférences de chat pour personnaliser l'affichage des chats et pour définir les notifications de chat.
Genesys Cloud affiche et trie automatiquement les chats en cinq catégories : Favoris, Messages Privés, Groupes Officiels, Groupes Personnels et Fermés Récemment. Vous ne pouvez pas modifier l’ordre des catégories, mais vous pouvez modifier la façon dont Genesys Cloud répertorie les chats dans chaque catégorie.
Sous Ordre de tri, vous pouvez modifier l’ordre d’affichage des discussions dans chaque catégorie.
- En haut de la liste de chat, cliquez sur Préférences pour le chat .
- Choisissez un ordre de tri :
- Pour répertorier les discussions par ordre alphabétique, cliquez sur De A à Z.
- Pour répertorier les chats de l'activité la plus récente à la plus ancienne, cliquez sur Le plus récent.
Pour désactiver ou activer les notifications d'un salon spécifique, en haut de la fenêtre de chat, cliquez sur Désactiver les notifications. ![]()
Pour réactiver les notifications, cliquez à nouveau sur l'icône.
Choisissez si vous recevez des notifications concernant les nouveaux messages de discussion de groupe. Les messages directs et les mentions dans les salles de discussion de groupe créent toujours une notification, même si vous avez masqué toutes les notifications de discussion de groupe.
- Pour accéder aux paramètres utilisateur, dans la barre latérale, cliquez sur votre photo de profil. Dans les paramètres utilisateur, cliquez sur Préférences .
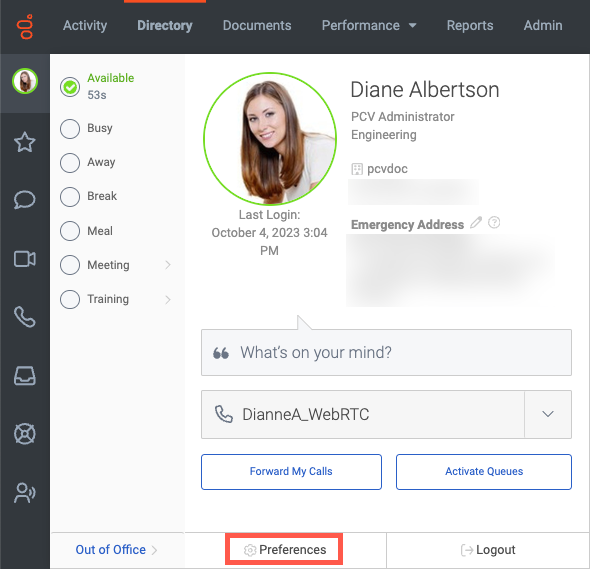
- Cliquez sur Notifications.
- Choisissez vos préférences de notification de discussion de groupe :
- Pour recevoir toutes les notifications, sélectionnez le Afficher les notifications contextuelles pour les discussions de groupe case à cocher.
- Pour masquer toutes les notifications sauf les messages directs et les mentions, effacez leAfficher les notifications contextuelles pour les discussions de groupe case à cocher.
Remarque : Remarque : Voir le Afficher les notifications contextuelles pour le groupe option, sélectionnez d’abord le Autoriser les notifications contextuelles case à cocher. Si vous ne sélectionnez pas le Autoriser les notifications contextuelles case à cocher, vous ne recevez pas de notifications de discussion de groupe.
Choisissez la manière dont vous souhaitez que les images et les autres médias apparaissent dans toutes les discussions
- En haut de la liste de chat, cliquez sur Préférences pour le chat .
- Sous Médias, Effectuez l’une des actions suivantes :
- Pour afficher des images dans des chats, sélectionnez Développé par par défaut.
- Pour que les images restent masquées jusqu’à ce que vous cliquiez dessus, sélectionnez Collapsed par par défaut.
- Pour recevoir plus de contexte lorsque vous recevez ou envoyez un lien GitHub dans un message de chat, activez Incorporer les readme et les problèmes du projet Github.
Pour plus d’informations sur les images et les fichiers multimédias dans les discussions, voir Envoyer des médias et des fichiers dans une discussion.
Définissez la quantité d’espace que la liste de discussion place entre les noms salle de chat dans la liste de discussion.
- En haut de la liste de chat, cliquez sur Préférences pour le chat .
- Sous Densité d’affichage, Effectuez l’une des actions suivantes :
- Pour le plus d’espacement, choisissez Confortable.
- Pour un espacement moyen, choisissez Compact.
- Pour le moins d’espacement, choisissez Minimal.
Vous pouvez déplacer des personnes et des groupes vers votre liste de favoris directement à partir du panneau de discussion.
Ajouter un favori
Pour mettre en favori une personne ou un groupe dans votre liste de discussion actuelle, cliquez sur l’étoile qui apparaît lorsque vous survolez la discussion.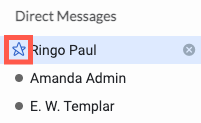
Le nom salle de chat passe à la catégorie Favoris dans votre liste de discussions et l’étoile devient jaune lorsque vous survolez son nom.
Supprimer un favori
Pour défavoriser une personne ou un groupe, cliquez sur l’étoile jaune qui apparaît à côté du nom de la discussion dans la catégorie Favoris. Le nom de la discussion revient à la catégorie d’origine.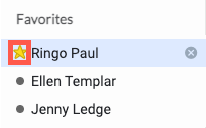
Favori d’un chat
Vous pouvez également mettre en favori une personne ou un groupe de salle de chat. Cliquez sur l'étoile en haut de la salle de discussion.  L'étoile devient jaune et le nom de la salle de discussion passe à la catégorie Favoris de votre liste de discussion. Cliquez sur la star à nouveau pour défavoriser la pièce.
L'étoile devient jaune et le nom de la salle de discussion passe à la catégorie Favoris de votre liste de discussion. Cliquez sur la star à nouveau pour défavoriser la pièce.

