Transférer des appels depuis la vue en détail campagne
Il est parfois nécessaire de résoudre des interactions inachevées parce qu'un agent s'est déconnecté alors qu'un appel de prévisualisation était en cours ou qu'il n'a pas attribué de code de clôture. Des interactions exceptionnelles peuvent empêcher un campagne arrêt ou un recyclage. Heureusement, la vue Détails de la campagne sortante offre la possibilité de transférer les appels en attente ou de les terminer en affectant un code de conclusion. Cette procédure explique comment transférer une interaction. Pour plus d'informations, voir Récupérer les appels à partir de la vue détaillée de la campagne.
Obligatoireautorisation
Pour transférer en aveugle un appel du Outbound campagne détails détails, une utilisateur a besoin de conversation : communication : transfert autorisation.
La capacité de transfert s’applique à toutes les interactions, pas seulement aux interactions bloquées. Un administrateur utilise ces fonctions et fonctionnalités pour prendre en charge un appel dans le cadre de l’assistance aux agents.
Pour transférer un appel :
- Sélectionner Performance > Campagnes sortantes. le Campagnes tableau de bord apparaît.
- Cliquez sur le nom du campagne approprié.
- Sur le Les interactions onglet, localisez l’appel que vous souhaitez transférer.
- Cliquez sur le bouton de transfert.
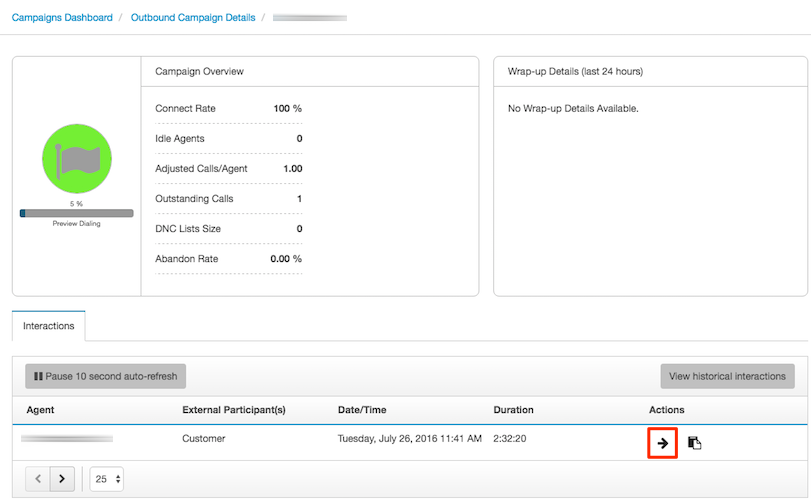
- Dans la boîte de dialogue Transférer l’interaction, déterminez à qui transférer l’appel :
- Pour transférer l’appel vers vous, cliquez sur Transférer à moi.
- Pour transférer l’appel vers une file d’attente ou une personne, dans la zone Interaction de transfert boîte de dialogue, sélectionnez le destinataire du transfert :
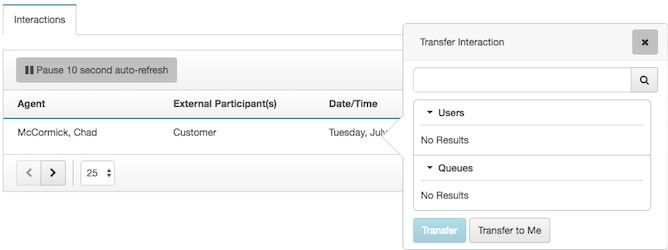
- Tapez tout ou partie d’un prénom dans la boîte fournie.
- Pour sélectionner le nom d’une personne, cliquez sur Utilisateurs.
- Pour sélectionner une file d’attente de destination, cliquez sur Les files d’attente.
Genesys Cloud ajoute automatiquement le nom de l’utilisateur ou de la file d’attente dans la zone de texte de destination.
- Cliquez sur Transfert.

