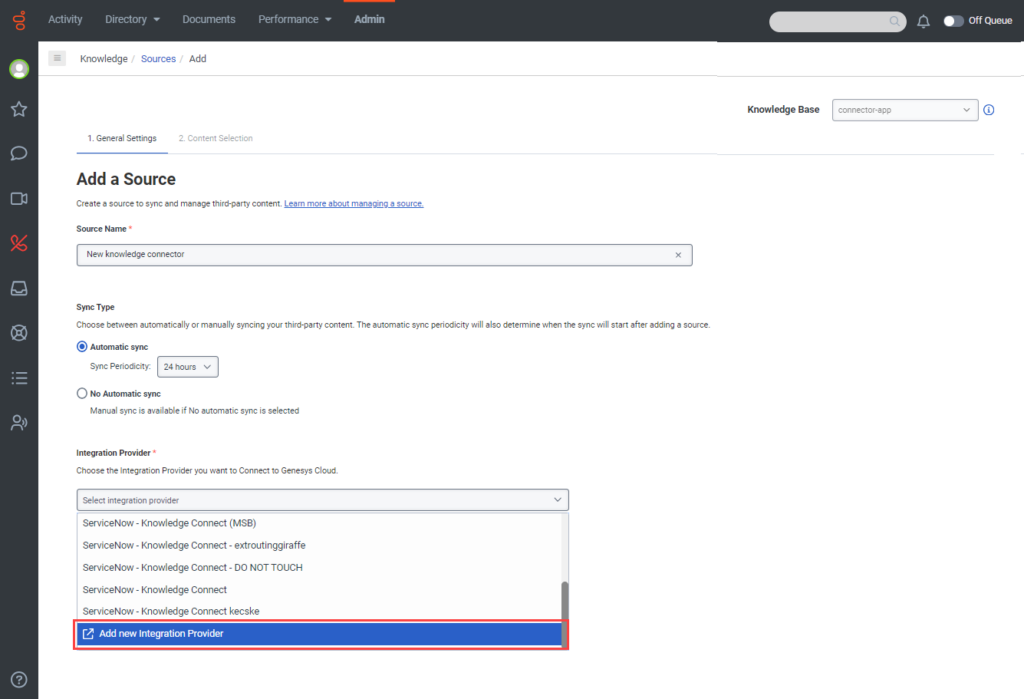Ajouter un fournisseur tiers d'intégration de bases de connaissances
Vous pouvez ajouter et connecter un fournisseur tiers d'intégration de bases de connaissances au knowledge workbench à partir de la page Sources ou de la page Intégrations. Après avoir ajouté le fournisseur d'intégration, installez-le et configurez-le.
Ajouter un fournisseur d'intégration à partir de la page Connaissance > Sources
- Cliquez sur Admin.
- Sous Knowledge, cliquez sur Sources. La vue Sources s'ouvre.
- Cliquez sur la liste Base de connaissances et choisissez la base de connaissances dans laquelle vous souhaitez ajouter une source tierce.
- Pour choisir une base de connaissances existante, sélectionnez-la dans la liste.
- Pour ajouter une nouvelle base de connaissances, cliquez sur Créer une base de connaissances.
- Cliquez sur Ajouter une source. La page Ajouter une source s'ouvre sur l'onglet Paramètres généraux.
- Sous Nom de la source, ajoutez un nom significatif pour l'application de connaissance tierce.
- Sous Type de synchronisation, choisissez de synchroniser votre contenu tiers automatiquement ou manuellement.
- Pour synchroniser le contenu automatiquement, cliquez sur Synchronisation automatique et sélectionnez la durée, en heures, pendant laquelle la synchronisation du contenu commencera après la configuration réussie de la source.
- Pour synchroniser le contenu manuellement, sélectionnez No Automatic sync.
- Sous Fournisseur d'intégration, procédez comme suit :
- Cliquez sur Sélectionnez le fournisseur d'intégration et faites défiler jusqu'au bas de la liste.
- Cliquez sur Ajouter un nouveau fournisseur d'intégration. La boîte de dialogue Connecter un nouveau fournisseur à Integrations s'ouvre.
- Cliquez sur Continuer. La page Admin > Intégrations > Intégrations s'ouvre.
- Dans le champ de recherche, tapez les premiers noms de l'intégration pour localiser l'intégration de Knowledge Connect souhaitée dans la liste.
- Dans la tuile d'intégration préférée, cliquez sur Installer. La page Détails de l'intégration s'ouvre dans un nouvel onglet du navigateur.
Ajouter un fournisseur d'intégration à partir de la page Intégrations
- Cliquez sur Admin.
- Sous Intégrationscliquez sur Intégrations.
- Cliquez sur Integrations.
- Dans le champ de recherche, tapez les premiers noms de l'intégration pour localiser l'intégration de Knowledge Connect souhaitée dans la liste.
- Dans la tuile d'intégration préférée, cliquez sur Installer. La page Détails de l'intégration s'ouvre dans un nouvel onglet du navigateur.
Installer et configurer le fournisseur d'intégration
- Donner un nom significatif à l'intégration.
- Cliquez sur l'onglet Configuration, puis sur Credentials.
- Cliquez sur Configure. La boîte de dialogue Configure Credentials s'ouvre.Note: Les paramètres de configuration qui apparaissent ici dépendent de l'intégration que vous avez sélectionnée.
- Saisissez votre nom d'utilisateur et votre mot de passe spécifiques au fournisseur.
- Saisissez les informations d'identification du compte d'intégration tiers. Note: Les informations d'identification sont spécifiques au fournisseur et créées par le fournisseur et votre administrateur ; Genesys n'a pas accès à vos informations de connexion. Par exemple, utilisez les informations d'identification que vous utilisez pour vous connecter à Salesforce ou ServiceNow.
- Cliquez sur Enregistrer. La liste des intégrations s'ouvre.
- En regard de l'intégration nouvellement ajoutée, cliquez sur Active.
- Effectuez l'une des étapes suivantes :
- Si vous avez ajouté l'intégration à partir de la page Sources de connaissances, cliquez sur l'onglet de navigateur approprié pour revenir à la page de la source tierce, terminez la configuration et cliquez sur Update Source.
- Si vous avez ajouté le fournisseur d'intégration à partir de la page Intégrations, cliquez sur Admin > Connaissances > Sources, puis sur pour ajouter la source tierce.