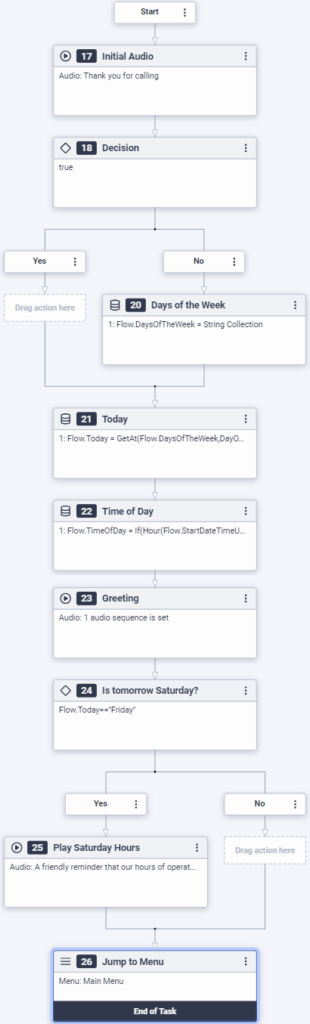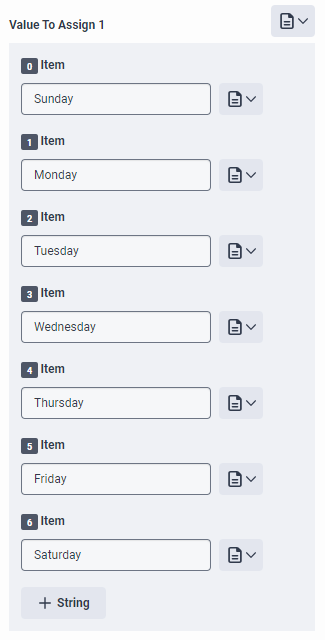Cours avancé : Rédacteur de tâches et aide à l’expression
L’éditeur tâche de Architect vous aide à regrouper les étapes correspondantes d’un processus plus complet. Dans de nombreux cas, vous utiliserez des expressions pour construire ces calculs complexes flux d ’ appels. Architect propose également une liste complète d’éléments destinés à vous aider à développer votre expression. Nous allons explorer certains de ces domaines dans cette leçon.
Ici, nous voulons construire une séquence tâche qui détermine les informations suivantes sur l’appel en cours :
- Heure de la journée (matin, après-midi ou soir)
- Nom de l’appelant
- Jour actuel de la semaine
Ensuite, nous voulons que le système répète les informations à l’appelant sous la forme d’une séquence audio. Lorsque l’appelant entre dans le flux, il ou elle entend « Bonjour [matin, après-midi ou soir], [nom de l’appelant]. Nous sommes aujourd’hui [jour de la semaine]. " De plus, les appelants du vendredi entendront parler des nouvelles heures de samedi avec ce message : « Un rappel amical que nos heures d’opération pour samedi ont changé. Si vous avez besoin de nous rejoindre demain, nous serons disponibles de neuf heures à midi. »
Objectifs
Créez un tâche qui collecte des informations sur l’appel en cours et les renvoie à l’appelant
Temps estimé pour compléter : 40 minutes
Ressources supplémentaires
Tâches
- Sur la page d’accueil Architect, cliquez sur le bouton Flux d’appels entrants languette.
- Ajoutez un nouveau flux entrant comprenant un nom unique et, éventuellement, une phrase ou une phrase décrivant plus en détail ce flux d ’ appels. Dans notre exemple, nous nommons le métrique Jour de la semaine.
- Créez une nouvelle tâche réutilisable et définissez-la comme tâche de départ.
- Nommez le tâche Jour de la semaine.
- Pour le Message d’accueil initial, facultativement, enregistrez une invite ou ajoutez TTS pour accueillir l’appelant.
- Cliquez sur Modifier la tâche.
Commencez à construire la tâche de départ en ajoutant de l’audio à la tâche, créez ensuite une action de décision qui dirige le flux pour extraire le jour de la semaine en cours d’une collection de chaînes.
- Faites glisser un Lecture audio action dans l’éditeur tâche et le titrer Audio initial.
- Enregistrez une invite ou ajoutez un message TTS pour accueillir l’appelant :
Merci de votre appel.
- Faites glisser un Décision tâche en dessous de Play Audio tâche, puis faites glisser un Mise à jour des données action en dessous de l’action de la décision Non chemin.
- Nommez l’action Update Data Jours de la semaine.
- Cliquez sur la flèche à la fin du Ajouter une déclaration de mise à jour liste déroulante et procédez comme suit :
- Cliquez sur Créer une collection.
- Sélectionner Collection de cordes.
- dans le Nom de variable boîte, tapez Flow.DaysOfTheWeek.
- Dans la boîte Value To Assign, cliquez sur + String.
- Dans la case Item tapez Sunday.
- Répétez l'étape 7 pour ajouter les autres jours de la semaine.
Votre collection devrait ressembler à ceci :
Continuez ici la séquence en ajoutant une action Mettre à jour les données pour extraire le jour actuel de l’appel.
- Faites glisser un Mise à jour des données action sous la Jours de la semaine Action de mise à jour des données.
- Nommez l’action Aujourd’hui.
- Cliquez sur la flèche à la fin du Ajouter une déclaration de mise à jour liste déroulante, sélectionnez Chaîneet procédez comme suit :
- dans le Nom de variable boîte, tapez Flow.Aujourd’hui.
- dans le Valeur à assigner boîte de dialogue, passez en mode expression et ouvrez le grand éditeur le Editer la valeur à affecter à l’expression 1 ’ boîte de dialogue s’ouvre.
- Commencez à taper Obtenir. Une liste des fonctions disponibles apparaît dans une liste déroulante.
- Supposons que vous ne savez pas exactement quelle expression utiliser ici. Dans la liste déroulante, cliquez sur le bouton ? à côté de Atteindre. L’aide d’expression s’ouvre et nous voyons que cette fonction particulière extrait un élément à un emplacement spécifique dans une collection. Cela ressemble à la fonction que nous voulons utiliser. Vous pouvez éventuellement en apprendre plus à ce sujet en développant la la mise en oeuvre section pour plus de détails et des exemples d’utilisation.
- Lorsque vous avez terminé, cliquez sur X dans le coin supérieur droit pour fermer l’aide d’Expression.
- Retour dans la Expression ’Editer la valeur pour affecter 1’ boîte de dialogue, terminez la saisie Atteindre() fonction et appuyez sur Entrer. Notez que le curseur est positionné à l’intérieur de l’ensemble des parenthèses.
- Assurez-vous que le curseur est placé entre les parenthèses GetAt, commencez à taper Flow., et sélectionnez Flow.DaysOfTheWeek dans la liste qui apparaît.
- Avec le curseur placé juste avant la parenthèse proche, ajoutez une virgule et commencez à taper Jour de. Notez la liste des options disponibles dans la liste déroulante.
- Pour confirmer que vous choisissez la fonction correcte, cliquez sur le bouton ? à côté de Jour de la semaine. L’Aide Expression s’ouvre et nous voyons que cette fonction particulière obtient le jour de la semaine à partir de la valeur fournie.
- Dans l’aide à l’expression, développez la section Integer pour plus de détails et des exemples. Cela ressemble à la fonction que nous voulons utiliser.
- Lorsque vous avez terminé, cliquez sur X dans le coin supérieur droit pour fermer l’aide d’Expression.
- Retour dans le ’Modifier la valeur à affecter 1’ expression boîte de dialogue, terminez la saisie Jour de la semaine() une fonction.
- Avec le curseur placé juste avant les deux parenthèses à la fin de l’expression, commencez à taper Couler. et sélectionnez Flow.StartDateTimeUtc de la liste.
- Cliquez sur Fermer.
Votre expression finale devrait ressembler à ceci :
GetAt (Flow.DaysOfTheWeek, DayOfWeek (Flow.StartDateTimeUtc))
Continuez ensuite la séquence en ajoutant une action Update Data qui demande au système de collecter l’heure du jour :
- Faites glisser un Mise à jour des données action sous la Aujourd’hui Action de mise à jour des données.
- Nommez l’action Moment de la journée.
- Cliquez sur la flèche à la fin du Ajouter une déclaration de mise à jour liste déroulante, sélectionnez Chaîneet procédez comme suit :
- dans le Nom de variable boîte, tapez Flow.TimeOfDay.
- dans le Valeur à assigner boîte de dialogue, passez en mode expression et ouvrez le grand éditeur le Editer la valeur à affecter à l’expression 1 ’ boîte de dialogue s’ouvre.
- Commencez à taper Obtenir. Une liste des fonctions disponibles apparaît dans une liste déroulante.
- Cliquez éventuellement sur le ? à côté de l’expression If () dans la liste pour ouvrir l’aide sur l’expression. Ici, vous pouvez explorer les détails de la fonction, développer les implémentations et, une fois terminé, cliquer sur X pour fermer l’aide d’expression.
- Retour dans la Expression ’Editer la valeur pour affecter 1’ boîte de dialogue, terminez la saisie Si() une fonction.
- Avec le curseur placé entre les parenthèses If, commencez à taper Heure et sélectionnez Heure () de la liste qui apparaît.
- Avec le curseur placé juste avant les deux parenthèses proches, commencez à taper Flux. Notez la liste des options disponibles dans la liste déroulante.
- Sélectionner Flow.StartDateTimeUTC.
- Continuez l’expression de sorte que si l’heure est inférieure à 12 heures, le système se lira comme les heures du matin. Si l’heure est inférieure à 17 heures, l’après-midi ou le soir.
- Avec le curseur placé juste dans la dernière parenthèse proche, tapez < ;12, “Matin”,.
- Avec le curseur placé entre la dernière virgule et la dernière parenthèse proche, tapez if (Hour (Flow.StartDateTimeUtc).
- Avec le curseur placé juste entre les deux dernières parenthèses, tapez < ;17, " ;Après-midi" ;, " ;Soirée" ;.
- Cliquez sur Fermer.
Votre expression finale devrait ressembler à ceci :
Si (heure (Flow.StartDateTimeUtc) < ;12, " ;Matin" ;, si (heure (Flow.StartDateTimeUtc) < ;17, " ;Après-midi" ;, " ;Soir" ;)
Créez la séquence audio qui informe l’appelant de la date et de l’heure, en fonction des données collectées.
- Faites glisser un Lecture audio action sous la Moment de la journée Action de mise à jour des données et nommez-la Salutation.
- Dans la zone Audio, cliquez sur le bouton de l’éditeur de séquence audio et procédez comme suit :
- dans le Texte pour parler boîte, tapez Bien.
- Cliquez sur le bouton Ajouter des données et dans le type de boîte de données Flow.TimeOfDay.
- Cliquez sur la flèche à la fin du Sélectionnez les options liste déroulante et sélectionnez Texte pour parler.
- Cliquez sur le bouton Ajouter des données et dans le type de boîte de données Flow.TimeOfDay.
- Cliquez sur la flèche à la fin du Sélectionnez les options liste déroulante et sélectionnez Texte pour parler.
- Cliquez sur le bouton Ajouter TTS et dans le type de zone de synthèse vocale Aujourd’hui.
- Cliquez sur le bouton Ajouter des données et dans le type de boîte de données Flow.Aujourd’hui.
- Cliquez sur la flèche à la fin du Sélectionnez les options liste déroulante et sélectionnez Texte pour parler.
- Cliquez sur Fermer.
Configurez le chemin à suivre lorsque le système détecte si le lendemain est le samedi et, le cas échéant, jouez le samedi à l’appelant. Complétez ensuite la tâche.
- Faites glisser un Décision action dans l’éditeur tâche en dessous du Salutation Jouer l’action audio et le titre C’est demain samedi ?
- dans le Expression boîte, passez en mode d’expression, supprimez Vrai texte et type Flow.Today == ”Vendredi”.
- Faites glisser un Lecture audio action en dessous de l’is demain samedi ? Action de décision Oui chemin et titre Jouer Samedi Heures.
- dans le l’audio boîte, enregistrez une invite ou ajoutez TTS pour informer l’appelant du samedi
Un rappel amical que nos heures d’opération pour samedi ont changé. Si vous avez besoin de nous rejoindre demain, nous serons disponibles de neuf heures à midi.
- Faites glisser un Sautez au menu dans le dernier espace au tâche fond de l’éditeur.
- Sélectionner Principale Menu puis validez et sauvegarder ou publiez le flux.
Entraine toi
Maintenant c’est ton tour. Essayez de créer une expérience similaire dans votre propre environnement. Par exemple, vous pouvez configurer un message d’accueil pouvant être lu par les appelants au cours d’un mois donné, tel que « Message d’accueil de saisons» en décembre. Vous pouvez également informer les appelants des heures saisonnières, telles que les heures d’été en juillet. Pour une assistance supplémentaire, reportez-vous aux instructions correspondantes de tâche et à la vidéo correspondante.