À propos de l’intégration de Microsoft Teams
Après avoir installé une licence Zoom Phone, un administrateur Genesys Cloud doit ajouter, configurer et accorder l’accès à l’intégration Zoom Genesys Cloud.
- Pour acheter une licence Microsoft Teams, contactez votre représentant commercial Genesys Cloud pour obtenir de l'aide.Pour plus d'informations, voir Les utilisateurs de Microsoft Teams qui ne se connectent pas à Genesys Cloud sont-ils facturés ?
- Intégrations > Intégration > Toutes les autorisations (incluses dans le rôle Master Admin )
- Genesys Cloud configuré avec BYOC capacités.
Avant d'ajouter et de configurer l'intégration Microsoft Teams dans Genesys Cloud, vous devez configurer les éléments suivants :
- Le locataire Microsoft Entra avec des permissions d'administrateur pour installer des applications dans le locataire . Installez le modèle d'application Genesys Cloud for Azure à partir de Microsoft Azure Marketplace sur votre locataire et configurez SCIM comme décrit ici.
- Un trunk Session Initiation Protocol (SIP) vers Teams Direct Routing via Session Border Controller (SBC). Le SBC est nécessaire pour l'intégration téléphonique de la configuration de Microsoft Teams, mais il n'est pas nécessaire pour l'intégration de la présence dans Microsoft Teams. Pour plus d’informations, consultez le Routage direct Microsoft Plan article. Les configurations des architectures SIP et SBC sont complexes et adaptées à vos besoins.
- Définissez les mappages de champs suivants pour vous assurer que les transferts d'appels entre Genesys Cloud et Microsoft Teams fonctionnent comme prévu :
Champ Microsoft Entra ID Champ SCIM Champ Genesys Cloud numéro de téléphone Numéros de téléphone[type eq "équipes microsoft"].valeur UserProfile.contactInfo.[0].phone_other.[0].value.number objectId urn : ietf : params : scim : schemas : extension : genesys : purecloud : 2.0 : User : externalIds [autorité eq
- Pour plus d'informations sur la prise en charge non-E.164 des numéros de téléphone, consultez Puis-je ajouter un numéro non E.164 à un contact interne ?.
- Ajoutez manuellement les attributs SCIM spécifiques à Microsoft Teams pour toutes les nouvelles installations de l'application SCIM.
Les mappages de champs ajoutés s'affichent sous Mappages d'attributs.
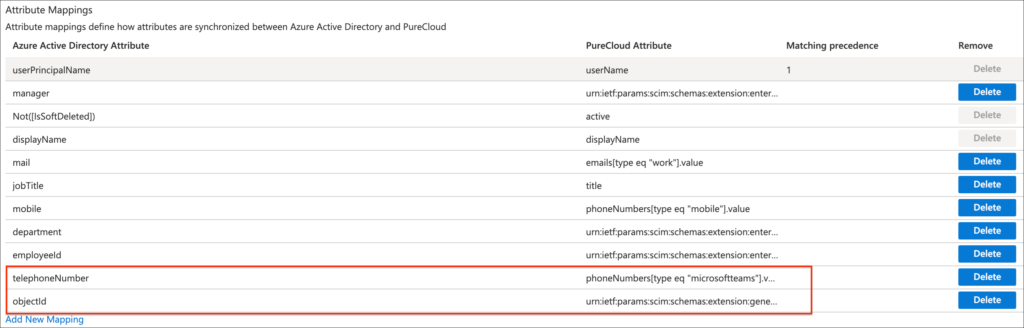
Ajouter l’intégration
- Cliquez sur Admin.
- Sous Intégrationscliquez sur Intégrations.
- Cliquez sur Ajouter l’intégration.
- Dans la zone de recherche, tapez Équipes Microsoft.
- Localisez la carte intitulée Microsoft Intégration d’équipes.
- Cliquez sur installer. Des détails sur l’intégration apparaissent.
Attribuer des rôles
Pour utiliser l'application d'intégration Microsoft Teams et afficher les badges, vous devez disposer du Utilisateur des équipes Microsoft et Employé rôles, ou tout rôle avec le L'intégration > MicrosoftTeams > Voir et L'intégration > Communications unifiées > Voir autorisations. Pour plus d'informations sur l'attribution d'un rôle, voir Attribuez des rôles, des divisions, des licences et des modules complémentaires.
Les utilisateurs avec le L'intégration > Communications unifiées > Voir L'autorisation peut afficher les badges des utilisateurs d'intégration qui ont été renseignés via SCIM.
Les utilisateurs avec le L'intégration > MicrosoftTeams > Voir L'autorisation peut utiliser le flux de travail de transfert d'appel pour voir la présence des utilisateurs d'intégration qui ont été renseignés via SCIM.
Activer l'application Genesys Cloud for Teams
Pour effectuer des demandes auprès de Microsoft Teams et Microsoft Entra au nom de votre locataire Genesys Cloud, vous devez installer une nouvelle application dans Azure. Vous pouvez soit installer l'application depuis ici ou suivez les instructions ci-dessous pour installer l'application en vous authentifiant via Genesys Cloud. En s'authentifiant en tant qu'administrateur Azure avec Azure dans l'application Genesys Cloud Teams pour la première fois, la nouvelle application Genesys Cloud for Teams est installée dans votre locataire Microsoft Entra pour tous les utilisateurs.
Selon la configuration de vos autorisations Azure, les utilisateurs de votre application n'ont pas besoin d'autorisation ou de demande d'autorisations pour Genesys Cloud depuis Azure au-delà de cette étape :
- Dans Genesys Cloud, cliquez sur l’icône Applications.

- Dans le groupe d’applications, sélectionnez Équipes Microsoft.
- Connectez-vous à l’aide de vos informations d’identification Azure.
- Cliquez sur Connectez-vous à Microsoft.
Remarque : Si vous vous êtes connecté à Genesys Cloud à l'aide de Microsoft Entra single sign-on, la fenêtre contextuelle s'affiche et disparaît rapidement, car votre utilisateur dispose d'une session Azure valide dans Genesys Cloud via l'authentification unique. - Assurez-vous que le Intégration Genesys Cloud pour les équipes app avec l'ID d'application 728ece5a-0f26-4c43-9705-cea9debe3fb5 est installée dans votre locataire :
- Connectez-vous à https://portal.azure.com/.
- Dans le centre d'administration de Microsoft Entra, naviguez vers Identity > Applications > Enterprise Applications > All Applications.
- Recherchez l’application dans la liste.
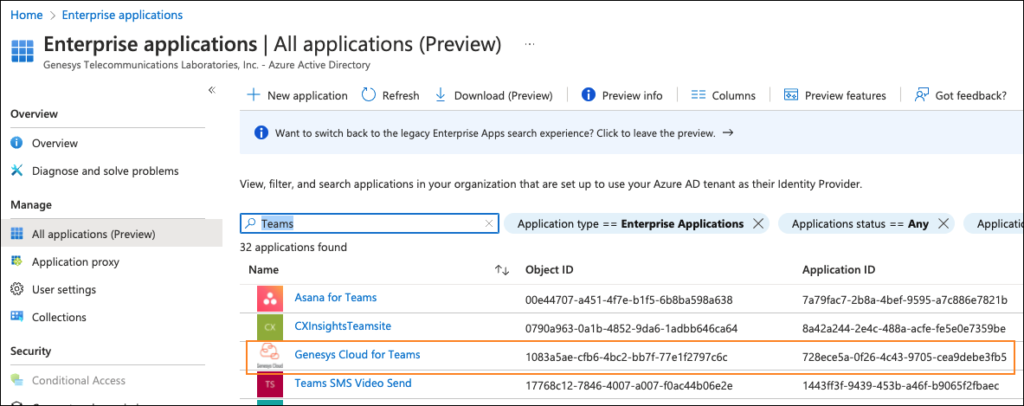
- (Facultatif) En fonction des paramètres du locataire Microsoft Entra pour l'installation des applications, les utilisateurs peuvent être invités à accepter les autorisations nécessaires ou à demander l'approbation de l'administrateur pour les autorisations d'Azure lorsqu'ils se connectent à l'intégration Teams External App dans Genesys Cloud pour la première fois. Pour éviter que les utilisateurs ne soient invités à donner leur consentement, un administrateur Azure peut accorder le consentement au nom du locataire Microsoft Entra en suivant ces étapes :
- Cliquez sur Accorder le consentement de l’administrateur pour votre répertoire par défaut.
- Cliquez sur Acceptez. Une fenêtre de confirmation s'affiche dans Azure.
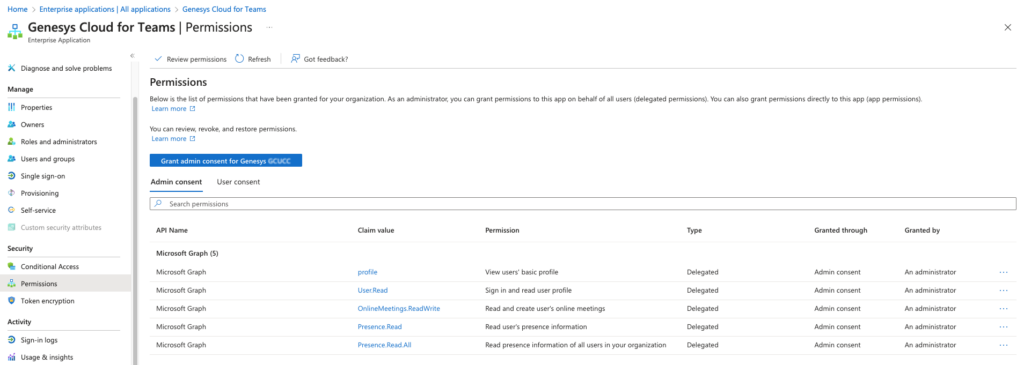
Remarque : Si un administrateur Azure fournit le consentement global du locataire pour ces autorisations lors de la connexion à l'application Microsoft Teams dans Genesys Cloud, les utilisateurs ne sont pas invités à fournir ces autorisations individuellement.

