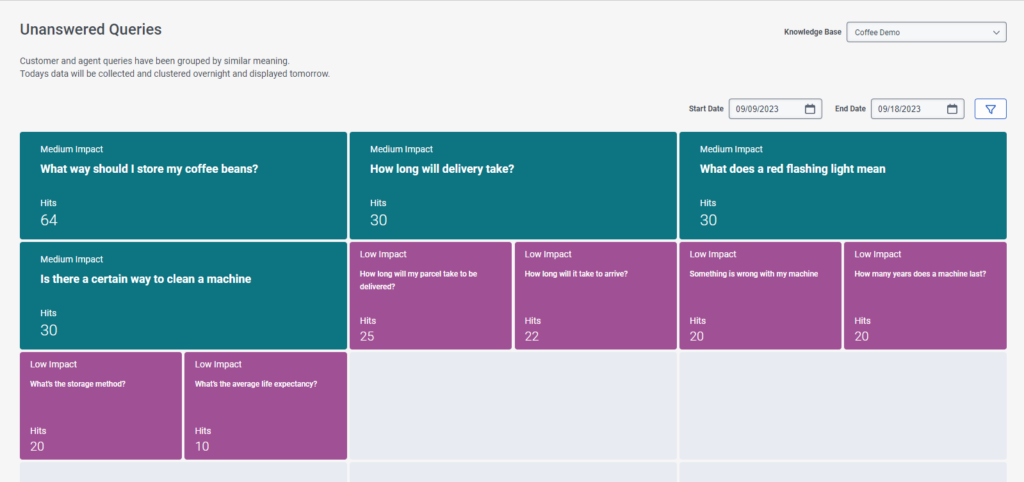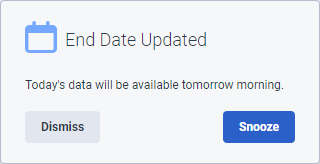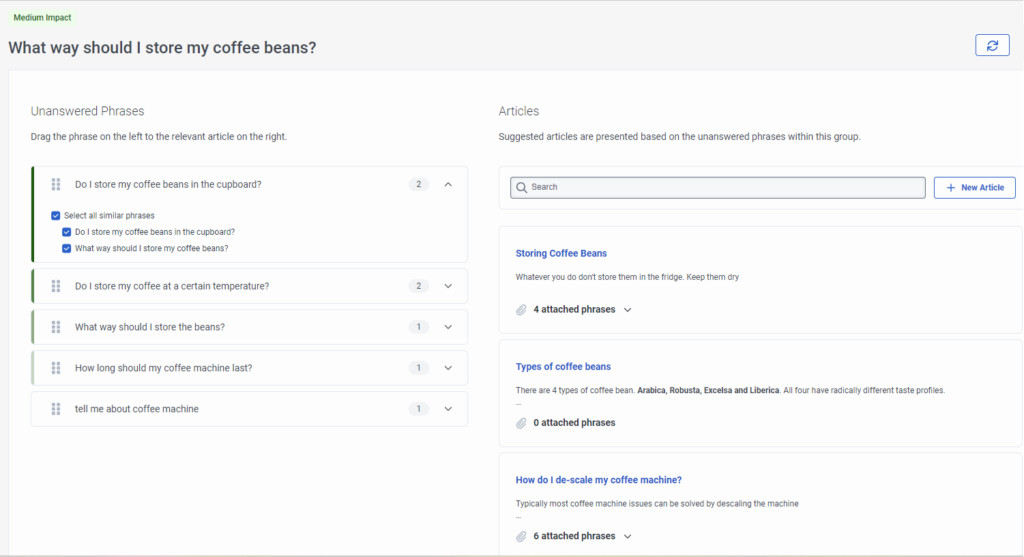Série : Optimiseur de connaissances pour le knowledge workbench
Optimiser le contenu de votre base de connaissances
Vue des requêtes sans réponse
Dans cette vue, vous pouvez examiner les requêtes sans réponse ayant un impact élevé, moyen ou faible. Ces catégories vous aident à classer par ordre de priorité les questions sans réponse à résoudre.
Cette vue affiche chaque requête ou phrase sans réponse dans une tuile individuelle. La couleur du carreau indique l'impact de la requête sans réponse (élevé, moyen ou faible) et le nombre de fois qu'un client a posé la requête sans réponse ou la requête ou phrase similaire.
Cliquez sur l’image pour l’agrandir.
Pour ouvrir et gérer une requête sans réponse dans la page de détails de la requête sans réponse, cliquez sur la tuile appropriée.
Sélectionnez une base de connaissances et un délai d'optimisation
Vous pouvez sélectionner un point de contact et une période allant jusqu'aux 10 derniers jours pour une base de connaissances spécifique. Le filtre de date vous permet de remonter jusqu'à 10 jours en arrière. Les données du jour sont collectées et regroupées pendant la nuit, et les résultats apparaissent le lendemain. Par exemple, si vous testez des appels et que vous ouvrez la vue Requêtes sans réponse aujourd'hui, un message vous informe que les données du jour seront disponibles demain matin.
Pour éviter que le message n'apparaisse à nouveau, cliquez sur Dismiss. Pour recevoir le rappel du message lorsque vous vous déconnectez et vous reconnectez, cliquez sur Snooze. Si vous essayez de filtrer en dehors de la plage de 10 jours, les dates de début et de fin reviennent aux 10 jours disponibles qui contiennent des données accessibles.
Page de détails des requêtes sans réponse
Lorsque vous sélectionnez une requête sans réponse à optimiser, généralement une requête ayant un impact élevé ou moyen, la page de détails de la requête sans réponse s'ouvre. Dans cette vue, vous pouvez effectuer les opérations suivantes :
- Voir les détails d'une requête. Par exemple, le nombre d'occurrences de la requête sans réponse et de phrases similaires.
- Voir une liste d'articles connexes suggérés qui pourraient contenir la réponse à une question sans réponse.
- Ajouter des phrases sans réponse à un article existant tel quel ou après l'avoir modifié.
- Créez un nouvel article et ajoutez-y les phrases sans réponse, au cas où aucune réponse correspondante n'existe dans la base de connaissances.
La page de détails de la requête sans réponse affiche les deux colonnes, Phrases sans réponse et Articles.
- Colonne des phrases sans réponse: Cette colonne affiche une liste des requêtes ou des phrases sans réponse, regroupées sous la requête principale. Cliquez pour développer une requête ou une phrase sans réponse afin d'afficher les requêtes qui sont similaires à la requête ou à la phrase sans réponse. Cliquez sur une ou plusieurs phrases similaires à inclure lorsque vous résolvez la question restée sans réponse.
- Articles colonne: Dans cette colonne, vous pouvez afficher les articles connexes suggérés qui contiennent la réponse à une question sans réponse, associer un article existant ou nouveau à la question sans réponse, ajouter des phrases à un nouvel article ou ajouter des phrases à un article existant.
Cliquez sur l’image pour l’agrandir.
Optimiser les requêtes sans réponse
- Cliquez sur la tuile qui contient la première requête ou phrase sans réponse à optimiser. La page des détails de la requête sans réponse s'ouvre.
- Sous Phrases sans réponse, cliquez sur une phrase pour la développer et voir les phrases qui sont similaires à la phrase sans réponse.
- Cliquez sur une ou plusieurs phrases similaires à inclure lorsque vous résolvez la question restée sans réponse.
- Pour créer un nouvel article dans lequel associer la phrase sans réponse, procédez comme suit :
- Cliquez sur Nouvel article. La boîte de dialogue Créer un article s'ouvre.
- Sous Question de l'article, ajoutez la phrase sans réponse.
- Pour sauvegarder un brouillon de l'article et compléter la configuration plus tard, cliquez sur Save Draft. La nouvelle question apparaît comme Brouillon dans la colonne Articles.
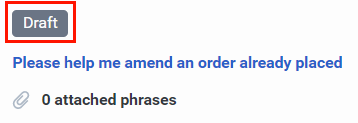
- Pour compléter la configuration maintenant, cliquez sur Enregistrer le projet et l'auteur dans Knowledge. La page de questions et réponses de la nouvelle phrase s'ouvre dans la base de connaissances.
- Pour associer les phrases sans réponse à un article suggéré existant, sélectionnez au moins une phrase similaire sous la phrase sans réponse, puis faites-la glisser vers l'article suggéré. Un message apparaît, vous indiquant que le système a réussi à mettre à jour l'article. La colonne Articles se met à jour pour montrer que l'article suggéré comprend des phrases jointes.
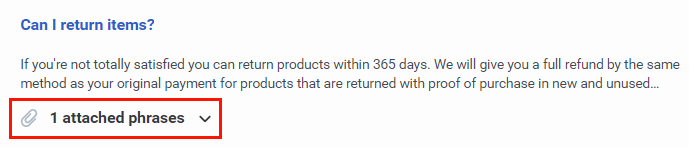
- Pour ouvrir et modifier un article qui apparaît dans la colonne Articles, cliquez dessus. L'article proposé s'ouvre dans la base de connaissances et vous permet de compléter la configuration.