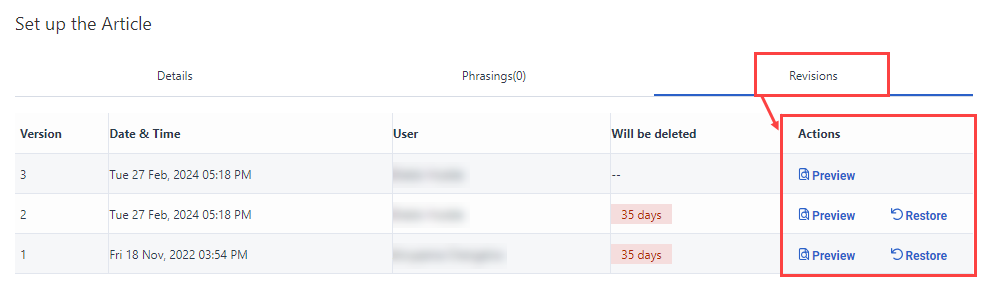Afficher et restaurer les versions précédentes d'un article de la base de connaissances
Si vous publiez des modifications non souhaitées dans un article existant, ou si vous constatez que la version actuelle ne répond pas à vos besoins, vous pouvez restaurer une version antérieure. Vous pouvez prévisualiser la version pour vous assurer qu'elle contient les informations correctes. Lorsque vous cliquez sur l'onglet Révisions dans un article, vous pouvez voir les informations suivantes :
- Version
- Date et heure de la dernière sauvegarde de l'article
- Le dernier utilisateur à avoir enregistré cette version
- Le nombre de jours avant que l'article ne soit définitivement supprimé
Lorsque vous prévisualisez une révision sélectionnée, l'article de connaissance s'ouvre en mode prévisualisation. Il n'est pas possible d'éditer des révisions en mode prévisualisation. Cependant, vous pouvez consulter les détails antérieurs de l'article, y compris les variations des points de contact et les segments.
- Cliquez sur Admin.
- Sous Connaissances, cliquez sur Articles.
- Cliquez sur la liste Base de connaissances et sélectionnez la base de connaissances qui contient l'article que vous souhaitez modifier. La page Articles de connaissance s'ouvre.
- Cliquez sur l'article que vous voulez modifier.
- Sous Configurer l'article, cliquez sur le bouton Révisions languette.
- Pour consulter une version antérieure de l'article avant de le restaurer, procédez comme suit :
- En regard de la version que vous souhaitez visualiser, cliquez sur Preview.
- Examinez la question et la réponse de la révision de l'article, la date de création, la date de dernière modification, le statut, le pourcentage de retour, les points de contact, les segments, etc.
- Pour afficher les détails d'un point de contact, sous Contenu de la réponse, procédez comme suit :
- Localisez le point de contact à visualiser et cliquez sur More.
- Cliquez sur Voir les détails de la variation. La boîte de dialogue Détails de la variation s'ouvre et passe en revue le nom de la variation, les points de contact et les segments.Note: Pour les variations comportant plusieurs segments, cliquez sur le segment que vous souhaitez visualiser pour le développer.
- Pour modifier un segment, cliquez sur Open Segment.
- Pour fermer la boîte de dialogue Détails de la variation et revenir à la révision de l'article, cliquez sur Fermer.
- Cliquez sur Fermer l'aperçu.
- Pour revenir à une version antérieure de l'article, à côté de la version que vous souhaitez restaurer, cliquez sur Restore.