Travailler avec des sessions de partage d’écran
Conditions préalables
- Acdscreenshare > session > vue autorisation
Une session de partage d’écran est un ajout à chat web ou à interaction vocale qui vous permet l’écran du partageur.
Les sessions de partage d’écran ont un partage et une visionneuse :
| Personne effectuant le partage | Le utilisateur qui partage son écran, généralement un client |
| Spectateur | Utilisateur qui voit l’écran partagé, généralement un agent. Un agent peut exécuter une session de partage d’écran à la fois. |
Le partage d’écran vous permet uniquement de voir l’écran du partageur : il ne partage pas de vidéo voix ou entre homologues ; vous avez donc besoin d’un chat web ou d’un interaction vocale existant pour partager le partage. PureCloud affiche une icône de lien entre une interaction et son partage d’écran associé.
Gérer les sessions de partage d’écran avec succès
Évitez les actions suivantes qui mettent fin à une session de partage d’écran de manière incorrecte. La fin incorrecte d’une session peut affecter votre capacité à démarrer une nouvelle session de partage d’écran.
- Déconnexion de Salesforce avant de quitter la session de partage d’écran.
- Rafraîchissement de la fenêtre navigateur. L’interaction reste active, mais vous devez démarrer une nouvelle session de partage d’écran.
- Cliquez sur Genesys Cloud. L’interaction reste active, mais vous devez démarrer une nouvelle session de partage d’écran.
Démarrer et terminer les sessions de partage d’écran
Lorsque vous souhaitez partager un partage d’écran avec quelqu’un, vous demandez un partage d’écran à PureCloud. Le partageur doit accepter votre demande, puis choisir l’écran à partager avec vous. Si le partageeur n’accepte pas votre demande ou choisit un écran à partager, la session de partage d’écran ne démarre pas.
En fonction de l’implémentation du partage d’écran de votre entreprise, les utilisateurs doivent parfois installer une extension de partage d’écran dans leur Web navigateur. Demandez à votre superviseur pour plus d’informations sur le partage d’écran dans votre organisation.
- Dans le chat en cours, cliquez sur le bouton Partage d’écran de démarrage icône.
 Genesys Cloud génère un Clef de sécurité.
Genesys Cloud génère un Clef de sécurité. 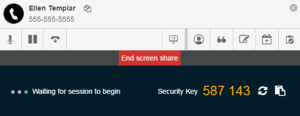
- Aidez le partageur à localiser la zone de texte de la clé de sécurité dans votre application. L’emplacement de cette zone varie en fonction de l’utilisation du partage d’écran par votre organisation.
- Dites au partageur d’entrer la clé de sécurité au fur et à mesure que vous la lisez. L’espace ne fait pas partie de la clé.
- Dites au participant de cliquer Partagez votre écran.
Une fois que le partageur a réussi à entrer la clé et à cliquer Partagez votre écran, PureCloud crée une session de partage d’écran entre vous et le partageur. Vous pouvez maintenant voir l’écran du partageur.
- Dans le chat en cours, cliquez sur le bouton Partage d’écran de démarrage icône.

- Dites au participant de cliquer Acceptez dans la fenêtre de discussion.
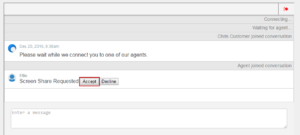
Après le partage des clics Acceptez, l’assistant de partage d’écran demande au partageur de choisir un écran à partager. - Dites au participant de cliquer sur un écran à partager, puis cliquez sur Partager.
Après le partage des clics Partager, PureCloud crée une session de partage d’écran entre vous et le partageur. Vous pouvez maintenant voir l’écran du partageur.
Terminer un partage d’écran avant le début de la session
Pour mettre fin à un partage d’écran avant que le client ne se connecte, cliquez sur Terminer le partage d’écran. 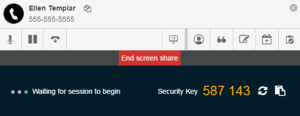
Terminer un partage d’écran après le début de la session
Dans le partage d’écran en cours, cliquez sur le bouton Quitter la session icône. ![]()
Terminer un partage d’écran à partir d’un interaction vocale
Dans la fenêtre que vous partagez, cliquez sur Arrêtez le partage.
Mettre fin à un partage d’écran à partir d’une interaction de discussion
Dans la fenêtre de discussion, cliquez sur le bouton Terminer le partage d’écran icône. ![]()

