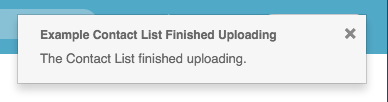Créer une nouvelle liste de contacts
- aller > Liste de contact > Ajouter, Supprimer, Modifier, Afficher Autorisations
- Sortie > Importer le modèle > Ajouter, Supprimer, Modifier, Voir les autorisations de
- Outbound > Modèle de spécification de fichier > View permission
- Sortant > Tentative > Vue ajouter une limite de tentatives à la liste de contacts
Un fichier à télécharger en format séparé par des délimiteurs ou en format de longueur fixe qui est encodé en format UTF-8 ou un fichier en format Microsoft Excel.
Pour créer une liste de contacts, téléchargez les enregistrements du fichier d'entrée. Vous pouvez également créer des listes de contacts à l'aide d'un modèle d'importation.
Il existe trois façons de créer une liste de contacts :
- Télécharger les enregistrements dans un fichier .csv ou Excel dont les valeurs sont séparées par des virgules.
- Utiliser un modèle d'importation
- Utilisez un modèle de spécification de fichier et téléchargez les enregistrements dans un fichier d'entrée séparé par des virgules, séparé par des délimiteurs ou de longueur fixe.
Si l'entrée de la liste de contacts existe, voir ajouter des enregistrements à une liste de contacts.
- La limite de caractères pour données dans les colonnes d’en-tête de la liste de contacts est de 128 caractères. Un message d’erreur apparaît si cette nouvelle liste de contacts dépasse cette limite, mais aucune entrée n’apparaît pour elle dans l’observateur d’événements.
- La limite de caractères pour données dans les entrées de colonne de la liste de contacts est 512 caractères. Un message d’erreur apparaît si l’une des colonnes de contact de cette nouvelle liste dépasse cette limite, et une entrée apparaît pour elle dans l’observateur d’événements.
- La limite du nombre de colonnes dans une liste de contacts est de 50 colonnes. Un message d’erreur apparaît si cette nouvelle liste de contacts dépasse cette limite, mais aucune entrée n’apparaît pour elle dans l’observateur d’événements.
- Les listes de contacts par organisation la limite est de 1000. Un message apparaît si l'ajout de cette nouvelle liste de contacts dépasse cette limite. Supprimer les listes de contacts anciennes ou obsolètes au besoin et cliquez sauvegarder pour compléter la nouvelle configuration de liste de contacts.
- Les contacts par organisation la limite est de 5 millions. Si le nombre total de contacts dans l'organisation dépasse cette limite, vous ne pouvez pas ajouter, importer ou ajouter de nouveaux contacts. Supprimez les contacts anciens ou obsolètes selon vos besoins, puis ajoutez, importez ou ajoutez les nouveaux contacts.
- Le nombre maximum de contacts par liste de contacts est d'un million.
Pour plus d'informations sur les limites à respecter lors de l'utilisation de la numérotation sortante pour mener des campagnes, voir Limites des campagnes sortantes.
-
Cliquez sur Admin.
-
Sous Numérotation sortante, cliquez sur Gestion de la liste.
-
Cliquez sur l'onglet Listes de contact.
-
Cliquez sur Créer un nouveau.
-
Saisissez un nom unique dans la zone Nom de la liste de contacts . Les noms peuvent contenir des espaces, des chiffres et des caractères spéciaux, mais doivent être uniques.
-
Sélectionnez une division à partir de la division ou accepter la par défaut division Accueil.
Remarque : Si la liste n’est pas affectée à une division personnalisée, elle appartient à la division Accueil par par défaut. Voir À propos du contrôle d’accès et Divisions Mode progressif de numérotation.
-
Pour utiliser un modèle de spécification de fichier afin de télécharger des contacts à partir d'un fichier séparé par des délimiteurs ou d'un fichier de longueur fixe, basculez Use File Specification Template sur Yes. Dans la boîte Select File Specification Template, sélectionnez un modèle à utiliser pour la liste de contacts.
-
Dans Télécharger des contacts à partir d'un fichier CSV ou Excel , cliquez sur Parcourir. Sélectionnez un fichier.csv et cliquez sur Ouvrir. Une liste d'exemples de lignes s'affiche.
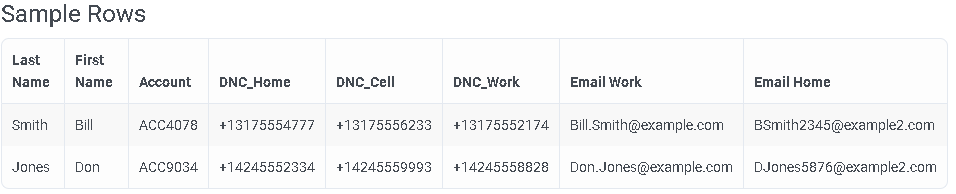
- Suivez cette étape si vous utilisez un modèle d'importation pour créer vos listes de contacts.
Pour sélectionner votre modèle d'importation :- Basculer Utiliser le modèle d'importation à Oui.
Remarque : La case Contact List Name devient List Name Prefix. - Dans la boîte Select Import Template, sélectionnez le modèle à utiliser pour cette liste de contacts.
-
(Facultatif) Sélectionnez une colonne à partir de la Colonne d’identification unique.
Qu’est-ce qu’un identifiant unique ?
Un identifiant unique est utile si vous souhaitez annexer cette liste à davantage de données dans le futur. Si vous spécifiez une colonne d’identifiant unique, telle qu’un identifiant client ou un numéro de compte, le processus d’ajout peut faire correspondre les données entrantes aux contacts existants.

Sans identifiant unique, la ligne entière est la clé primaire. Si vous ajoutez un enregistrement modifié, un téléchargement ultérieur ajoute cet enregistrement en tant que nouvelle ligne, même si une ligne existante a le même identifiant. Avec un identifiant unique, le système remplace à la place l’enregistrement existant.
Les colonnes d'ID de liste de contacts personnalisée ne peuvent pas dépasser 100 caractères et ne peuvent pas contenir de caractères spéciaux, tels qu'une barre oblique inverse. Composer un identifiant unique à partir de caractères alphanumériques, à l’exclusion les espaces, barres obliques inverses, et ces caractères spéciaux qui ne fonctionnent pas avec les URL :
– . _ ~ : / ? # [ ] @ ! $ & ‘ ( ) * + , ; =
Astuce : Un fichier.csv ne doit comporter aucune ligne vide à la fin des données, ce qui peut entraîner un échec de l’importation. - Pour créer vos listes de contacts à l'aide du modèle d'importation, cliquez sur Enregistrer.
Il s'agit de la dernière étape de la création d'une liste de contacts à l'aide d'un modèle d'importation. Le système ajoute la nouvelle entrée à la grille de données des listes de contacts avec des indicateurs de progression et d’erreur. Pendant le téléchargement des enregistrements, un indicateur de progression apparaît en regard du nom de la liste de contacts.
Pour plus d'informations sur l'utilisation d'un modèle d'importation pour créer vos listes de contacts, voir Contact List Builder.
- Basculer Utiliser le modèle d'importation à Oui.
- Lorsque vous enregistrez une liste de contacts, les espaces blancs de début et de fin sont supprimés du champ de contact de la liste de contacts. Si vous ne souhaitez pas supprimer les espaces blancs de votre liste de contacts, basculez l'option Trim leading/trailing whitespace sur No.
-
Dans Colonnes de la liste de contacts, sélectionnez les colonnes appropriées. Les listes de contacts peuvent contenir l'un ou les deux numéros de téléphone et adresses e-mail. Une fois que vous avez défini l'un ou l'autre, les espaces réservés sont mis à jour et apparaissent comme facultatifs.
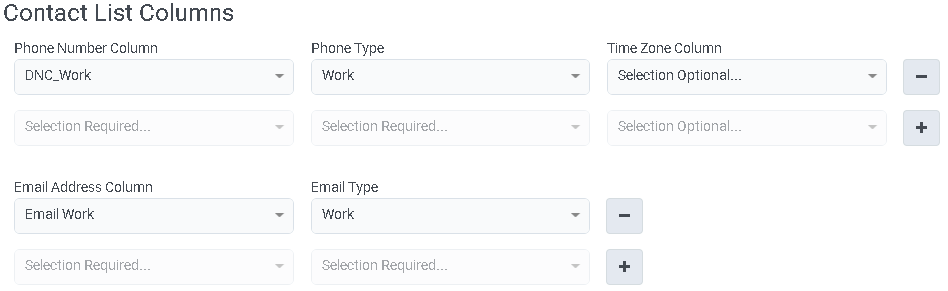
Pour sélectionner des numéros de téléphone :
-
Du Colonne Numéro de téléphone case, sélectionnez une colonne contenant des numéros de téléphone.
Remarque : Le nombre maximum de colonnes de numéros de téléphone autorisées par liste est de 10. -
Du Type de téléphone , sélectionnez le type de numéro, par exemple domicile, travail ou portable.
- Si votre liste de contacts contient une colonne qui contient le fuseau horaire d'un numéro de téléphone, sélectionnez cette colonne dans le Colonne Fuseau horaire boîte. Cette étape est un prérequis pour la configuration ensembles de temps joignables. Si vous prévoyez d’utiliser le mappage automatique, ignorez cette étape.
- Pour sélectionner une autre colonne de numéros de téléphone, répétez ces étapes.
Pour sélectionner des adresses e-mail :
-
Du Colonne d'adresse e-mail, sélectionnez une colonne contenant des adresses e-mail.
Remarque : Le nombre maximum de colonnes de numéros de téléphone autorisées par liste est de 10. - Du Type d'e-mail , sélectionnez le type d'adresse e-mail, par exemple personnelle ou professionnelle.
- Pour sélectionner une autre colonne d'adresses e-mail, répétez ces étapes.
-
- Pour que le système détermine les heures de composition conformes pour les numéros de téléphone de la liste de contacts, cliquez sur Oui sous Mappage automatique des fuseaux temporels. Remarque : Le mappage automatique des fuseaux horaires n'est pris en charge que pour les numéros de téléphone, pas pour les adresses e-mail. Le mappage automatique est prise en charge pour les codes régionaux des États-Unis, du Canada et des Caraïbes et les codes postaux des États-Unis seulement. Pour plus d’informations, voir Cartographie fuseau horaire automatiqueaperçu.
- Si vous définissez le mappage automatique des fuseaux horaires sur Oui et que votre liste de contacts comporte une colonne contenant le code postal, sélectionnez ZIP *: FRANÇAIS du Colonne de code postal boîte. Les codes postaux peuvent être vides. Pour de meilleurs résultats avec la cartographie automatique des fuseaux horaires, utilisez à la fois les numéros de téléphone ET les codes postaux.

-
Pour élargir les options avancées, cliquez sur le caret à côté de Advanced.

-
(Facultatif) Sélectionnez une entrée à partir de la Contrôle des tentatives liste. Les contrôles de tentative limitent le nombre de tentatives d’appel à un enregistrement de contact ou à un numéro de téléphone au cours d’une journée donnée ou au total.
Remarque : Le contrôle des tentatives n'est pris en charge que pour les numéros de téléphone, et non pour les adresses e-mail. Pour plus d’informations, voir Comment limiter les tentatives de contact.
-
(Facultatif) Sélectionnez une colonne à partir de la Colonne d’identification unique.
Qu’est-ce qu’un identifiant unique ?
Un identifiant unique est utile si vous souhaitez annexer cette liste à davantage de données dans le futur. Si vous spécifiez une colonne d’identifiant unique, telle qu’un identifiant client ou un numéro de compte, le processus d’ajout peut faire correspondre les données entrantes aux contacts existants.

Sans identifiant unique, la ligne entière est la clé primaire. Si vous ajoutez un enregistrement modifié, un téléchargement ultérieur ajoute cet enregistrement en tant que nouvelle ligne, même si une ligne existante a le même identifiant. Avec un identifiant unique, le système remplace à la place l’enregistrement existant.
Les colonnes d'ID de liste de contacts personnalisée ne peuvent pas dépasser 100 caractères et ne peuvent pas contenir de caractères spéciaux, tels qu'une barre oblique inverse. Composer un identifiant unique à partir de caractères alphanumériques, à l’exclusion les espaces, barres obliques inverses, et ces caractères spéciaux qui ne fonctionnent pas avec les URL :
– . _ ~ : / ? # [ ] @ ! $ & ‘ ( ) * + , ; =
Astuce : Un fichier.csv ne doit comporter aucune ligne vide à la fin des données, ce qui peut entraîner un échec de l’importation. -
À cadran de prévisualisation contacts spécifiques, même campagne si le n’est pas en cours d’exécution en mode aperçu, sélectionnez une colonne de mode aperçu et une ou plusieurs valeurs correspondantes. Dans l’exemple ci-dessous, un contact avec WorkNumber égal à 3174134246 est toujours composé en aperçu.

Par exemple, définissez un indicateur VIP pour un contact de grande valeur afin que le système prévoie toujours de composer un enregistrement et ne l'abandonne donc jamais.
Astuce : Pointe : Configurez le mode de prévisualisation lors de la création initiale de la liste de contacts. Vous configurer ne fonctionnalité pouvez pas cela plus tard lors de l’appliment des enregistrements. -
Si cette liste de contacts doit être utilisée dans une campagne avec un tri par mise en file d'attente dynamique, vous devez spécifier le type de données pour la colonne à trier lors de l'exécution de votre campagne. Pensez à mettre en place des colonnes de tri potentielles pour vos futures campagnes.

Sous Spécifications du type de données de la colonne, configurez les paramètres de la colonne sélectionnée.Type de données Propriétés Numérique Min Max
Indiquez les valeurs minimales et maximales acceptables pour la colonne sélectionnée.Texte Longueur maximale
Indiquer la longueur maximale des caractères pour la colonne sélectionnée.
La longueur maximale de toutes les colonnes de texte combinées ne peut être supérieure à 750 caractères.Dates et heures Nécessite le format standard ISO
YYY-MM-dd 'T'HH:mm'Z'.
Les formats acceptés sont :
2017-07-15T15:45Z pour la précision des minutes
2017-07-15T15:00Z pour la précision horaire
2017-07-15T00:00Z pour la précision du jour
Remarques:- Si vous enregistrez une liste de contacts avec des spécifications de type de données de colonne, vous ne pouvez pas revenir en arrière et modifier les spécifications de type de données de colonne. Si des modifications sont nécessaires pour les spécifications du type de données de la colonne, vous devez créer une nouvelle liste de contacts.
- Si vous enregistrez une liste de contacts sans spécifications de type de données, vous pouvez revenir en arrière et créer de nouvelles spécifications de colonnes.
-
-
Cliquez sur Sauvegarder. Le système ajoute la nouvelle entrée à la grille de données des listes de contacts avec des indicateurs de progression et d’erreur. Pendant le téléchargement des enregistrements, un indicateur de progression apparaît en regard du nom de la liste de contacts.
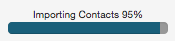
Une fois le téléchargement terminé, un message apparaît.