Configurationune séquence de messages avec le constructeur de cordes
Utilisez le constructeur de chaînes, accessible depuis le Action de réponse, pour créer une séquence plus complexe d’éléments de message à envoyer à un destinataire. Vous pouvez utiliser toute combinaison de données, d’expressions, d’invites et d’éléments de texte.
Accédez au constructeur de chaînes boîte de dialogue
Accédez boîte de dialogue au constructeur de cordes à partir du corps de message d’une action Send Response. Par défaut, la zone Corps du message est vide.
- Depuis l’éditeur tâche ou l’état d’un flux de messages, faites glisser un élément Envoyer une réponse action dans l’emplacement approprié.
- Sous Corps du message, Cliquez pour ouvrir le menu du générateur de message :
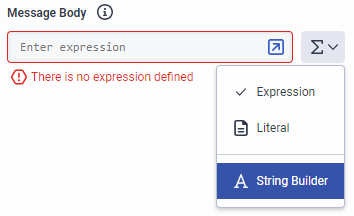
- Sélectionner Constructeur de cordes. Le string boîte de dialogue Builder s’ouvre.
Configurer le corps du message
Utilisez des éléments de message pour configurer une séquence de messages ordonnée plus complexe à envoyer au destinataire du message. Vous pouvez inclure toute combinaison de données, d’expressions, d’invites et d’éléments de texte.
Vous pouvez choisir de diriger Architect pour analyser les variables personnalisées que vous créez. Par exemple, recherchez l’adresse de l’expéditeur du message ou l’heure à laquelle le message est entré dans le flux. Vous pouvez également inclure des variables prédéfinies telles que la conversion ID de la YYZ ou la version actuelle du flux.
- Cliquez sur Les données. Architectaffiche un champ De données.
- Cliquez sur Sélectionner une variable et choisissez l'attribut approprié.
- Ajoutez éventuellement un autre élément d’analyse de données, d’expression, d’invite, de texte ou de chaîne à la séquence.
Exemple:
- Message.Message.senderAddress
Vous pouvez ajouter une expression à une séquence de messages pour effectuer certaines opérations, telles que l’affichage des informations à un appelant.
- Cliquez sur Expression.
- Dans le domaine expression, faites l’un des éléments suivants :
- Tapez l’expression.
- Cliquez sur le bouton du clavier et ouvrez l’éditeur d’expressions volumineuses. Utilisez l’aide de l’expression ou d’autres outils d’élément pour configurer l’expression complète.
- Ajoutez éventuellement un autre élément d’analyse de données, d’expression, d’invite, de texte ou de chaîne à la séquence.
Exemples:
- Message.ID de conversation
- Flow.StartDateTimeUtc
- Flow.Version
- Append ("Bonjour", "Message.Message.senderAddressInfo.name")
- ToDisplayString (Flow.AccountBalance)
Sélectionnez une invite pour afficher le texte associé ou ajoutez-en une parmi boîte de dialogue.
- Cliquez sur Rapide. Architectaffiche un champ Prompt.
- Effectuez l'une des opérations suivantes :
- Cliquez sur Sélectionnez une invite et choisissez l’invite appropriée dans la liste.
- Basculez vers le générateur d’expression et tapez l’invite appropriée.
- Choisissez d’afficher le Texte ou Texte pour parler libellé associé à l’invite.
- Ajoutez éventuellement un autre élément d’analyse de données, d’expression, d’invite, de texte ou de chaîne à la séquence.
Exemple:
- Dans Générateur de séquence, sélectionnez jour de calendrier de la liste.
- Dans Expression Builder, tapez PromptSystem.calendar_day.
Utilisez l’élément de texte pour taper des mots ou des expressions que Architect affiche au destinataire.
- Cliquez sur Texte. Architect affiche un champ de texte.
- Entrez le mot ou la phrase que Architect doit afficher pour le destinataire.
- Ajoutez éventuellement un autre élément d’analyse de données, d’expression, d’invite, de texte ou de chaîne à la séquence.
Exemple:
- Type: Merci pour votre aide.
- Type: Type : Les quatre derniers chiffres de votre carte de crédit sont
Vous pouvez récupérer les quatre derniers caractères de la valeur de chaîne spécifiée. par exemple, un numéro de carte de crédit.
- Cliquez sur Analyse de chaîne.
- Sélectionner Quatre derniers personnages.
- dans le Quatre derniers personnages de boîte, effectuez l’une des opérations suivantes :
- Entrez l’expression appropriée.
- Cliquez sur le bouton du clavier pour ouvrir le générateur d’expression de grande taille et entrer une expression plus complexe.
- Cliquez sur le bouton d’expression et sélectionnez Littéral pour basculer vers le générateur de littéral et entrez la valeur de chaîne.
Exemple:
- Sélectionnez ou tapez : Flow.AccountBalance.amount
- Type: Type : Right (ToString (Flow.AccountBalance), 4)

