Composant texte script lu uniquement
Le composant texte en lecture seule vous permet d’ajouter du texte qu’un agent ne peut pas modifier au moment de l’exécution. Le texte lu uniquement est utile pour afficher des instructions écrites à l’agent, ou pour les contrôles d’étiquetage. Pour ajouter du texte modifiable, utilisez le Entrée de texte composant.
-
Cliquez l'icône Texte dans la barre d’outils du composant.

-
Tapez le texte que l’agent doit lire ou une étiquette décrivant un autre composant. Par exemple, saisissez « Prénom : » pour étiqueter une zone de saisie de texte.
Astuce : Pour incorporer la valeur d’exécution d’une variable :
-
Cliquez sur l’icône en forme de cube.
-
Sélectionnez une variable dans la liste.
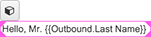
Au moment de l’exécution, la valeur de la variable est substituée.
-
-
Définissez toutes les autres propriétés du composant.
Éléments communs
Les paramètres de police modifient l’apparence visuelle du texte. Changer la police et la taille. Appliquer gras, italiques, ou soulignant dans n’importe quelle combinaison. Justifier l’alignement du conteneur texte dans un environnement.
Élément Description 
Affiche une liste de polices à choisir. Définit ensuite tout le texte du contrôle sur la police de caractères sélectionnée. 
Définit la taille de la police en fonction du nombre de points que vous sélectionnez. 
Applique le poids de la police en gras au texte du composant. 
Applique le style de police italique au texte du composant. 
Souligne le texte dans le composant. 
Gauche justifie la composante par conteneur rapport à son parent. 
Centres de la composante conteneur par rapport à son parent. 
Le droit justifie la composante conteneur par rapport à son parent. Définit la couleur du texte sur l’un des éléments suivants :

-
manquer à ses engagements—Assigne par défaut la couleur.
-
Couleur— vous permet de choisir parmi une palette de couleurs communes, ou de choisir la vôtre en entrant des valeurs RGB ou en déplaçant le cueilleur de couleurs vers une nouvelle position de spectre. La définition de la couleur du texte et de l'arrière-plan est une propriété du panneau Appearance. Ce panneau de propriétés n'est disponible que pour les composants dotés de la fonctionnalité de couleur.
Cliquez sur choisir d’attribuer la sélection actuelle.
-
variable: attribue une couleur stockée dans une variable de type chaîne. Par exemple, pour assigner le bleu foncé :
-
Cliquez sur le Variables onglet.
-
Cliquez sur + pour ajouter une variable.

-
sélectionner ficelle comme le type de valeur que la nouvelle variable stocke.
-
Tapez un nom descriptif dans la boîte Nom.
-
mettre Valu par défautE à 0000FF ou #0000FF, qui est le code hexadécimal pour le bleu foncé.

- Cliquez sur Appliquer.
-
Affectez la variable à cette propriété de couleur.

-
Plusieurs composants ont une propriété Texte que vous pouvez modifier, conception généralement en cliquant en deux clics sur le composant en mode :
-
bouton— double-cliquez pour renommer soumettre à quelque chose d’autre.
-
Bouton radio ou Case—double-cliquez pour changer "Label" en un nom plus descriptif.
- Texte en lecture seule: pour modifier le texte affiché dans un composant de texte en lecture seule, cliquez sur le composant, puis tapez le texte dans la zone.
Disposition
ApparenceConfigure la largeur sur une taille fixe, afin de l’agrandir si nécessaire pour afficher le contenu, ou de consommer le plus d’espace possible par rapport aux autres composants, en utilisant pondération pour influencer les ajustements de taille.
Configurer Description 
Le dimensionnement automatique configure le composant pour qu’il se contracte ou se développe conformément à son contenu. Par exemple, la largeur d’une étiquette peut augmenter en fonction de la quantité de texte qu’elle contient. 
Stretch permet à un composant de consommer le plus d’espace possible par rapport aux autres composants, en utilisant pondération pour influencer les ajustements de taille.
Si deux composants sont réglés pour s’étirer, ils sont tous par défaut deux alloués 50 % de l’espace restant par. Cela proportion peut être ajusté en modifiant la valeur de poids.
Par exemple, si vous placez un composant à un poids de 200, et l’autre à un poids de 100, alors le premier composant occupe les deux tiers de l’espace restant, tandis que l’autre ne prend qu’un tiers. Le premier composant apparaît deux fois plus gros que l’autre, son poids étant égal à deux fois le poids du deuxième composant.

Définit une taille fixe en pixels. Vous pouvez taper une valeur entière dans la zone ou utiliser les flèches haut ou bas pour augmenter ou diminuer la taille. Ces flèches sont visibles lorsque le composant a le focus. Configure la hauteur à une taille fixe, afin de l’agrandir si nécessaire pour afficher le contenu, ou de consommer le plus d’espace possible par rapport aux autres composants, en utilisant pondération pour influencer les ajustements de taille.
Configurer Description 
Le dimensionnement automatique configure le composant pour qu’il se contracte ou se développe conformément à son contenu. 
Définit une taille fixe en pixels. Vous pouvez taper une valeur entière dans la zone ou utiliser les flèches haut ou bas pour augmenter ou diminuer la taille. Ces flèches sont visibles lorsque le composant a le focus. 
Stretch permet à un composant de consommer le plus d’espace possible par rapport aux autres composants, en utilisant pondération pour influencer les ajustements de taille.
Si deux composants sont réglés pour s’étirer, ils sont tous par défaut deux alloués 50 % de l’espace restant par. Cela proportion peut être ajusté en modifiant la valeur de poids.
Par exemple, si vous placez un composant à un poids de 200, et l’autre à un poids de 100, alors le premier composant occupe les deux tiers de l’espace restant, tandis que l’autre ne prend qu’un tiers. Le premier composant apparaît deux fois plus gros que l’autre, son poids étant égal à deux fois le poids du deuxième composant.
Aligne un composant vers la gauche, la droite conteneur ou le centre, par rapport à son parent.
Conseil : Un composant ne peut pas être aligné verticalement au centre si le paramètre de hauteur de son conteneur parent estAuto Sizing. Pour corriger ce problème, réglez la hauteur du conteneur parent surStretchou sur une hauteur fixe dansPixels.Configurer Exemple 











Les marges définissent les espacements gauche, droit, supérieur et inférieur autour d’une bordure.

-
Pour mettre à jour en option toutes les valeurs de marge en même temps, appuyez sur Définir tous les bouton pour marge dans le panneau de propriétés.

-
Cliquez sur le champ de valeur pour une marge. Un contrôle de rotation apparaît dans ce champ.
-
Utilisez le contrôle de rotation pour augmenter ou réduire la marge. Si Mettre tous a été sélectionné, le changement est appliqué à toutes les marges.

Le composant est immédiatement repositionné à l’aide de son nouveau paramètre de marge.
Définit la visibilité d’un composant en fonction de la valeur d’une variable booléenne (True ou False).
- Cliquez sur le agencement groupe immobilier. Sous Visible, cliquez sur Sélectionnez une variable.
- Sélectionnez une variable, ou créez une nouvelle variable Oui/Non, puis attribuez cette nouvelle variable à la visible propriété.
- Chez ex terminer, le composant est visible lorsque la valeur de la variable est True. Inversement, il est masqué lorsque la valeur de la variable est Faux.
Les paramètres de police modifient l’apparence visuelle du texte. Changer la police et la taille. Appliquer gras, italiques, ou soulignant dans n’importe quelle combinaison. Justifier l’alignement du conteneur texte dans un environnement.
Élément Description 
Affiche une liste de polices à choisir. Définit ensuite tout le texte du contrôle sur la police de caractères sélectionnée. 
Définit la taille de la police en fonction du nombre de points que vous sélectionnez. 
Applique le poids de la police en gras au texte du composant. 
Applique le style de police italique au texte du composant. 
Souligne le texte dans le composant. 
Gauche justifie la composante par conteneur rapport à son parent. 
Centres de la composante conteneur par rapport à son parent. 
Le droit justifie la composante conteneur par rapport à son parent. Définit la couleur du texte sur l’un des éléments suivants :

-
manquer à ses engagements—Assigne par défaut la couleur.
-
Couleur— vous permet de choisir parmi une palette de couleurs communes, ou de choisir la vôtre en entrant des valeurs RGB ou en déplaçant le cueilleur de couleurs vers une nouvelle position de spectre. La définition de la couleur du texte et de l'arrière-plan est une propriété du panneau Appearance. Ce panneau de propriétés n'est disponible que pour les composants dotés de la fonctionnalité de couleur.
Cliquez sur choisir d’attribuer la sélection actuelle.
-
variable: attribue une couleur stockée dans une variable de type chaîne. Par exemple, pour assigner le bleu foncé :
-
Cliquez sur le Variables onglet.
-
Cliquez sur + pour ajouter une variable.

-
sélectionner ficelle comme le type de valeur que la nouvelle variable stocke.
-
Tapez un nom descriptif dans la boîte Nom.
-
mettre Valu par défautE à 0000FF ou #0000FF, qui est le code hexadécimal pour le bleu foncé.

- Cliquez sur Appliquer.
-
Affectez la variable à cette propriété de couleur.

-
Remarque : Pour formater script différemment certaines parties de votre texte, Composant script Markdown. -

