Composant Image script
Pour insérer un graphique sur une page script, ajoutez un composant image :
-
Dans la barre d’outils du composant, cliquez sur .
-
Cliquez sur le groupe de propriétés Commun.
-
Du Source de l’image liste, sélectionnez l’une des options suivantes :
- Pour spécifier l’adresse Internet d’une image, sélectionnez Texte interpolé. et entrez l’URL de l’image. Par exemple:
https://www.example.com/cat.jpg
-
Pour spécifier une image de votre espace de travail, sélectionnez Gestion de contenu et spécifiez l’espace de travail et l’emplacement du fichier image que vous souhaitez utiliser.
Remarque : Remarque: Pour apparaître correctement, les images doivent être publiques ou spécifiquement partagées avec l’agent.
- Pour spécifier l’adresse Internet d’une image, sélectionnez Texte interpolé. et entrez l’URL de l’image. Par exemple:
- Pour ajuster la taille de l’image, développez le Disposition groupe de propriétés, puis définissez la Largeur et la taille Propriétés.
-
Pour invoquer une action lorsque l’agent clique sur l’image, cliquez sur le bouton Avancée groupe de propriétés. Sous Action de clic, cliquez sur Aucune action sélectionnée.
-
Définissez toutes les autres propriétés du composant.
Éléments communs
La source de l’image spécifie l’URL où une image est hébergée. L’URL peut être entrée manuellement ou assignée par une variable.
Par exemple:
https://www.nps.gov/common/uploads/grid_builder/nri/crop16_9/E01C0169-1DD8-B71B-0BF5CE35362EF045.jpg
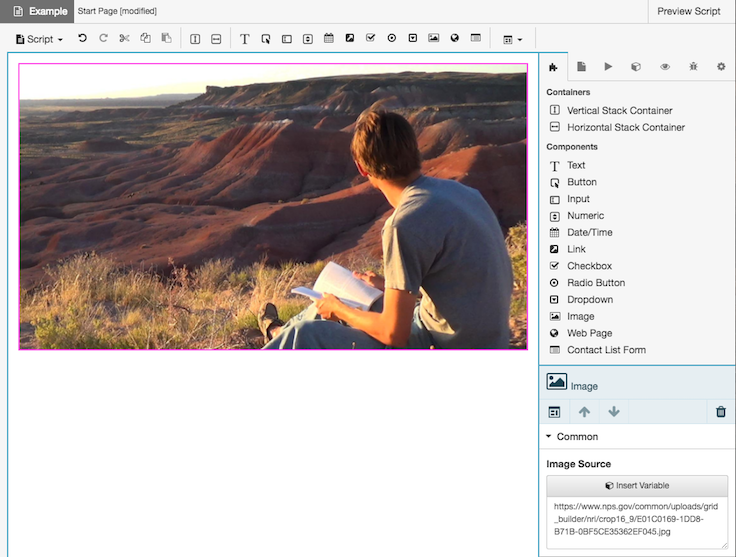
Définit la couleur d’arrière-plan sur l’une des options suivantes :

-
manquer à ses engagements—Assigne par défaut la couleur.
-
Couleur— vous permet de choisir parmi une palette de couleurs communes, ou de choisir la vôtre en entrant des valeurs RGB ou en déplaçant le cueilleur de couleurs vers une nouvelle position de spectre. La définition de la couleur du texte et de l'arrière-plan est une propriété du panneau Appearance. Ce panneau de propriétés n'est disponible que pour les composants dotés de la fonctionnalité de couleur.
Cliquez sur choisir d’attribuer la sélection actuelle.
-
variable: attribue une couleur stockée dans une variable de type chaîne. Par exemple, pour assigner le bleu foncé :
-
Cliquez sur le Variables onglet.
-
Cliquez sur + pour ajouter une variable.

-
sélectionner ficelle comme le type de valeur que la nouvelle variable stocke.
-
Tapez un nom descriptif dans la boîte Nom.
-
mettre Valu par défautE à 0000FF ou #0000FF, qui est le code hexadécimal pour le bleu foncé.

- Cliquez sur Appliquer.
-
Affectez la variable à cette propriété de couleur.

-
Pour changer la couleur script de fond d’une page
Pour définir la couleur de fond d’une page entière, conteneur assignez une couleur de fond à sa racine verticale.
-
Dans plan du site la barre, conteneur cliquez sur l’icône racine.

-
Sous terrain d’entente ou apparence, attribuez une couleur d’arrière-plan différente.

Vous pouvez créer des effets intéressants en attribuant différentes couleurs de fond à d’autres conteneurs.

Disposition
Configure la largeur sur une taille fixe, afin de l’agrandir si nécessaire pour afficher le contenu, ou de consommer le plus d’espace possible par rapport aux autres composants, en utilisant pondération pour influencer les ajustements de taille.
Configurer Description 
Le dimensionnement automatique configure le composant pour qu’il se contracte ou se développe conformément à son contenu. Par exemple, la largeur d’une étiquette peut augmenter en fonction de la quantité de texte qu’elle contient. 
Stretch permet à un composant de consommer le plus d’espace possible par rapport aux autres composants, en utilisant pondération pour influencer les ajustements de taille.
Si deux composants sont réglés pour s’étirer, ils sont tous par défaut deux alloués 50 % de l’espace restant par. Cela proportion peut être ajusté en modifiant la valeur de poids.
Par exemple, si vous placez un composant à un poids de 200, et l’autre à un poids de 100, alors le premier composant occupe les deux tiers de l’espace restant, tandis que l’autre ne prend qu’un tiers. Le premier composant apparaît deux fois plus gros que l’autre, son poids étant égal à deux fois le poids du deuxième composant.

Définit une taille fixe en pixels. Vous pouvez taper une valeur entière dans la zone ou utiliser les flèches haut ou bas pour augmenter ou diminuer la taille. Ces flèches sont visibles lorsque le composant a le focus. Configure la hauteur à une taille fixe, afin de l’agrandir si nécessaire pour afficher le contenu, ou de consommer le plus d’espace possible par rapport aux autres composants, en utilisant pondération pour influencer les ajustements de taille.
Configurer Description 
Le dimensionnement automatique configure le composant pour qu’il se contracte ou se développe conformément à son contenu. 
Définit une taille fixe en pixels. Vous pouvez taper une valeur entière dans la zone ou utiliser les flèches haut ou bas pour augmenter ou diminuer la taille. Ces flèches sont visibles lorsque le composant a le focus. 
Stretch permet à un composant de consommer le plus d’espace possible par rapport aux autres composants, en utilisant pondération pour influencer les ajustements de taille.
Si deux composants sont réglés pour s’étirer, ils sont tous par défaut deux alloués 50 % de l’espace restant par. Cela proportion peut être ajusté en modifiant la valeur de poids.
Par exemple, si vous placez un composant à un poids de 200, et l’autre à un poids de 100, alors le premier composant occupe les deux tiers de l’espace restant, tandis que l’autre ne prend qu’un tiers. Le premier composant apparaît deux fois plus gros que l’autre, son poids étant égal à deux fois le poids du deuxième composant.
Aligne un composant vers la gauche, la droite conteneur ou le centre, par rapport à son parent.
Conseil : Un composant ne peut pas être aligné verticalement au centre si le paramètre de hauteur de son conteneur parent estAuto Sizing. Pour corriger ce problème, réglez la hauteur du conteneur parent surStretchou sur une hauteur fixe dansPixels.Configurer Exemple 











Les marges définissent les espacements gauche, droit, supérieur et inférieur autour d’une bordure.

-
Pour mettre à jour en option toutes les valeurs de marge en même temps, appuyez sur Définir tous les bouton pour marge dans le panneau de propriétés.

-
Cliquez sur le champ de valeur pour une marge. Un contrôle de rotation apparaît dans ce champ.
-
Utilisez le contrôle de rotation pour augmenter ou réduire la marge. Si Mettre tous a été sélectionné, le changement est appliqué à toutes les marges.

Le composant est immédiatement repositionné à l’aide de son nouveau paramètre de marge.
Définit la visibilité d’un composant en fonction de la valeur d’une variable booléenne (True ou False).
- Cliquez sur le agencement groupe immobilier. Sous Visible, cliquez sur Sélectionnez une variable.
- Sélectionnez une variable, ou créez une nouvelle variable Oui/Non, puis attribuez cette nouvelle variable à la visible propriété.
- Chez ex terminer, le composant est visible lorsque la valeur de la variable est True. Inversement, il est masqué lorsque la valeur de la variable est Faux.
Apparence
Définit la couleur d’arrière-plan sur l’une des options suivantes :

-
manquer à ses engagements—Assigne par défaut la couleur.
-
Couleur— vous permet de choisir parmi une palette de couleurs communes, ou de choisir la vôtre en entrant des valeurs RGB ou en déplaçant le cueilleur de couleurs vers une nouvelle position de spectre. La définition de la couleur du texte et de l'arrière-plan est une propriété du panneau Appearance. Ce panneau de propriétés n'est disponible que pour les composants dotés de la fonctionnalité de couleur.
Cliquez sur choisir d’attribuer la sélection actuelle.
-
variable: attribue une couleur stockée dans une variable de type chaîne. Par exemple, pour assigner le bleu foncé :
-
Cliquez sur le Variables onglet.
-
Cliquez sur + pour ajouter une variable.

-
sélectionner ficelle comme le type de valeur que la nouvelle variable stocke.
-
Tapez un nom descriptif dans la boîte Nom.
-
mettre Valu par défautE à 0000FF ou #0000FF, qui est le code hexadécimal pour le bleu foncé.

- Cliquez sur Appliquer.
-
Affectez la variable à cette propriété de couleur.

-
Pour changer la couleur script de fond d’une page
Pour définir la couleur de fond d’une page entière, conteneur assignez une couleur de fond à sa racine verticale.
-
Dans plan du site la barre, conteneur cliquez sur l’icône racine.

-
Sous terrain d’entente ou apparence, attribuez une couleur d’arrière-plan différente.

Vous pouvez créer des effets intéressants en attribuant différentes couleurs de fond à d’autres conteneurs.

Avancé
La source de l’image spécifie l’URL où une image est hébergée. L’URL peut être entrée manuellement ou assignée par une variable.
Par exemple:
https://www.nps.gov/common/uploads/grid_builder/nri/crop16_9/E01C0169-1DD8-B71B-0BF5CE35362EF045.jpg
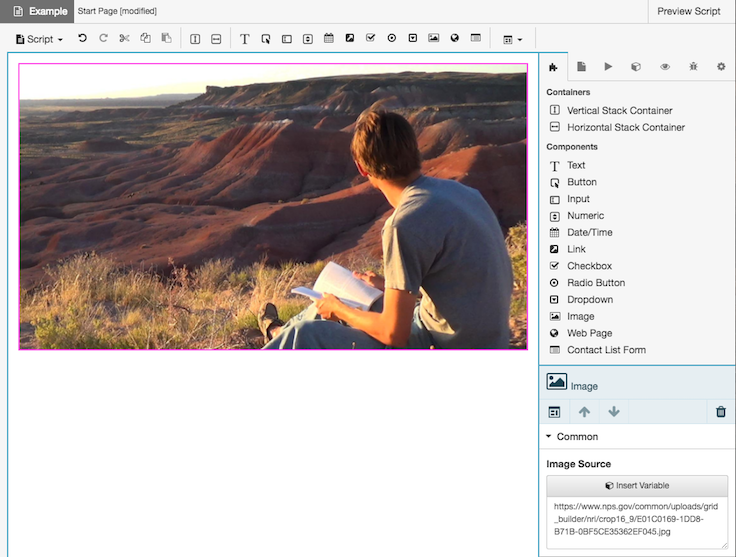
Sélectionne une action à effectuer lorsqu’un bouton, un lien ou une image est cliqué.

Utilisez le menu pour sélectionner si l’action ouvre une URL ou une action.

Si vous sélectionnez ADRESSE, vous êtes invité à taper une URL ou à sélectionner une variable de chaîne qui contient une URL. L’URL peut utiliser le protocole HTTP ou HTTPS.

Si vous choisissez action, vous êtes invité à sélectionner une action scripteur, une action sortante ou une action personnalisée. Vous pouvez également sélectionner Pas d’action pour désigner une action précédemment sélectionnée.

-

