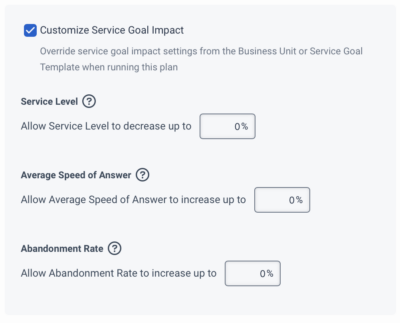Ajouter un nouveau plan d'activité
- Genesys Cloud CX 3, Genesys Cloud CX 4, Genesys Cloud CX 3 Digital, Genesys Cloud CX 1 WEM Add-on II, Genesys Cloud CX 2 WEM Add-on I, or Genesys Cloud EX license
- Gestion du personnel > Plan d'activité > Ajouter et Visualiser autorisation
Pour ajouter un nouveau plan d'activité, procédez comme suit :
- Cliquez sur Admin.
- Sous Workforce Management, cliquez sur Activity Plans.
- Dans la liste Business Unit , dans le coin supérieur droit, sélectionnez l'unité d'entreprise.
- Cliquez sur Nouvelle activité. La page Nouvelle activité s'ouvre.
- Dans le champ Activity Plan Name , saisissez un nom et cliquez sur la coche.
- Mettez à jour les champs nécessaires dans les onglets General, Attendees, Facilitators, Service Goal Override, et Session Availability.
- Cliquez sur Create pour créer le plan d'activité ou sur Create and Run Now pour créer et exécuter le plan d'activité.
Les onglets suivants répertorient et décrivent les champs disponibles dans chaque onglet de la vue Nouvelle activité. Pour plus d'informations, cliquez sur un onglet.
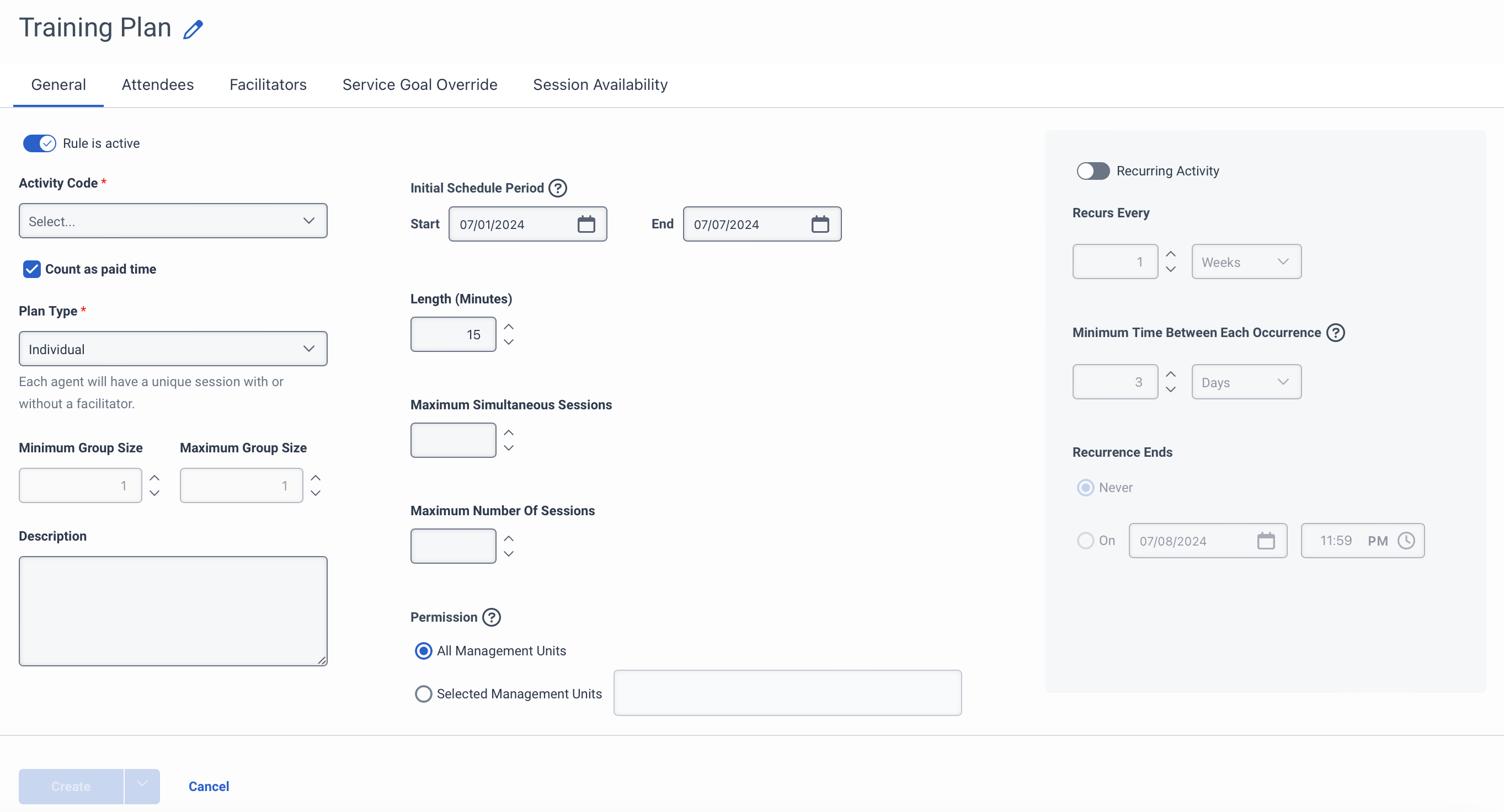
En fonction des valeurs définies dans l'onglet General, les valeurs des autres onglets sont renseignées. Le tableau suivant décrit les champs de l'onglet Général.
| Champ | Description |
|---|---|
| Règle active | Indique si le plan d'activité est actif. |
| Code d'activité |
Sélectionnez le code d'activité sous lequel le plan d'activité doit être créé. Les codes d'activité affichés ici sont basés sur la configuration effectuée dans la page Code d'activité. Les codes d'activité disponibles pour la sélection sont les suivants :
Pour plus d'informations sur les codes d'activité, voir Ajouter un code d'activité. |
| Compter comme temps rémunéré | Indique si l'activité est considérée comme du temps rémunéré. |
| Type de régime |
Indique le type de plan d'activité sélectionné. Vous pouvez sélectionner le type en fonction de l'activité que vous mettez en place. Les types de régime sont les suivants :
|
| Taille minimale du groupe | Indique le nombre minimum de groupes pour le plan d'activité. Ce champ n'est actif que lorsque le champ Plan Type est réglé sur Group. Le nombre minimum que vous pouvez attribuer à ce champ est 1. |
| Taille maximale du groupe | Indique le nombre maximum de groupes pour le plan d'activité. Ce champ n'est actif que lorsque le champ Plan Type est réglé sur Group. Le nombre maximum que vous pouvez attribuer à ce champ est 6000. |
| Description | Inclure une brève description du plan d'activité pour aider les autres administrateurs à comprendre ce qui est prévu par le plan. |
| Période initiale du calendrier |
Indique la première occurrence de l'activité. Vous pouvez définir la plage de dates à l'aide des champs de début et de fin. Ces champs sélectionnent par défaut la semaine à venir. Cliquez sur les icônes Start et End field Calendar pour définir les dates de début et de fin, respectivement. icon and set the start date. |
| Durée (minutes) | Indique la durée de l'intervalle autorisé entre les sessions. La valeur par défaut est de 5 minutes et est ensuite incrémentée. |
| Nombre maximal de sessions simultanées | Indique le nombre de sessions qui se déroulent simultanément. Le nombre minimum de sessions simultanées est de 1 et le nombre maximum est de 6000. |
| Nombre maximum de sessions | Indique le nombre maximum de sessions pour l'activité. |
| Autorisations |
Indique si le plan d'activité s'applique à toutes les unités de gestion ou seulement à des unités de gestion spécifiques de l'unité commerciale. |
| Activité récurrente | Indique si cette activité est récurrente. Les champs de cette section ne sont actifs que lorsque vous activez ce champ. |
| Se répète tous les |
Indique si l'activité est récurrente en jours ou en semaines. Ce champ ne peut être modifié que lorsque la case à cocher Recurring Activity est activée.
|
| Délai minimum entre chaque événement |
Indique le délai minimum entre chaque événement en jours ou en semaines. Ce champ ne peut être modifié que lorsque la case à cocher Recurring Activity est activée.
Note: Le système enregistre jusqu'à 1000 occurrences.
|
| Fin de la récurrence |
Indique la date de fin de la récurrence. Les options disponibles sont les suivantes :
|
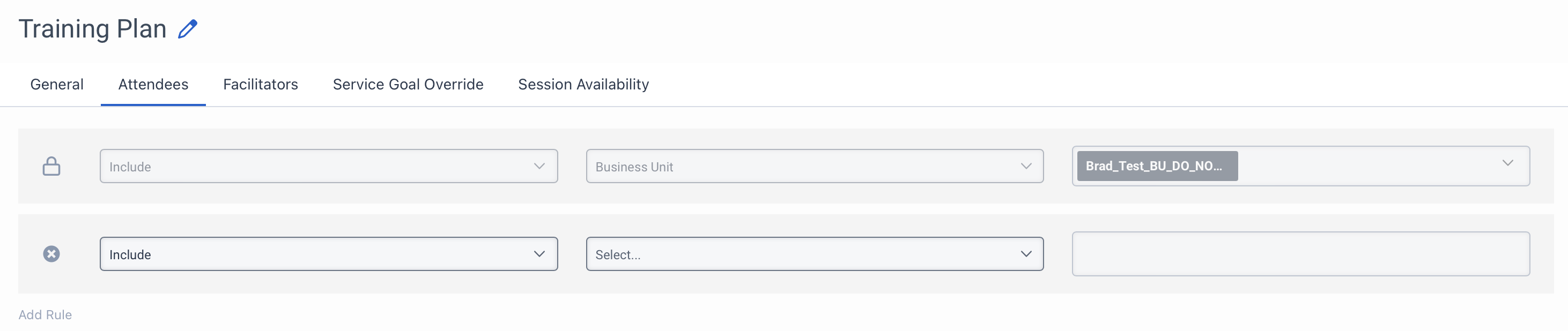
Le tableau suivant décrit les champs de l'onglet Participants.
| Champ | Description |
|---|---|
|
Inclure/Exclure
|
Indique si le participant doit être inclus ou exclu. L'unité commerciale et les unités de gestion sélectionnées dans le champ Permission de l'onglet General sont ajoutées par défaut. Vous ne pouvez pas modifier ces entrées. Si vous souhaitez inclure ou exclure quelqu'un en particulier, vous pouvez cliquer sur Add Rule disponible au bas de la dernière entrée. Remarque : Lorsque la ligne indique , cela signifie que les entrées sont complètes et que vous ne pouvez pas les modifier. Lorsqu'il indique , cela signifie que la ligne est disponible pour les entrées.
|
| Sélectionner | Indique s'il s'agit d'une unité d'entreprise, d'une unité de gestion ou d'un utilisateur que vous souhaitez ajouter à la pré-budgétisation des activités. Sélectionnez une option dans la liste déroulante. Ce champ ne peut être sélectionné que pour les entrées que vous ajoutez manuellement. |
| Détails |
Indique l'unité de gestion ou la fiche utilisateur que vous souhaitez ajouter au plan d'activité. Le format de ce champ dépend de ce que vous avez sélectionné dans le champ Select. Si vous sélectionnez :
Note: Lorsque vous sélectionnez des unités de gestion et des utilisateurs, le système vérifie si les unités de gestion relèvent de l'unité commerciale et si les utilisateurs relèvent de l'unité de gestion et de l'unité commerciale.
|
| Ajouter une règle |
Ajoute une nouvelle ligne et les données peuvent être sélectionnées selon les besoins. |
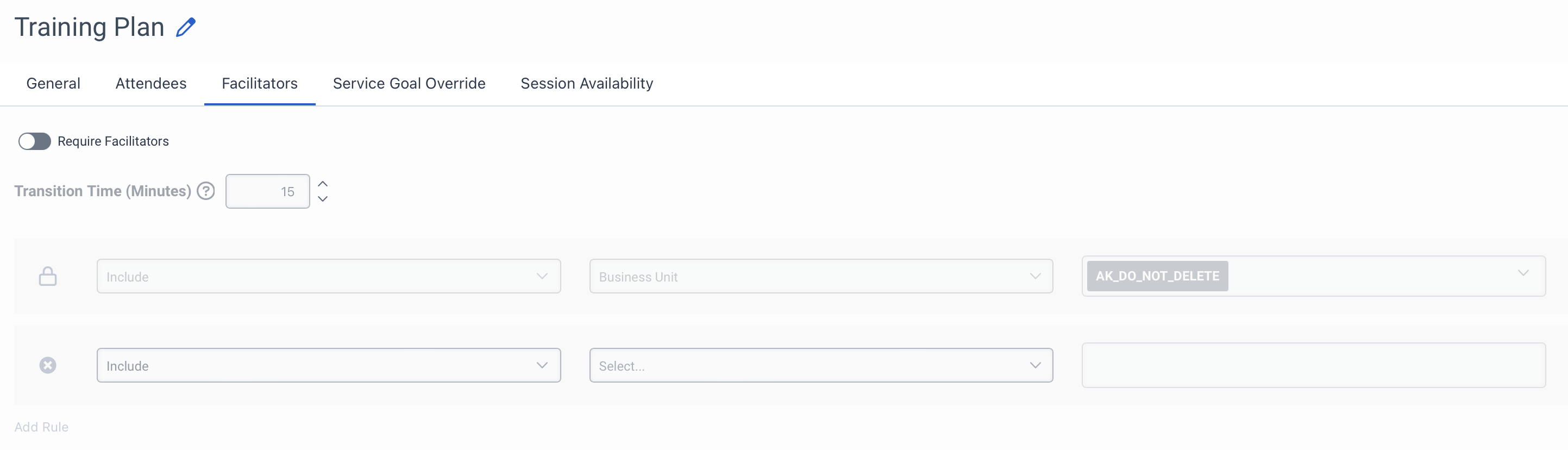
Le tableau suivant décrit les champs de l'onglet Facilitateurs.
| Champ | Description |
|---|---|
|
Exiger des facilitateurs |
Activez cette case pour indiquer que des animateurs sont nécessaires pour ce plan d'activité. Vous ne pouvez ajouter ou modifier des valeurs dans cet onglet que si vous activez cette option. Si vous activez cette option, il est obligatoire d'avoir un animateur interne pour chaque session. Par exemple, si une session est disponible en fonction de la disponibilité des agents, mais que le facilitateur n'est pas disponible, aucune session n'est générée. Si vous prévoyez de faire appel à un facilitateur externe, il n'est pas nécessaire d'activer cette option. Vous pouvez vérifier les détails de la session directement sur l'onglet Disponibilité de la session . |
|
Durée de la transition (minutes) |
Indique la durée de la transition en minutes. Un animateur peut gérer plusieurs sessions et cette période de transition lui permet de faire une pause et de passer à la session suivante. |
|
Inclure/Exclure |
Indique si le facilitateur est inclus ou exclu. L'unité commerciale et les unités de gestion sélectionnées dans le champ Permission de l'onglet General sont ajoutées par défaut. Vous ne pouvez pas modifier ces entrées. Si vous souhaitez inclure ou exclure quelqu'un en particulier, vous pouvez cliquer sur Add Rule disponible au bas de la dernière entrée. Remarque : Lorsque la ligne indique un , cela signifie que les entrées sont complètes et que vous ne pouvez pas les modifier. Lorsqu'il indique un , cela signifie que la ligne est disponible pour les entrées.
|
| Sélectionner |
Indique s'il s'agit d'une unité commerciale ou d'un utilisateur que vous souhaitez ajouter au plan d'activité. Sélectionnez l'option dans la liste déroulante. Ce champ ne peut être sélectionné que pour les entrées que vous ajoutez manuellement. Remarque : Vous pouvez avoir un ensemble d'utilisateurs listés comme facilitateurs. Toutefois, pour un plan d'activité, vous ne pouvez sélectionner qu'un seul animateur par session.
Si vous incluez un utilisateur dans les deux onglets Attendee et Facilitator, le système inclut automatiquement l'utilisateur dans l'onglet Facilitator en tant que facilitateur. |
| Détails |
Indique l'unité de gestion ou la fiche utilisateur que vous souhaitez ajouter au plan d'activité. Le format de ce champ dépend de ce que vous avez sélectionné dans le champ Select. Si vous sélectionnez :
Note: Lorsque vous sélectionnez les unités de gestion et les utilisateurs, le système vérifie si les unités de gestion relèvent de l'unité commerciale et si les utilisateurs relèvent de l'unité de gestion et de l'unité commerciale.
|
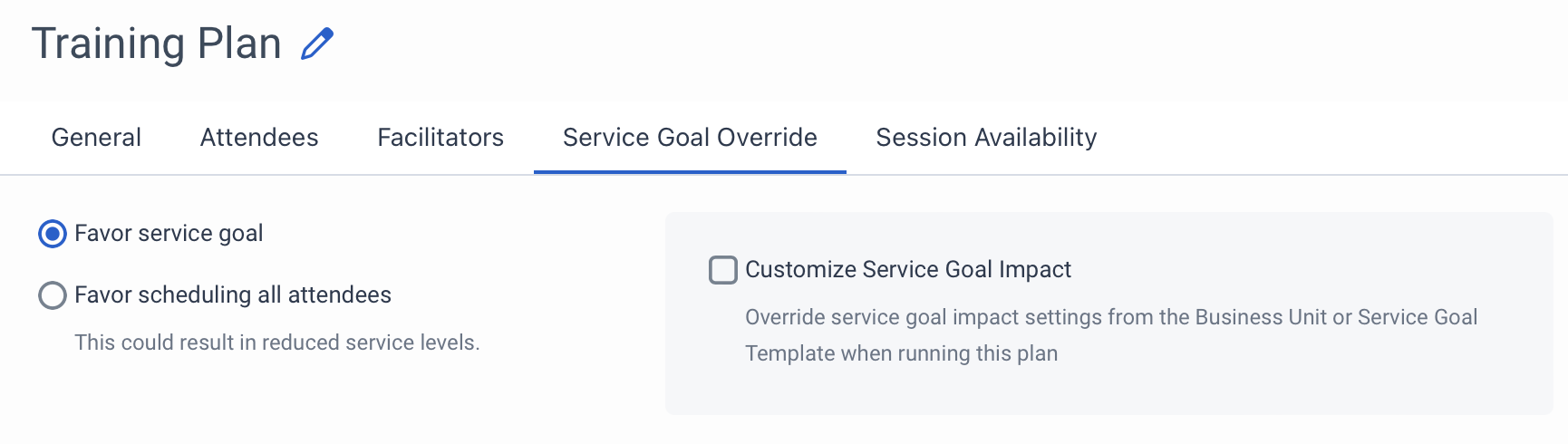
Le tableau suivant décrit les champs de l'onglet Service Goal Override.
| Champ | Description |
|---|---|
| Favoriser l'objectif de service | Indique que le plan d'activité est en faveur de l'objectif de service défini au niveau de l'unité de gestion et ne tente pas d'outrepasser les règles définies dans les modèles d'objectifs de service. Les sessions sont créées en fonction de l'objectif de service de l'unité opérationnelle. Les créneaux de session disponibles ne sont pas générés si le système détecte des violations des objectifs de service. |
| Favoriser la programmation de tous les participants | Indique que le plan d'activité est favorable aux objectifs de service fixés dans les unités opérationnelles auxquelles appartiennent les participants et tente de trouver des sessions basées sur les critères. Les créneaux de session disponibles sont générés même si le système détecte des violations des objectifs de service. Cette option peut limiter le nombre d'emplacements libres pour le plan d'activité. |
| Personnaliser le service Objectif Impact |
Indique que le plan d'activité comporte un modèle d'objectif de service personnalisé. Ces valeurs que vous définissez ici remplacent les paramètres disponibles au niveau de l'unité d'entreprise. Lorsque vous sélectionnez cette option, des champs supplémentaires s'affichent.
Définir la valeur en pourcentage de chaque champ. Pour plus d'informations sur les modèles d'objectifs de service, voir Vue d'ensemble des modèles d'objectifs de service. |
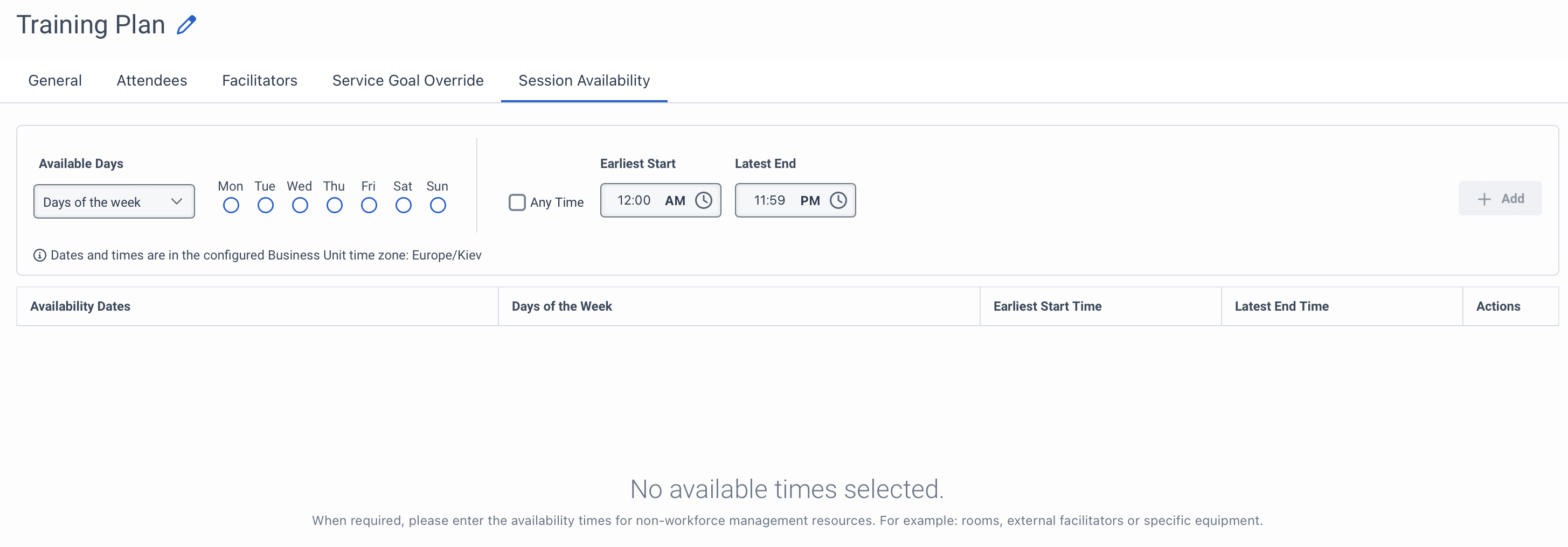
Le tableau suivant décrit les champs de l'onglet Disponibilité de la session.
| Champ | Description |
|---|---|
| Jours disponibles |
Permet de spécifier la disponibilité des animateurs externes. Le système effectue une recherche sur la base des jours que vous sélectionnez ici. Vous pouvez choisir l'une des valeurs suivantes :
|
| A tout moment | Indique que toutes les heures disponibles peuvent être listées dans la section ci-dessous. |
| Début au plus tôt | Indique l'heure qui peut être utilisée comme heure de début. Cliquez sur l'icône Clock pour sélectionner l'heure de début. |
| Dernière fin | Indique l'heure qui peut être utilisée comme heure de fin. Cliquez sur l'icône Clock pour sélectionner l'heure de fin. |
| ajouter | Ce bouton s'affiche lorsque tous les champs sont dûment remplis. Cliquez sur pour ajouter le temps disponible au tableau. |
| Dates de disponibilité | Affiche les dates disponibles. Pour créer la meilleure heure, le système vérifie d'abord la disponibilité du contact indiqué dans l'onglet Animateurs en consultant l'emploi du temps publié des participants et des animateurs. Les sessions disponibles s'affichent en fonction des meilleurs horaires disponibles. Les données des facilitateurs externes n'étant pas disponibles dans Genesys Cloud, vous devez les saisir manuellement. Les détails des facilitateurs internes sont ajoutés à l'onglet Facilitateurs. |
| Jours de la semaine | Affiche les jours de la semaine sélectionnés. |
| Heure de début au plus tôt | Affiche l'heure de début lorsque vous sélectionnez cette option. Si vous avez sélectionné l'option Any Time, ce champ affiche le texte Any Time. |
| Dernière heure de fin | Affiche l'heure de fin lorsque vous sélectionnez cette option. Si vous avez sélectionné l'option Any Time, ce champ affiche le texte Any Time. |
| Actions | Cliquez sur les trois points pour afficher et sélectionner les options Edit et Delete si nécessaire. |