Ajouter un fuseau horaire à un ensemble de temps appelables
Lorsque vous ajoutez ou modifiez un ensemble d’heures appelables, vous pouvez définir quand le système peut appeler un fuseau horaire particulier.
- Cliquez sur Admin.
- En dessous de Sortant, Cliquez sur Ensembles horaires joignables.
- Cliquez sur Ajouter un nouveau fuseau horaire. La page Ajouter un fuseau horaire s'affiche. L'objectif de cette page est de sélectionner un fuseau horaire, puis de configurer l'heure à laquelle le contact peut avoir lieu chaque jour de la semaine, pour ce fuseau.
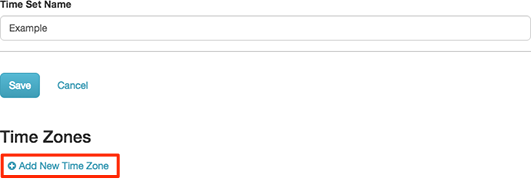
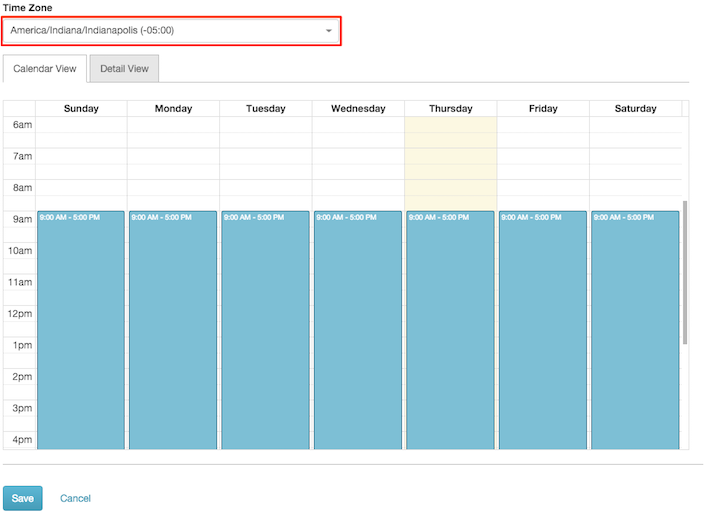
- Sélectionnez un fuseau horaire parmi les Fuseau horaire boîte filtrée. Vous pouvez taper tout ou partie d’un nom fuseau horaire pour filtrer la liste des entrées. L’actuel fuseau horaire de utilisateur est sélectionné par par défaut.
Remarque : Cette étape définit l’heure à laquelle campagne peut appeler un fuseau horaire pendant cette heure locale. Par exemple, si votre heure locale est l'heure de l'Est et que vous avez créé une heure de contact définie pour composer entre 13 heures et 14 heures (heure centrale), la campagne peut commencer à contacter à 14 heures (heure de l'Est), ce qui correspond à 13 heures (heure centrale).
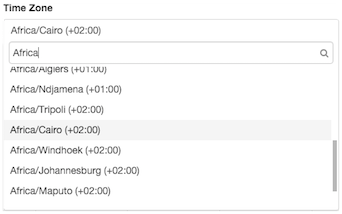
- Pour configurer quand un campagne appelle le fuseau horaire sélectionné, utilisez l’une des procédures suivantes :
À l’aide du calendrier, vous pouvez définir de nouveaux créneaux horaires en cliquant et en les faisant glisser, ou en modifier la durée en redimensionnant ou en déplaçant des intervalles.
-
Sélectionnez l'onglet Calendar View, qui est l'onglet par défaut.
-
À créer une nouvelle plage horaire, cliquez sur un emplacement vide du calendrier où commence la plage horaire. Ensuite, faites glisser la souris pour étendre la durée, relâchez le bouton de la souris lorsque vous avez terminé.
-
À raccourcir une plage horaire, faites glisser son liste Interne Ne pas appeler vers le haut pour réduire la durée
-
À augmenter une plage horaire, faites glisser son liste Interne Ne pas appeler vers le bas pour augmenter la durée
-
À repositionner un créneau horaire, cliquez à l’intérieur de ses limites et faites-le glisser vers un nouvel emplacement
-
-
Sélectionnez l'onglet Detail View.
-
Chaque créneau horaire définit le moment où l’appel peut avoir lieu pour un jour spécifique de la semaine et une plage horaire de ce jour. Par défaut, le système définit des plages horaires pour composer chaque jour de la semaine entre 9 heures et 17 heures.
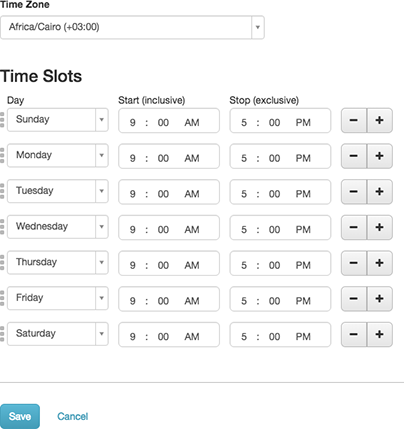
-
Pour modifier les heures de début ou de fin, cliquez sur un indicateur heure, minute ou AM / PM. Pour modifier la valeur affichée, tapez une autre valeur ou utilisez les flèches vers le haut et vers le bas.
-
Pour ajouter un autre créneau horaire, cliquez sur le bouton . Ce bouton duplique l’entrée actuelle pour que vous puissiez limiter la composition à des plages de temps non contiguës au cours d’une journée. Un exemple serait de composer un fuseau horaire pendant les heures ouvrables mais pas pendant l’heure du déjeuner.
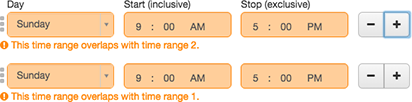
Étant donné que la duplication d’un créneau horaire crée des plages de temps qui se chevauchent, éditez les plages de temps du même jour afin qu’elles ne se chevauchent pas

-
Définissez, éditez ou supprimez d’autres créneaux horaires si nécessaire.
Conseils :-
Pour supprimer des créneaux horaires, utilisez le bouton -.
-
Repositionnez les créneaux horaires en cliquant sur la poignée située devant chaque créneau horaire et en la faisant glisser.
-
Les contrôles d'édition - et + ne sont pas disponibles si l'utilisateur n'a pas la permission d'ajouter ou de supprimer des plages de temps.
-
-
- Cliquez sur sauvegarder.

