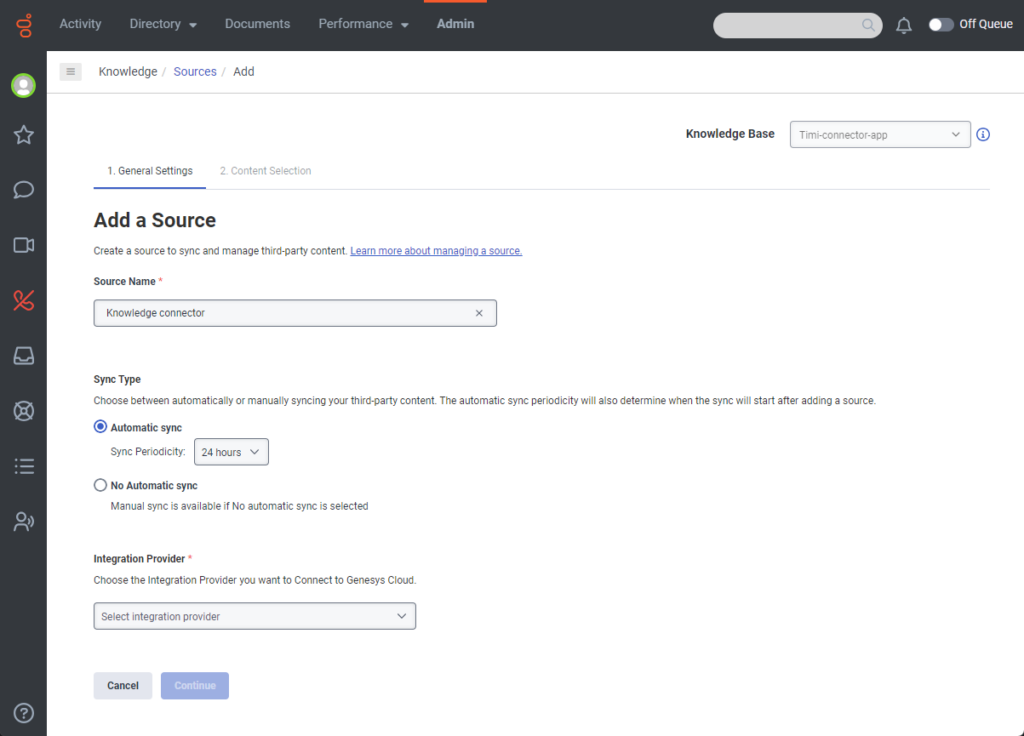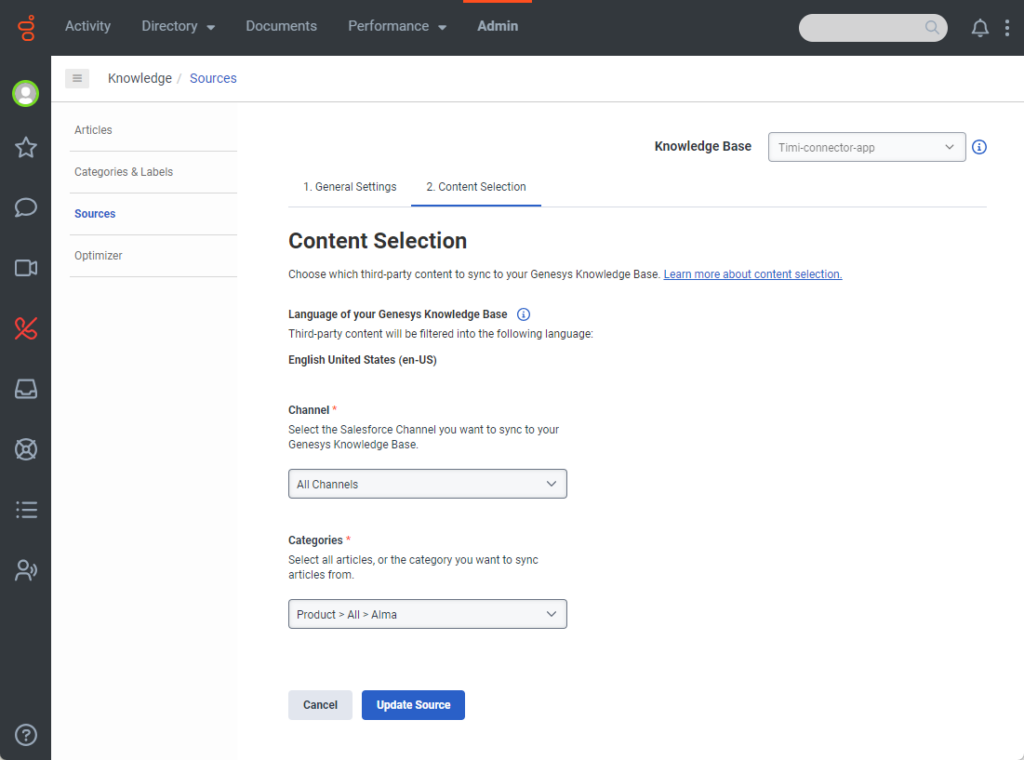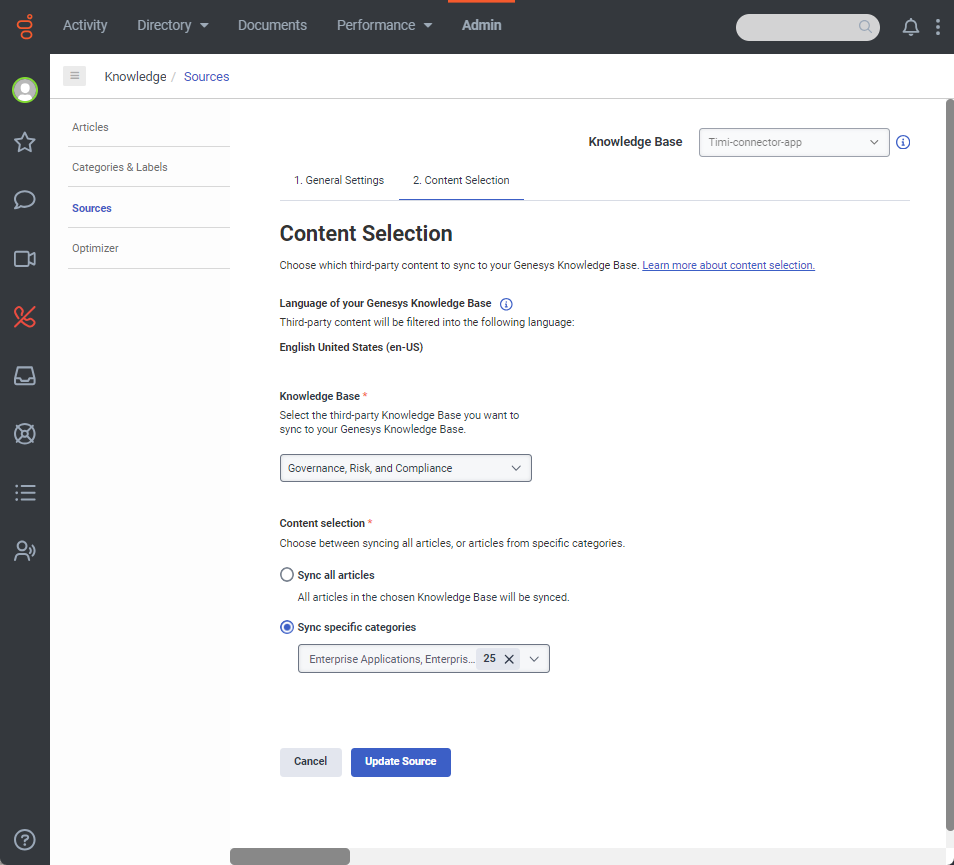Ajouter une base de connaissances tierce à l'outil de travail des connaissances
Vous pouvez ajouter une base de connaissances tierce via des connecteurs intégrés à l'atelier de connaissances afin de faire apparaître du contenu tiers pour les articles de connaissances dans Agent Copilot, Messenger et le portail de connaissances. Actuellement, les connecteurs disponibles sont Salesforce Knowledge Connect et ServiceNow Knowledge Connect.
- Before you can add source content, you must first add the Salesforce or ServiceNow integration. For more information, see Add a third-party knowledge base integration provider.
- For ServiceNow, only articles that use the standard template is supported. Custom templates will not import properly.
Ajouter la source et configurer les paramètres généraux
- Cliquez sur Admin.
- Sous Knowledge, cliquez sur Sources. La vue Sources s'ouvre.
- Cliquez sur la liste Base de connaissances et choisissez la base de connaissances dans laquelle vous souhaitez ajouter une source tierce.
- Pour choisir une base de connaissances existante, sélectionnez-la dans la liste.
- Pour ajouter une nouvelle base de connaissances, cliquez sur Créer une base de connaissances.
- Cliquez sur Ajouter une source. La page Ajouter une source s'ouvre sur l'onglet Paramètres généraux.
- Sous Nom de la source, ajoutez un nom significatif pour l'application de connaissance tierce.
- Sous Type de synchronisation, choisissez de synchroniser votre contenu tiers automatiquement ou manuellement.
- Pour synchroniser le contenu automatiquement, cliquez sur Synchronisation automatique et sélectionnez la durée, en heures, pendant laquelle la synchronisation du contenu commencera après la configuration réussie de la source.
- Pour synchroniser le contenu manuellement, sélectionnez No Automatic sync.
- Sous Integration Provider, choisissez l'intégration tierce que vous souhaitez connecter à Genesys Cloud.
- Cliquez sur Continuer. La vue Sélection de contenu s'ouvre.
- En fonction de votre fournisseur d'intégration, complétez la configuration de la source selon les tâches suivantes.
Configurer la sélection de contenu pour Salesforce
- Sous la rubrique Langue de votre base de connaissances Genesys, vérifiez la langue dans laquelle le contenu tiers est filtré.Note: Pour optimiser les performances, assurez-vous que le langage de votre base de connaissances tierce correspond au langage de la base de connaissances de Genesys. Si les langues ne correspondent pas, sélectionnez ou créez une base de connaissances Genesys dans la même langue que la base de connaissances tierce.
- Sous Canal, sélectionnez le canal tiers que vous souhaitez synchroniser avec la base de connaissances Genesys :
- Toutes les chaînes
- L'application interne des connaissances des tiers
- Base de connaissances publique
- Portail clients
- Portail des partenaires
- Sous Catégories, choisissez de sélectionner tous les articles ou la catégorie à partir de laquelle vous souhaitez synchroniser les articles de tiers.
- Cliquez sur Add Source.
Configurer la sélection de contenu pour ServiceNow
- Sous la rubrique Langue de votre base de connaissances Genesys, vérifiez la langue dans laquelle le contenu tiers est filtré.Note: Pour optimiser les performances, assurez-vous que les langages de vos bases de connaissances tierces correspondent au langage des bases de connaissances de Genesys. Si les langues ne correspondent pas, sélectionnez ou créez une base de connaissances Genesys dans la même langue que la base de connaissances tierce.
- Sous Base de connaissances, sélectionnez la base de connaissances tierce que vous souhaitez synchroniser avec la base de connaissances Genesys :
- Toutes les bases de connaissances
- Une seule base de connaissances
- Sous Sélection du contenu, choisissez de synchroniser tous les articles ou choisissez les catégories à partir desquelles synchroniser les articles de tiers.
- Cliquez sur Add Source.