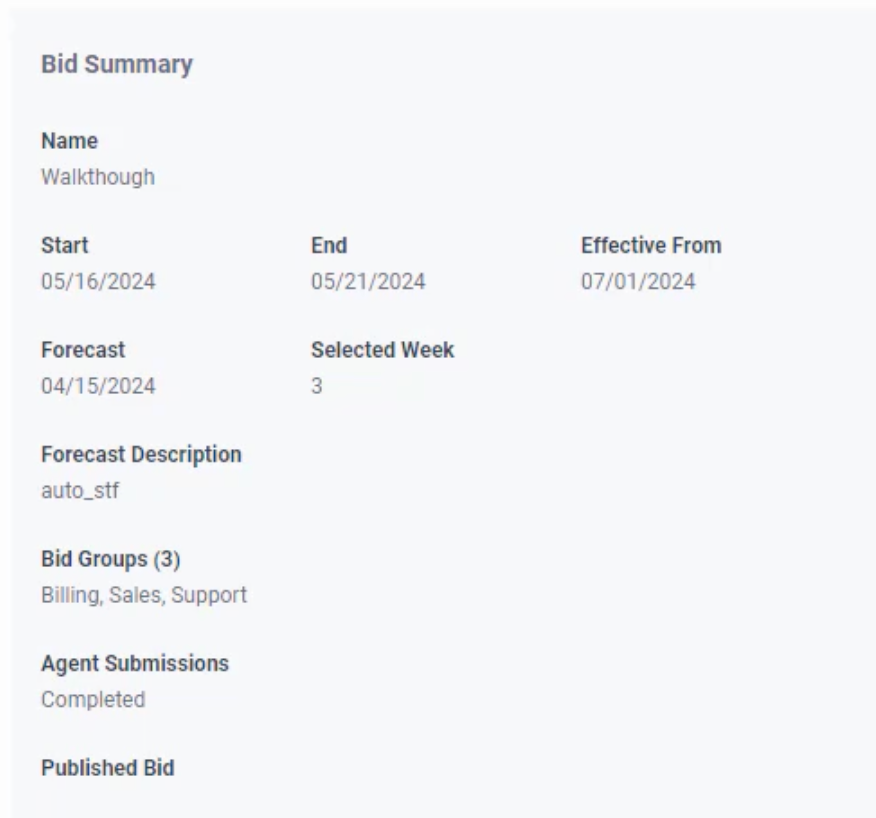Ajouter une nouvelle offre de plan de travail
Conditions préalables
- Genesys Cloud CX 3, Genesys Cloud CX 4, Genesys Cloud CX 3 Digital, Genesys Cloud CX 1 WEM Add-on II, Genesys Cloud CX 2 WEM Add-on I, or Genesys Cloud EX license
- Workforce Management > Work Plan Bid > Add permission
Pour ajouter une nouvelle offre de plan de travail :
- Cliquez sur Admin.
- Sous Workforce Management, cliquez sur Work Plan Bids.
- Dans le champ Business Unit, sélectionnez l'unité commerciale.
- Cliquez sur Nouvelle offre.
- Dans la page New Bid , configurez les informations relatives à votre offre en entrant des détails dans chaque section. Configurez ces informations dans l'ordre spécifié. La section suivante n'est activée que lorsque vous avez terminé la section précédente. Cliquez sur chaque section pour obtenir des détails sur ces étapes.
- Cliquez sur Réglages.La page Paramètres s'ouvre.
- Dans le champ Bid Name, saisissez le nom de l'offre.
- Dans le champ Data Visible to Agents, sélectionnez les données à montrer aux agents lorsque l'offre est ouverte. Remarque : Ce paramètre définit les données que les agents voient lorsqu'ils entrent leurs préférences.Vous pouvez sélectionner l'une ou l'autre option ou les deux. Les valeurs sont les suivantes :
- Nom du plan de travail
- Heures rémunérées minimales/maximales
- Dans le champ Bid Window, définissez les dates de début et de fin de l'offre. Dans cette fenêtre, les agents peuvent donner leur préférence. La fenêtre d'offre ne peut être fixée qu'à une date ultérieure.
- Dans le champ Start Date, cliquez pour sélectionner la date de début.
- Dans le champ End Date, cliquez sur le bouton pour sélectionner la date de fin.
- Dans le champ Effective From, cliquez sur le champ pour définir la date d'entrée en vigueur du plan de travail. Lorsque vous générez des plannings futurs, le plan de travail de l'agent est automatiquement mis à jour pour les plannings à partir de la date sélectionnée. Remarque : La date d'entrée en vigueur n'intervient que le jour de début de semaine de l'unité d'entreprise.
- Dans la section Decision Metrics, sélectionnez vos options. Vous ne pouvez pas faire la même sélection dans les deux champs.
- Dans le champ Agent Ranking, sélectionnez l'option. Les actions disponibles sont les suivantes :
- Date d'embauche : Les offres sont sélectionnées en fonction de la date d'embauche de l'agent. Vous pouvez trier les détails par ordre croissant (le plus long en premier). Par exemple, lorsqu'un seul créneau est disponible et que deux agents font une offre pour le même créneau, celui qui a une date d'embauche antérieure a la préférence pour cette offre.
- Performance : Le système ajoute une valeur entière à ce champ en fonction de l'offre de l'agent sélectionné. Vous pouvez trier les agents en fonction de leurs performances (les plus performants en premier).
- Sur mesure : Vous pouvez trier la sélection personnalisée par ordre croissant.
- Au hasard : Vous pouvez trier la sélection aléatoire par ordre croissant.
- Dans le champ Tie-Breaker, sélectionnez l'option. En fonction de la sélection effectuée dans le champ précédent, les champs à sélectionner apparaissent dans ce champ.
- Dans le champ Agent Ranking, sélectionnez l'option. Les actions disponibles sont les suivantes :
- Cliquez sur Enregistrer. Note: Les indicateurs de décision personnalisés, Performance et Tie-Breaker (Personnalisé), doivent être importés à l'aide des API du service d'attributs utilisateur :Pour plus d'informations, voir workforcemanagement/users
- /api/v2/workforcemanagement/users/workplanbidranks/bulk
- /api/v2/workforcemanagement/users/{userId}/workplanbidranks
- /api/v2/workforcemanagement/users/{userId}/workplanbidranks
Remarque : Vous ne pouvez pas sélectionner des semaines de prévision qui sont affectées par l'heure d'été.
- Dans le champ Select Date, sélectionnez la date souhaitée et cliquez sur l'option disponible en regard de l'entrée de la semaine correspondante.
- Dans le menu déroulant Selected Week, sélectionnez la semaine. Vous pouvez sélectionner jusqu'à six semaines.
- Cliquez sur Sauvegarder.
- Cliquez sur Run Calculation pour générer et réviser les recommandations en matière de personnel. Remarque : Il ne peut y avoir qu'une seule offre ouverte à la fois. S'il existe une offre ouverte, le calcul est infructueux.
- La vue Suggested Work Plans s'affiche avec les détails du plan de travail. Cliquez sur l’image pour l’agrandir.
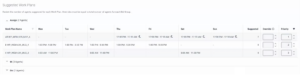
- La colonne Plan de travail indique le nom du plan de travail.
- Les colonnes Weekday indiquent si des heures ont été attribuées pour ces jours.
- La colonne Suggested indique le nombre d'agents requis pour le plan de travail.
- La colonne Override permet à l'administrateur de modifier les valeurs mentionnées pour équilibrer le nombre d'agents requis. Le nombre total d'agents dans ce champ doit correspondre au nombre mentionné dans le champ suggéré. Si le décompte ne correspond pas, vous ne pouvez pas enregistrer les modifications,
- La colonne Priority indique la priorité accordée par les administrateurs au plan de travail. Le système utilise ces informations pour attribuer des plans de travail aux agents qui n'ont pas pu soumettre d'offre ou qui ont soumis une offre partielle et dont aucune des préférences n'était possible.
- Cliquez sur Sauvegarder.
- Cliquez sur Soumissions d'agents.
- Cliquez sur Schedule Bid. Lorsque vous activez ce paramètre, les agents soumettent leurs offres. Cette page est mise à jour avec les détails des agents qui ont soumis leurs offres par rapport aux agents qui ne l'ont pas fait. La page de soumission est ouverte jusqu'à la date de fin fixée. Après la clôture de la fenêtre d'appel d'offres, passez à l'étape suivante de la publication.
- Cliquez sur Réviser et publier. Examinez les détails disponibles sur cette vue.
- Cliquez sur le bouton Edit disponible pour chaque ligne d'agent afin de modifier le plan de travail attribué.
- La boîte de dialogue Remplacer le plan de travail s'affiche et vous permet de modifier les détails.
- Cliquez sur Override.
- Examinez les modifications dans la vue Review and Publish.
- Cliquez sur Publier. La fenêtre contextuelle de confirmation de la publication de l'offre s'affiche.
- Cliquez sur Oui.
La vue principale s'affiche avec les sections complétées.