Configurer les casques pour les clients embarqués
Les clients de l'Embeddable Framework peuvent avoir besoin d'autorisations HID supplémentaires dans leur iframe. Pour plus d'informations, voir Comment démarrer avec un déploiement privé.
Vérifier la prise en charge du casque dans Genesys Cloud
Genesys Cloud assure la prise en charge audio de n'importe quel casque USB. Cependant, Genesys Cloud ne prend en charge que les commandes d'appel intégrées sur des casques spécifiques de certains fabricants. Vérifiez la compatibilité de l'appareil avec Genesys Cloud sur les sites des fournisseurs :
- Polyéthylène
- EPOS
- Jabra
- Yealink
- Yealink Headset Compatibility Center et rechercher Genesys
Si vous ne trouvez pas votre casque sur le site web du vendeur, contactez ce dernier pour plus d'informations. Si vous rencontrez des problèmes avec les commandes d'appel d'un casque pris en charge par Genesys Cloud, contactez Customer Care.
Configurer les casques
Configurer les casques pour les utiliser dans les clients intégrés de Genesys Cloud. Lorsque vous sélectionnez un téléphone WebRTC dans l'interface client, veillez à sélectionner le microphone du casque connecté.
Vous pouvez modifier les paramètres de votre téléphone WebRTC dans le client ou dans la fenêtre du téléphone WebRTC (pour les utilisateurs du navigateur Chrome uniquement). La manière dont vous modifiez les paramètres du téléphone WebRTC et les éléments que vous pouvez modifier varient en fonction du navigateur et du produit utilisés, ainsi que de l'emplacement des paramètres (client ou fenêtre du téléphone WebRTC). Pour plus d’informations, voir Fenêtre de navigateur pour les téléphones WebRTC et Modifier les paramètres de votre téléphone WebRTC.
WebRTC prend en charge les commandes d'appel intégrées aux casques Jabra dans les clients intégrés. Pour utiliser les commandes d'appel intégrées d'une oreillette Jabra, un téléphone WebRTC doit vous être attribué et vous devez connecter votre oreillette Jabra via une connexion USB filaire ou un adaptateur Bluetooth USB Jabra.
- Accédez aux paramètres via le client ou la fenêtre de téléphone WebRTC.
- Accès client :
- Cliquez sur Menu > Plus .
- Cliquez sur Réglages.
- Cliquez sur WebRTC.
- Accès à la fenêtre du téléphone WebRTC :
- Cliquez sur Réglages.
- Accès client :
- Dans les paramètres, sélectionnez le casque Jabra pour le microphone.
L'oreillette Jabra tire parti de la fonction WebHID intégrée au navigateur Chrome (version 89.x ou ultérieure).Remarque : Veillez à sélectionner le nom spécifique de l'appareil dans la liste. Le dispositif par défaut peut avoir le même nom, mais il ne fonctionne pas. - Lorsque l'invite Additional Permissions Required apparaît, cliquez sur Yes.

- Lorsque Chrome affiche l'invite de connexion WebHID, sélectionnez votre appareil et cliquez sur Connect.
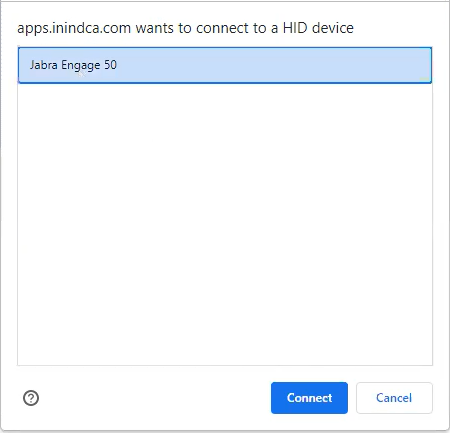
Vous pouvez maintenant utiliser les commandes d’appel intégrées à votre oreillette Jabra. La fonction de contrôle d'appel vous permet d'utiliser les commandes de l'oreillette pour effectuer certaines opérations d'appel de base, comme par exemple :
- Répondre à l’appel
- Raccrocher un appel
- Mettre un appel en attente
- Supprimer un appel de la prise
- Désactiver le son d'un appel
- Réactiver un appel
- Rejeter un appel
WebRTC prend en charge les commandes d'appel intégrées sur les casques Plantronics/Poly qui utilisent le logiciel Plantronics Hub. Pour utiliser les commandes d'appel intégrées à un casque Plantronics, un téléphone WebRTC doit vous être attribué et votre casque Plantronics doit utiliser une connexion USB. (Si vous utilisez une connexion Bluetooth, vous ne pouvez pas utiliser les commandes d'appel intégrées à l'oreillette Plantronics.
Après avoir installé le logiciel Plantronics Hub configurer sur votre ordinateur, vous pouvez le casque.
- Accédez aux paramètres via le client ou la fenêtre de téléphone WebRTC.
- Accès client :
- Cliquez sur Menu > Plus .
- Cliquez sur Réglages.
- Cliquez sur WebRTC.
- Accès à la fenêtre du téléphone WebRTC :
- Cliquez sur Réglages.
- Accès client :
- Dans les paramètres, sélectionnez le micro-casque Plantronics pour le microphone.Remarque : Veillez à sélectionner le nom spécifique de l'appareil dans la liste. Le dispositif par défaut peut avoir le même nom, mais il ne fonctionne pas.
Vous pouvez maintenant utiliser les commandes d'appel intégrées à votre casque Plantronics/Poly. La fonction de contrôle d'appel vous permet d'utiliser les commandes de l'oreillette pour effectuer certaines opérations d'appel de base, comme par exemple :
- Répondre à l’appel
- Raccrocher un appel
- Mettre un appel en attente
- Supprimer un appel de la prise
- Désactiver le son d'un appel
- Réactiver un appel
WebRTC prend en charge les commandes d'appel intégrées aux casques Sennheiser/EPOS. Pour utiliser les commandes d'appel intégrées à un casque Sennheiser/EPOS, un téléphone WebRTC doit vous être attribué.
Après avoir installé le logiciel EPOS Connect sur votre ordinateur, vous pouvez configurer l'oreillette.
- Accédez aux paramètres via le client ou la fenêtre de téléphone WebRTC.
- Accès client :
- Cliquez sur Menu > Plus .
- Cliquez sur Réglages.
- Cliquez sur WebRTC.
- Accès à la fenêtre du téléphone WebRTC :
- Cliquez sur Réglages.
- Accès client :
- Dans les paramètres, sélectionnez le casque Sennheiser/EPOS pour le microphone.Remarque : Veillez à sélectionner le nom spécifique de l'appareil dans la liste. Le dispositif par défaut peut avoir le même nom, mais il ne fonctionne pas.
Vous pouvez maintenant utiliser les commandes d'appel intégrées à votre casque Sennheiser/EPOS. La fonction de contrôle d'appel vous permet d'utiliser les commandes de l'oreillette pour effectuer certaines opérations d'appel de base, comme par exemple :
- Répondre à l’appel
- Raccrocher un appel
- Mettre un appel en attente
- Supprimer un appel de la prise
- Désactiver le son d'un appel
- Réactiver un appel
- Rejeter un appel
WebRTC prend en charge les commandes d'appel intégrées aux casques Yealink dans les clients intégrés. Pour utiliser les commandes d'appel intégrées à un casque Yealink, , un téléphone WebRTC doit vous être attribué et vous devez connecter votre casque Yealink via une connexion USB filaire ou un dongle USB Yealink (Bluetooth ou DECT).
- Accédez aux paramètres via le client ou la fenêtre de téléphone WebRTC.
- Accès client :
- Cliquez sur Menu > Plus .
- Cliquez sur Réglages.
- Cliquez sur WebRTC.
- Accès à la fenêtre du téléphone WebRTC :
- Cliquez sur Réglages.
- Accès client :
- Dans les paramètres, sélectionnez le casque Yealink pour le microphone.
Le casque Yealink tire parti de la fonction WebHID intégrée au navigateur Chrome (version 89.x ou ultérieure).Remarque : Veillez à sélectionner le nom spécifique de l'appareil dans la liste. Le dispositif par défaut peut avoir le même nom, mais il ne fonctionne pas. - Lorsque l'invite Additional Permissions Required apparaît, cliquez sur Yes.

- Lorsque Chrome affiche l'invite de connexion WebHID, sélectionnez votre appareil et cliquez sur Connect.
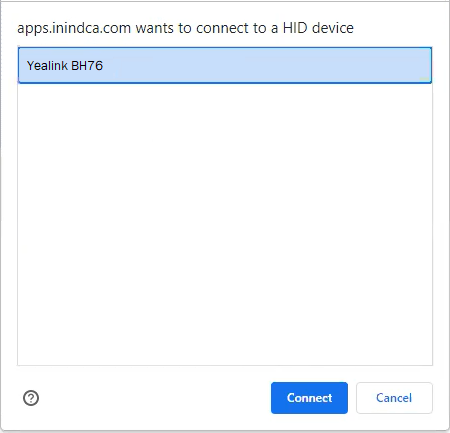
Vous pouvez maintenant utiliser les commandes d'appel intégrées à votre oreillette Yealink. La fonction de contrôle d'appel vous permet d'utiliser les commandes de l'oreillette pour effectuer certaines opérations d'appel de base, comme par exemple :
- Répondre à l’appel
- Raccrocher un appel
- Mettre un appel en attente
- Supprimer un appel de la prise
- Désactiver le son d'un appel
- Réactiver un appel
- Rejeter un appel

