Modifier les paramètres de votre téléphone WebRTC
Vous pouvez modifier les paramètres de votre téléphone WebRTC dans le client ou dans la fenêtre Téléphone WebRTC (utilisateurs de Chrome navigateur uniquement). La manière dont vous modifiez les paramètres du téléphone WebRTC et les éléments que vous pouvez modifier varient en fonction du navigateur et du produit utilisés, ainsi que de l'emplacement des paramètres (client ou fenêtre du téléphone WebRTC).
Lorsque vous utilisez le navigateur Chrome pour accéder à votre client intégré, vous pouvez accéder aux paramètres WebRTC de l'une des manières suivantes.
- A partir de l'accès client :
- Cliquez sur Menu > Plus .
- Cliquez sur Paramètres.
- Cliquez sur WebRTC.
ou
-
- Cliquez sur la flèche .
- Cliquez sur Ouvrir les paramètres WebRTC.
- Dans la fenêtre du téléphone WebRTC, cliquez sur Settings.
Changer de téléphone
Pour changer de téléphone, vous devez d'abord vous déconnecter du téléphone actuel pour sélectionner un autre téléphone associé à votre compte utilisateur.
- Cliquez sur la flèche .
- Cliquez sur Logout Phone.
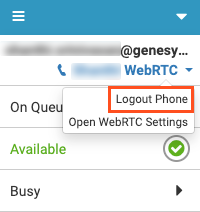
- Entrez le nom du téléphone WebRTC que vous souhaitez utiliser.
La boîte de recherche automatiquement recherche un téléphone lorsque vous tapez. Les téléphones actuellement associés à d’autres utilisateurs ne sont pas disponibles.Lorsque vous sélectionnez le téléphone, la section Paramètres WebRTC s'affiche.
Remarque : Si vous sélectionnez le téléphone répertorié sous Station précédente, la section des paramètres WebRTC est ignorée et vous permet de vous connecter directement à la station. Pour afficher la section Paramètres WebRTC, sélectionnez le téléphone dans la boîte de recherche.
Modifier les paramètres WebRTC
Dans la section Paramètres WebRTC, vous pouvez effectuer les opérations suivantes :
- Arrêter une connexion persistante.
Cliquez sur Stop Persistent Connection. Pour plus d'informations, voir Connexion persistante et Arrêter une connexion persistante.
- Sélectionner votre microphone et vos haut-parleurs pour les téléphones WebRTC.
Cliquez sur Refresh pour vérifier que le logiciel de votre casque fonctionne ou pour le redémarrer.
- Tester vos haut-parleurs.
Cliquez sur Speaker . Si vous entendez des tonalités de test, vos haut-parleurs fonctionnent correctement. Si vous n'entendez pas les tonalités de test ou si vous rencontrez d'autres problèmes, cliquez sur Test Settings pour vérifier les problèmes.
Remarque : Si vous utilisez la fenêtre Téléphone WebRTC, testez vos haut-parleurs dans les paramètres de la fenêtre Téléphone WebRTC. Pour plus d’informations, voir Fenêtre du navigateur pour les téléphones WebRTC. - Sélectionner vos haut-parleurs pour la sonnerie.
Lorsque vous sélectionnez le paramètre Play ringtone on separate device, les haut-parleurs sont utilisés par défaut pour les téléphones WebRTC. Ce paramètre n'est pas sélectionné par défaut.
- Modifier le comportement de la fenêtre WebRTC Phone (accès client uniquement).
Le paramètre de fenêtre Pop WebRTC Phone est sélectionné par par par défaut.
Remarque : Ce paramètre n'apparaît pas dans les produits où il est configuré par défaut (par exemple, Sales Cloud dans Genesys Cloud for Salesforce et certaines implémentations qui utilisent Genesys Cloud Embeddable Framework). - Notifications audio et d'alerte WebRTC
Lorsque vous sélectionnez le paramètre Disable WebRTC audio and alerting notifications , le client de bureau ou de navigateur Genesys Cloud est utilisé comme client principal pour répondre aux appels vocaux entrants. Les alertes et les sons de notification de toutes les interactions numériques sont également mis en sourdine dans le client intégré. Pour plus d'informations, voir Désactiver les notifications audio et d'alerte WebRTC.
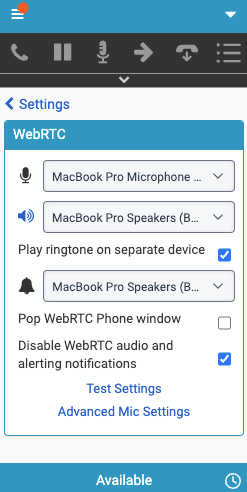
Testez vos paramètres
Pour tester les paramètres de votre téléphone WebRTC :
- Cliquez sur Test Settings.
Le test vérifie uniquement le microphone.
- Pour d'autres diagnostics, cliquez sur Cliquez ici pour un dépannage supplémentaire.
Le dépannage supplémentaire ouvre l'application Genesys Cloud WebRTC Diagnostics. Pour plus d'informations sur l'exécution des tests dans l'application, voir Exécuter l'application autonome Genesys Cloud WebRTC Diagnostics.
Réglages du micro
Pour améliorer l'expérience audio, cliquez sur Paramètres avancés du microphone. Vous pouvez effacer ou sélectionner les paramètres suivants pour un son optimal :
- Gain automatique du micro
- Annulation d’écho
- Suppression du bruit
Pour plus d'informations, voir Configurer les paramètres avancés du microphone pour les téléphones WebRTC.
Le navigateur Firefox ne permet pas de sélectionner les paramètres WebRTC pour les clients intégrés. Pour changer de téléphone ou mettre à jour les paramètres WebRTC tels que le haut-parleur et le microphone, vous devez vous déconnecter du téléphone actuel, puis sélectionner à nouveau le téléphone pour afficher les paramètres WebRTC.
Pour accéder et modifier les paramètres WebRTC du client dans le navigateur Firefox :
- Cliquez sur la flèche .
- Cliquez sur le nom du téléphone.
- Cliquez sur Logout Phone.
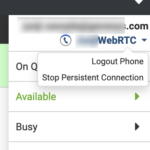
- Entrez le nom du téléphone WebRTC que vous souhaitez utiliser.
La boîte de recherche automatiquement recherche un téléphone lorsque vous tapez. Les téléphones actuellement associés à d’autres utilisateurs ne sont pas disponibles.

- Si vous entrez le nom d’un téléphone WebRTC, la section Paramètres WebRTC s’affiche. Dans la section Paramètres WebRTC, vous pouvez effectuer les opérations suivantes :
- Sélectionner votre microphone et vos haut-parleurs pour les téléphones WebRTC.
- Tester vos haut-parleurs.
Cliquez sur Speaker . Si vous entendez des tonalités de test, vos haut-parleurs fonctionnent correctement. Si vous n'entendez pas les tonalités de test ou si vous rencontrez d'autres problèmes, cliquez sur Test Settings pour vérifier les problèmes.
- Sélectionner vos haut-parleurs pour la sonnerie.
Lorsque vous sélectionnez le paramètre Play ringtone on separate device, les haut-parleurs sont utilisés par défaut pour les téléphones WebRTC. Ce paramètre n'est pas sélectionné par défaut.
- Modifier le comportement de la fenêtre WebRTC Phone (accès client uniquement).
Le paramètre de fenêtre Pop WebRTC Phone est sélectionné par par par défaut.
Remarque : Ce paramètre n'apparaît pas dans les produits où il est configuré par défaut (par exemple, Sales Cloud dans Genesys Cloud for Salesforce et certaines implémentations qui utilisent Genesys Cloud Embeddable Framework). - Notifications audio et d'alerte WebRTC
Lorsque vous sélectionnez le paramètre Disable WebRTC audio and alerting notifications , le client de bureau ou de navigateur Genesys Cloud est utilisé comme client principal pour répondre aux appels vocaux entrants. Les alertes et les sons de notification de toutes les interactions numériques sont également mis en sourdine dans le client intégré. Pour plus d'informations, voir Désactiver les notifications audio et d'alerte WebRTC.
- Cliquez sur Test Settings. Le test ne vérifie que le microphone.
- Pour d'autres diagnostics, cliquez sur Cliquez ici pour un dépannage supplémentaire.
Le dépannage supplémentaire ouvre l'application Genesys Cloud WebRTC Diagnostics. Pour plus d'informations sur l'exécution des tests dans l'application, voir Exécuter l'application autonome Genesys Cloud WebRTC Diagnostics.
Pour plus d’informations, consultez À propos des téléphones , Connexion permanente, Paramètres dans le menu Client, Fenêtre du navigateur pour les téléphones WebRTC , et Résoudre les problèmes de téléphone.
Pour plus d'informations sur les intégrations, voir À propos de Genesys Cloud Embeddable Framework, À propos de Genesys Cloud pour Salesforce, À propos de Genesys Cloud pour Microsoft Teams, et À propos de Genesys Cloud pour Zendesk.

