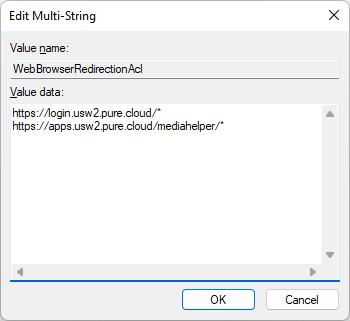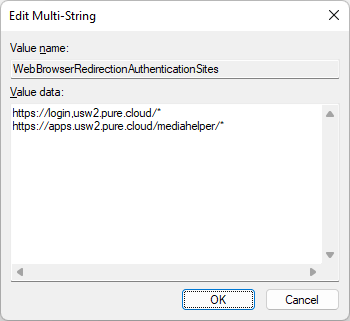Configurer WebRTC Media Helper pour utiliser la redirection du contenu du navigateur de Citrix
Vous pouvez utiliser WebRTC Media Helper dans un environnement Citrix par le biais de la fonction de redirection du contenu du navigateur de Citrix. La fonction Citrix Browser Content Redirection supprime la nécessité de se connecter à WebRTC Media Helper en dehors de la VDI sur un périphérique local.
- La fonction de redirection du contenu du navigateur de Citrix ne prend en charge que les postes de travail Windows et Linux ; elle ne prend pas en charge MacOS.
- Media Helper doit être exécuté sur le client Citrix.
Pour permettre à WebRTC Media Helper de fonctionner dans un environnement Citrix, Citrix vous demande de modifier le registre Windows sur votre serveur Citrix afin d'ajouter deux valeurs à chaînes multiples : WebBrowserRedirectionAcl et WebBrowserRedirectionAuthenticationSites.
- Ouvrez l'éditeur du registre et naviguez jusqu'au dossier suivant :
HKEY_LOCAL_MACHINE\SOFTWARE\Citrix\HDXMediaStream
- Cliquez sur Edit et sélectionnez New | Multi-String Value.
- Dans la boîte Value Name, tapez WebBrowserRedirectionAcl et appuyez deux fois sur Enter. La boîte de dialogue Edit Multi-String s'ouvre.
- Dans le panneau Value data:
- Saisissez l'URL de connexion à Genesys Cloud pour votre région. Ajouter /* à l'URL.Remarque : La saisie de l'URL de connexion à Genesys Cloud pour votre région est facultative. Par défaut, les instances de Media Helper utilisent la même authentification unique (SSO) que les applications Genesys complètes. Cependant, Genesys recommande d'entrer l'URL de connexion à Genesys Cloud pour votre région afin de s'assurer que la région prévue est utilisée pour l'authentification de la connexion. Pour plus d'informations sur le SSO, voir Genesys Cloud single sign-on and identity provider solution.
- Saisissez l'URL de l'application Genesys Cloud WebRTC Media Helper pour votre région. Ajouter /* à l'URL.
- Saisissez l'URL de connexion à Genesys Cloud pour votre région. Ajouter /* à l'URL.
- Cliquez sur D’accord.
- Répétez les étapes 2 à 5 pour créer une deuxième valeur multi-chaîne nommée WebBrowserRedirectionAuthenticationSites.
Par exemple, si vous vous trouvez dans la région Ouest des États-Unis (Oregon), vos boîtes de dialogue d'édition de chaînes multiples ressembleront à ceci :
* La région US East 2 (Ohio)/FedRAMP est une région AWS dédiée au marché américain. Les agences du secteur public et les clients sous contrat pour fournir un soutien à l'administration américaine. Agences du secteur public.
| Région | Genesys Cloud WebRTC Diagnostics spécifique à la région |
|---|---|
| USA Est (N. Virginie | https://apps.mypurecloud.com/mediahelper |
| US East 2 (Ohio)* | https://apps.use2.us-gov-pure.cloud/mediahelper |
| Ouest des États-Unis (Oregon) | https://apps.usw2.pure.cloud/mediahelper |
| Canada (Canada Centre) | https://apps.cac1.pure.cloud/mediahelper |
| Amérique du Sud (Sao Paulo) | https://apps.sae1.pure.cloud/mediahelper |
| UE (Francfort) | https://apps.mypurecloud.de/mediahelper |
| EU (Irlande) | https://apps.mypurecloud.ie/mediahelper |
| UE (Londres) | https://apps.euw2.pure.cloud/mediahelper |
| Asie-Pacifique (Séoul) | https://apps.apne2.pure.cloud/mediahelper |
| Asie-Pacifique (Sydney) | https://apps.mypurecloud.com.au/mediahelper |
| Asie-Pacifique (Tokyo) | https://apps.mypurecloud.jp/mediahelper |
| Asie-Pacifique (Mumbai) | https://apps.aps1.pure.cloud/mediahelper |
* La région US East 2 (Ohio)/FedRAMP est une région AWS dédiée aux agences fédérales américaines.
Dépannage
Genesys permet d'exécuter Genesys Cloud dans Citrix avec WebRTC Media Helper, mais ne prend pas en charge la fonction Citrix Browser Content Redirection. Si vous rencontrez des problèmes avec la fonctionnalité de redirection du contenu du navigateur Citrix, vous pouvez suivre les étapes suivantes :
- Contactez votre partenaire Citrix.
- Consultez la documentation Citrix Browser Content Redirection.
- Consultez le document d'assistance de Citrix : Comment résoudre le problème de la redirection du contenu du navigateur.