Composant de script formulaire de liste de contact
Ce composant insère un formulaire simple que les agents peuvent utiliser pour mettre à jour les données de la liste de contacts. Le formulaire est une liste verticale de contrôles de zone de texte étiquetés, une pour chaque colonne de la liste de contacts.
-
Comme condition préalable, vous script devez associer le avec campagne la liste de contact utilisée par un sortant. Dans le script cas contraire, l’éditeur cache l’icône pour insérer un formulaire. Pour plus d’informations sur script le choix d’une liste de contacts pour la propriété sortante, consultez le contenu suggéré.
-
Cliquez sur l'icône Formulaire de liste de contact dans la barre d’outils du composant.

L’éditeur script ajoute des composants d’entrée pour chaque colonne dans la liste de contacts.
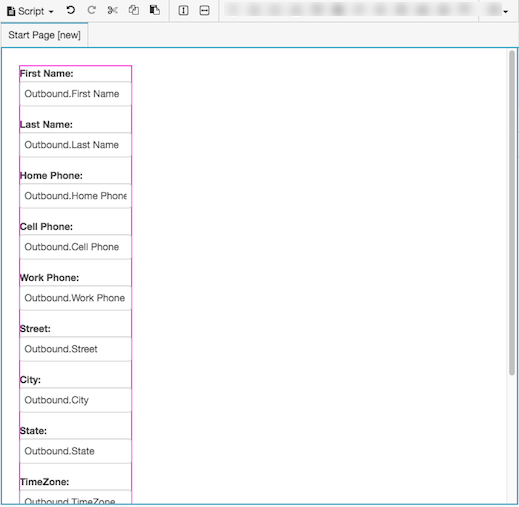
-
Vous ne pouvez pas ajouter ou supprimer des éléments, mais vous pouvez définir les propriétés du composant.
Configure la largeur sur une taille fixe, afin de l’agrandir si nécessaire pour afficher le contenu, ou de consommer le plus d’espace possible par rapport aux autres composants, en utilisant pondération pour influencer les ajustements de taille.
Configurer Description 
Le dimensionnement automatique configure le composant pour qu’il se contracte ou se développe conformément à son contenu. Par exemple, la largeur d’une étiquette peut augmenter en fonction de la quantité de texte qu’elle contient. 
Stretch permet à un composant de consommer le plus d’espace possible par rapport aux autres composants, en utilisant pondération pour influencer les ajustements de taille.
Si deux composants sont réglés pour s’étirer, ils sont tous par défaut deux alloués 50 % de l’espace restant par. Cela proportion peut être ajusté en modifiant la valeur de poids.
Par exemple, si vous placez un composant à un poids de 200, et l’autre à un poids de 100, alors le premier composant occupe les deux tiers de l’espace restant, tandis que l’autre ne prend qu’un tiers. Le premier composant apparaît deux fois plus gros que l’autre, son poids étant égal à deux fois le poids du deuxième composant.

Définit une taille fixe en pixels. Vous pouvez taper une valeur entière dans la zone ou utiliser les flèches haut ou bas pour augmenter ou diminuer la taille. Ces flèches sont visibles lorsque le composant a le focus. Configure la hauteur à une taille fixe, afin de l’agrandir si nécessaire pour afficher le contenu, ou de consommer le plus d’espace possible par rapport aux autres composants, en utilisant pondération pour influencer les ajustements de taille.
Configurer Description 
Le dimensionnement automatique configure le composant pour qu’il se contracte ou se développe conformément à son contenu. 
Définit une taille fixe en pixels. Vous pouvez taper une valeur entière dans la zone ou utiliser les flèches haut ou bas pour augmenter ou diminuer la taille. Ces flèches sont visibles lorsque le composant a le focus. 
Stretch permet à un composant de consommer le plus d’espace possible par rapport aux autres composants, en utilisant pondération pour influencer les ajustements de taille.
Si deux composants sont réglés pour s’étirer, ils sont tous par défaut deux alloués 50 % de l’espace restant par. Cela proportion peut être ajusté en modifiant la valeur de poids.
Par exemple, si vous placez un composant à un poids de 200, et l’autre à un poids de 100, alors le premier composant occupe les deux tiers de l’espace restant, tandis que l’autre ne prend qu’un tiers. Le premier composant apparaît deux fois plus gros que l’autre, son poids étant égal à deux fois le poids du deuxième composant.
Aligne un composant vers la gauche, la droite conteneur ou le centre, par rapport à son parent.
Conseil : Un composant ne peut pas être aligné verticalement au centre si le paramètre de hauteur de son conteneur parent estAuto Sizing. Pour corriger ce problème, réglez la hauteur du conteneur parent surStretchou sur une hauteur fixe dansPixels.Configurer Exemple 











Les marges définissent les espacements gauche, droit, supérieur et inférieur autour d’une bordure.

-
Pour mettre à jour en option toutes les valeurs de marge en même temps, appuyez sur Définir tous les bouton pour marge dans le panneau de propriétés.

-
Cliquez sur le champ de valeur pour une marge. Un contrôle de rotation apparaît dans ce champ.
-
Utilisez le contrôle de rotation pour augmenter ou réduire la marge. Si Mettre tous a été sélectionné, le changement est appliqué à toutes les marges.

Le composant est immédiatement repositionné à l’aide de son nouveau paramètre de marge.
Définit la visibilité d’un composant en fonction de la valeur d’une variable booléenne (True ou False).
- Cliquez sur le agencement groupe immobilier. Sous Visible, cliquez sur Sélectionnez une variable.
- Sélectionnez une variable, ou créez une nouvelle variable Oui/Non, puis attribuez cette nouvelle variable à la visible propriété.
- Chez ex terminer, le composant est visible lorsque la valeur de la variable est True. Inversement, il est masqué lorsque la valeur de la variable est Faux.
Le rembourrage définit l’espace entre le bord intérieur et le contenu. Une marge définit l’espacement à l’extérieur d’une bordure, tandis que le remplissage ajoute de l’espace à l’intérieur d’une bordure.

-
Pour mettre à jour en option toutes les valeurs de rembourrage à la fois, appuyez sur Définir tous les bouton pour rembourrage dans le panneau des propriétés.

-
Cliquez sur le champ de valeur pour un élément de bordure. Un contrôle de rotation apparaît dans ce champ.
-
Utilisez le contrôle de rotation pour augmenter ou réduire la largeur de la bordure. Si Définir tout a été sélectionné, la modification est appliquée à toutes les valeurs.

Le composant est immédiatement repositionné à l’aide de son nouveau réglage de rembourrage.
-

