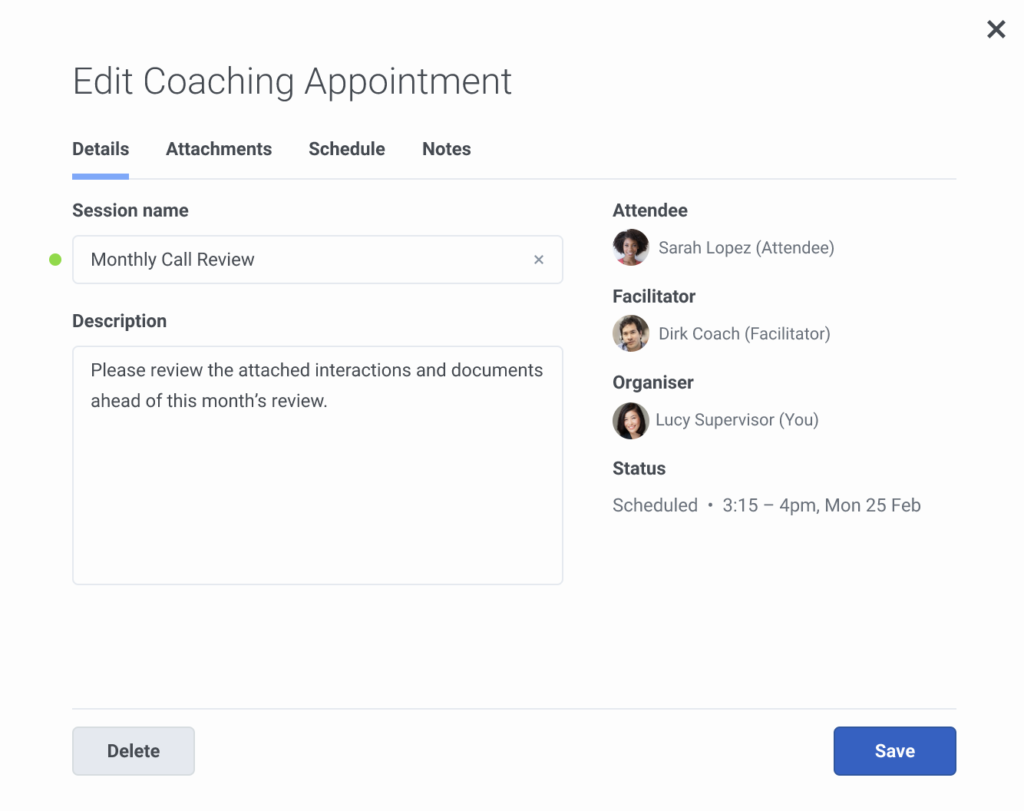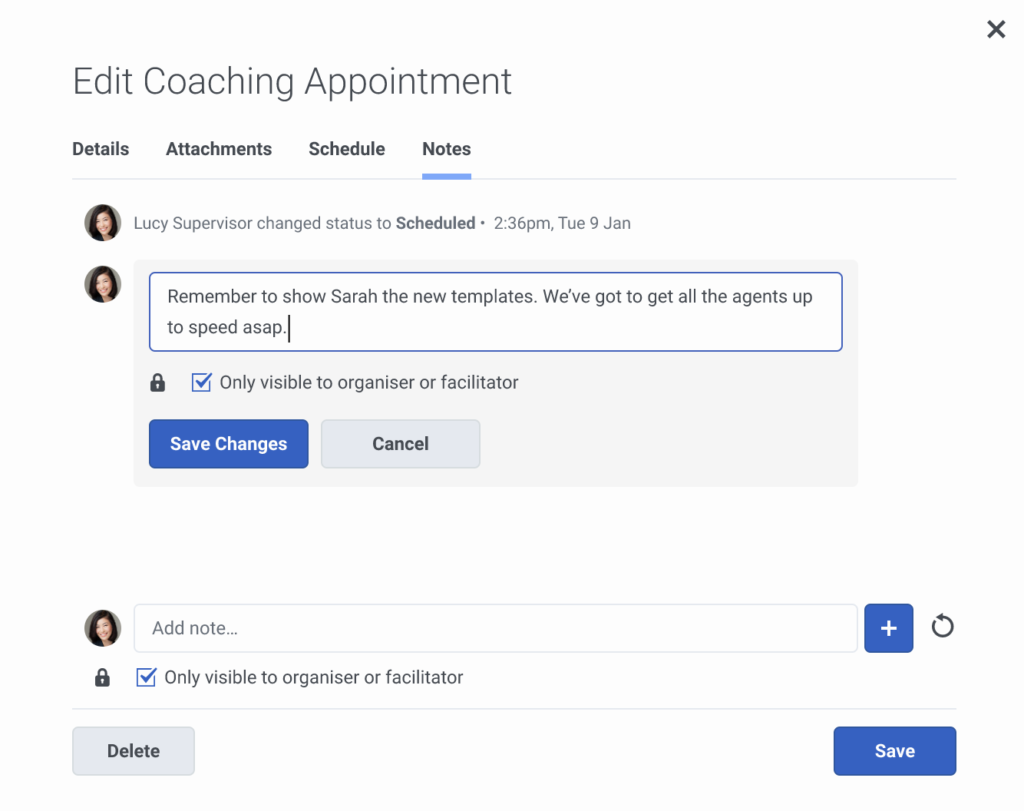Modifier un rendez-vous de coaching
- Les autorisations suivantes pour votre rôle :
- encadrement >Rendez-vous >Ajouter
- Coaching > Rendez-vous > Participer
- encadrement >Rendez-vous >Vue
- encadrement >NominationStatus >Vue
- Général > Utilisateur de gestion de contenu
- encadrement > Plage horaire > Voir
En tant que gestionnaire de la qualité, administrateur de la gestion des performances, évaluateur ou superviseur, vous pouvez modifier un rendez-vous coaching. Lorsque vous modifiez un coaching unrendez-vous, vous ne pouvez pas le programmer sur un coaching existant arendez-vous pour l'agent ou l'animateur. Pour plus d'informations sur la création d'un rendez-vous de coaching, voir Planifier un rendez-vous de coaching.
Lorsque vous travaillez avec Coaching, vous ne pouvez coacher que les agents des divisions pour lesquelles vous avez une autorisation. C'est-à-dire que vous ne pouvez afficher que les données de la ou des divisions dont vous êtes membre. Pour plus d’informations, voir Assign roles in Attribuer des rôles, des divisions, des licences et des modules.
Vous pouvez prendre rendez-vous jusqu'à six semaines plus tard.
Tous les participants peuvent voir le contenu lorsqu'un participant l'ajoute à un coaching Rendez-vous de la gestion de contenu.
Pour modifier un rendez-vous de coaching :
- Sélectionner Performances > Agent.
- Sélectionnez le Développement languette.
- Sélectionnez l'agent dont vous souhaitez modifier le rendez-vous de coaching.
- Accédez à la date à laquelle le rendez-vous de coaching a été planifié.
- Cliquez sur le rendez-vous de coaching que vous souhaitez modifier.
- Sélectionnez le Détails languette.
- Sélectionnez le Pièces jointes languette.
- Modifiez les interactions, les liens ou les documents dont l'agent peut avoir besoin pour la session de coaching.
- Utilisez le champ et le filtre de recherche pour trouver la pièce jointe que vous recherchez.
Remarque : Les interactions peuvent être ajoutées à l'aide du chemin d'URL complet de l'interaction ou à l'aide de l'ID de l'interaction. - Clique le pour chaque pièce jointe que vous souhaitez ajouter au nouveau rendez-vous de coaching. Les pièces jointes sélectionnées apparaîtront sur le côté gauche de la fenêtre.
Cliquez sur l’image pour l’agrandir.
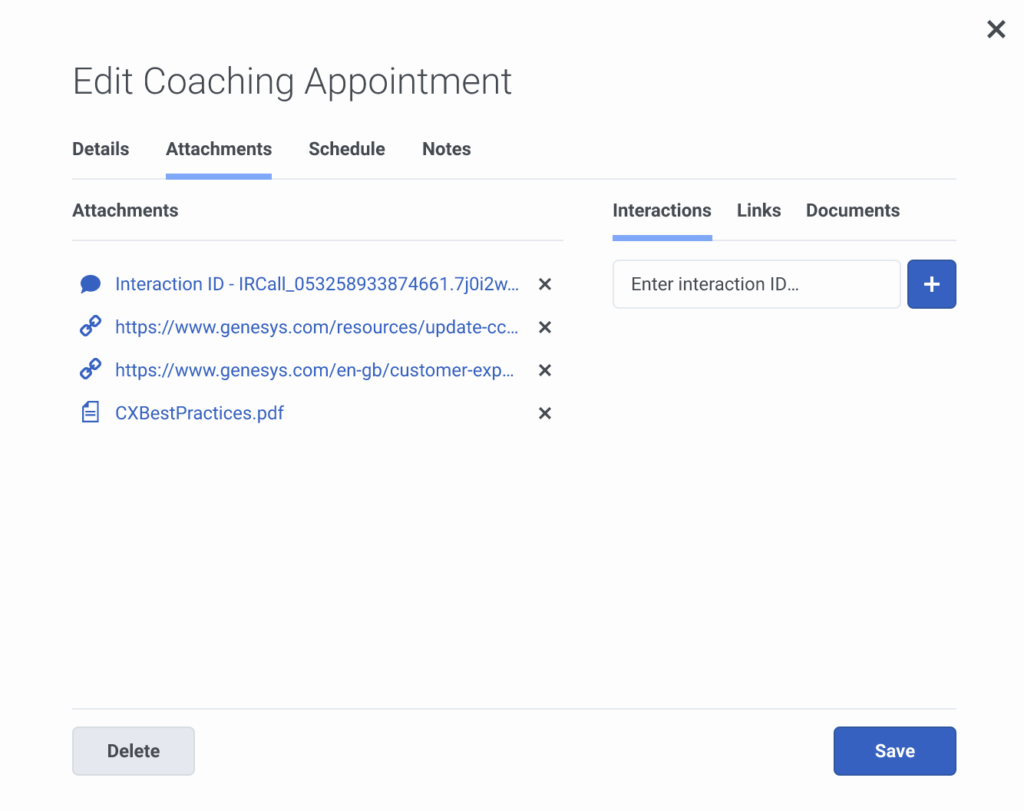
- Sélectionnez le Programme languette.
- Sélectionnez la semaine pour laquelle vous souhaitez trouver un créneau de coaching disponible.
- Sélectionnez la durée de la session de coaching. la durée par défaut est de 30 minutes.
- Sélectionner Vérifier pour voir les créneaux de coaching disponibles.
- Choisissez un créneau de coaching.
Cliquez sur l’image pour l’agrandir.
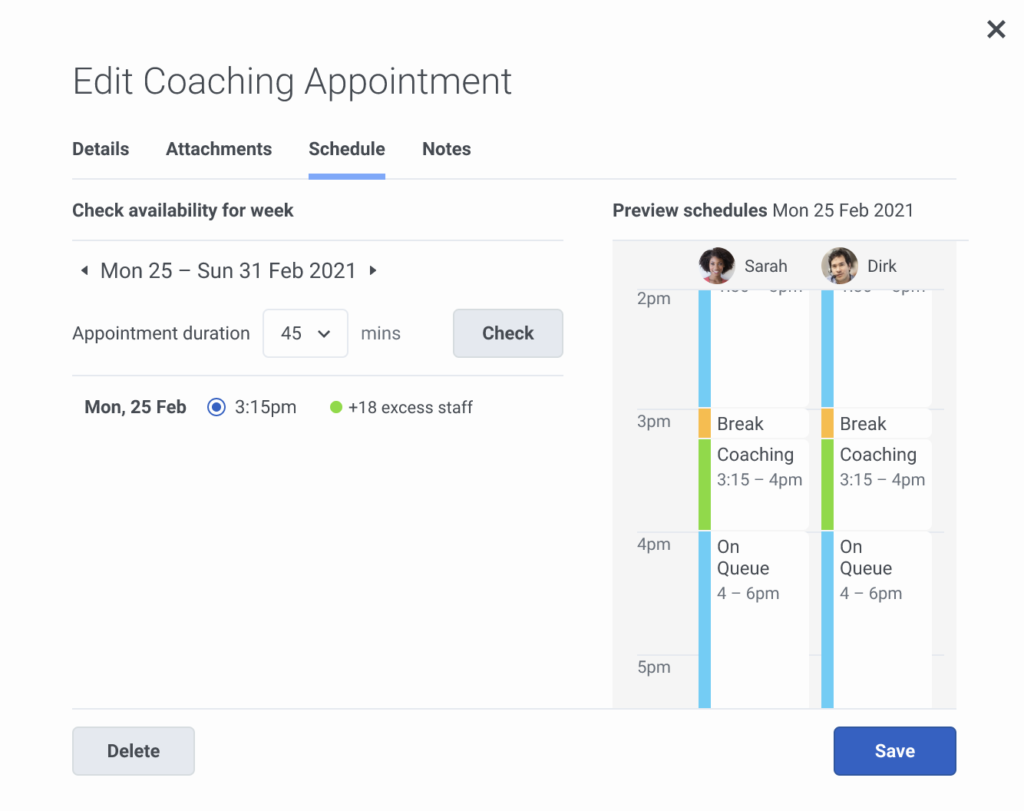
Remarque : Les options de planification dépendent de vos autorisations et de l'environnement dans lequel vous travaillez. Si vous travaillez dans un environnement de gestion des effectifs lors de la planification du rendez-vous de coaching (en particulier si les participants travaillent dans un environnement de gestion des effectifs), vous pourrez afficher les horaires des participants (voir l'image ci-dessus) et vérifier une heure et un jour disponibles. Si vous ne travaillez pas dans un environnement de gestion des effectifs, vous ne pourrez voir que les sessions de coaching déjà programmées pour vous-même ou pour un participant. Pour plus d'informations, consultez les procédures ci-dessous.
- Sélectionnez le Remarques languette. Pour plus d'informations, voir Notes de rendez-vous de coaching.
- Cliquez sur sauvegarder.