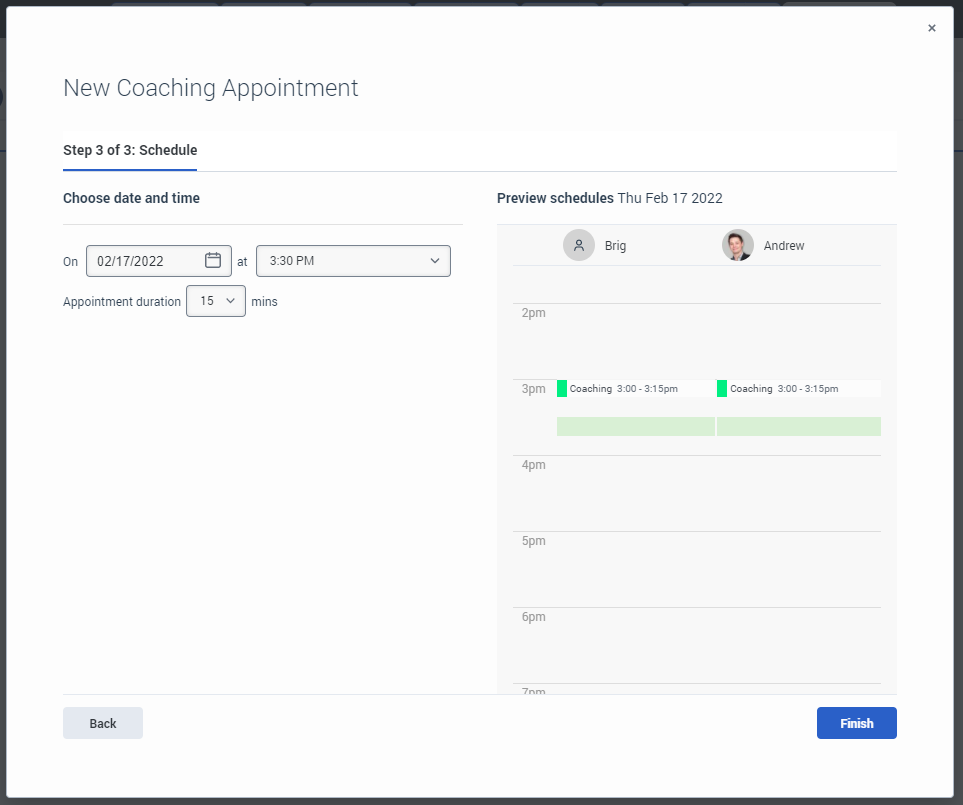Prendre un rendez-vous de coaching
Les autorisations suivantes :
- encadrement >Rendez-vous >Ajouter
- Coaching > Rendez-vous > Participer
- encadrement >Rendez-vous >Vue
- encadrement >NominationStatus >Vue
- Général > Utilisateur de gestion de contenu
- encadrement > créneau horaire > vue
En tant que responsable qualité, administrateur de gestion des performances, évaluateur ou superviseur, vous pouvez créer un rendez-vous de coaching pour les agents à l’aide d’un assistant. En tant que responsable qualité, vous pouvez également sélectionner n'importe qui pour être un facilitateur. Lorsque vous créez un coaching unrendez-vous, vous ne pouvez pas le programmer sur un coaching existant arendez-vous pour l'agent ou l'animateur. Pour plus d'informations sur la modification d'un rendez-vous de coaching existant, voir Modifier un rendez-vous de coaching.
- Lorsque vous travaillez avec Coaching, vous ne pouvez coacher que les agents des divisions pour lesquelles vous avez une autorisation. C'est-à-dire que vous ne pouvez afficher que les données de la ou des divisions dont vous êtes membre. Pour plus d’informations, voir Assign roles in Attribuer des rôles, des divisions, des licences et des modules.
- Le processus de création d'un rendez-vous de coaching diffère lorsque vous travaillez dans un environnement de gestion des effectifs. Si vous travaillez dans un environnement de gestion des effectifs lors de la création d'un rendez-vous de coaching, vous pourrez consulter les horaires des participants. Si vous ne travaillez pas dans un environnement de gestion des effectifs, vous ne pourrez voir que les sessions de coaching pour le participant et vous-même. Pour plus d'informations, consultez les procédures ci-dessous.
- Les sessions de coaching nouvellement programmées portent par défaut le code d'activité Training .
Vous pouvez programmer un rendez-vous jusqu'à six semaines à partir de la vue des interactions de l'agent, via la gestion de la main-d'œuvre et à partir des écrans d'analyse Résumé du développement de l'agent et Développement de l'agent.
Tous les participants peuvent voir le contenu lorsqu'un participant l'ajoute à un rendez-vous de coaching à partir de la gestion de contenu.
- Sélectionner Performance > Espace de travail > Interactions.
- Sélectionnez l'interaction pour laquelle vous souhaitez planifier un rendez-vous de coaching.
- Clique le Programmer le coaching bouton.
- Cliquez sur Nouveau rendez-vous.
Pour plus d’informations sur l’ajout à un rendez-vous existant, voir Ajouter une interaction à un rendez-vous de coaching existant.
Cliquez sur l’image pour l’agrandir.
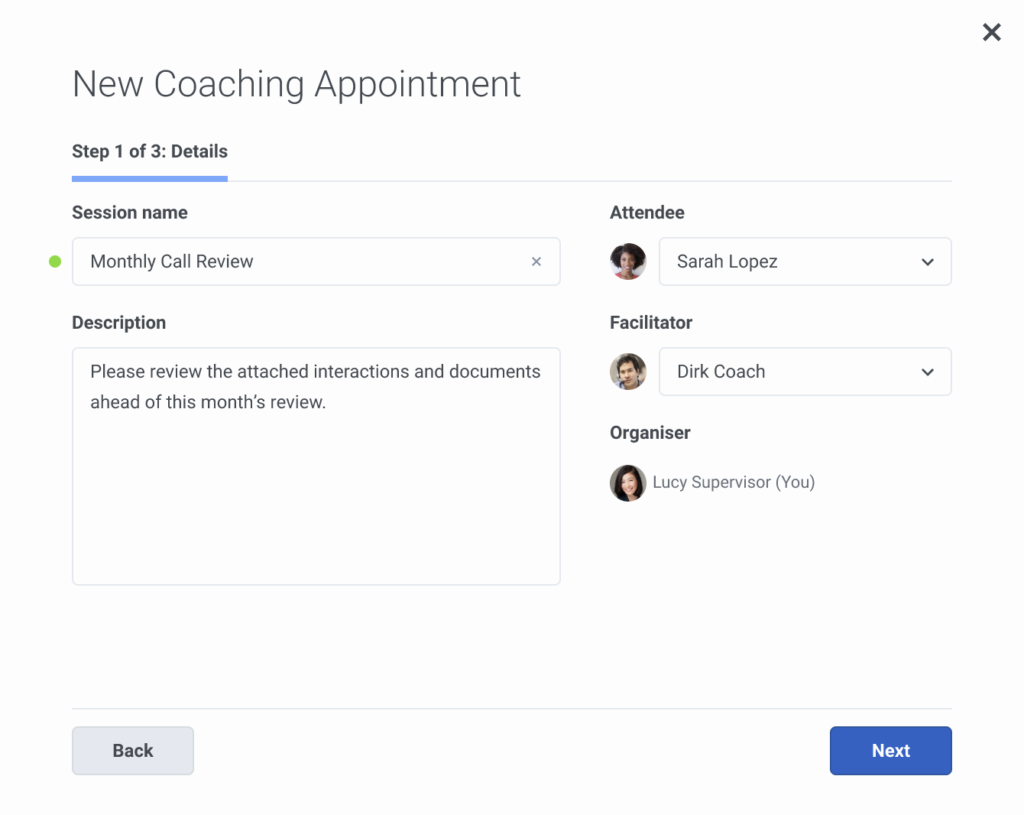
- Entrez un nom de session et une description pour le nouveau rendez-vous de coaching.
- Sélectionnez un participant (c'est-à-dire l'agent impliqué dans l'interaction) et un facilitateur (c'est-à-dire des utilisateurs qui peuvent afficher, annoter et modifier le statut des rendez-vous de coaching).
Pour plus d'informations, voir Voir un rendez-vous de coaching. - Cliquez sur Suivant.
- Ajoutez toutes les interactions, liens ou documents dont l'agent peut avoir besoin pour la session de coaching.
- Utilisez le champ et le filtre de recherche pour trouver la pièce jointe que vous recherchez.
Remarque : Les interactions peuvent être ajoutées à l'aide du chemin d'URL complet de l'interaction ou à l'aide de l'ID de l'interaction.
- Utilisez le champ et le filtre de recherche pour trouver la pièce jointe que vous recherchez.
- Clique le pour chaque pièce jointe que vous souhaitez ajouter au nouveau rendez-vous de coaching. Les pièces jointes sélectionnées apparaîtront sur le côté gauche de la fenêtre.
Cliquez sur l’image pour l’agrandir.
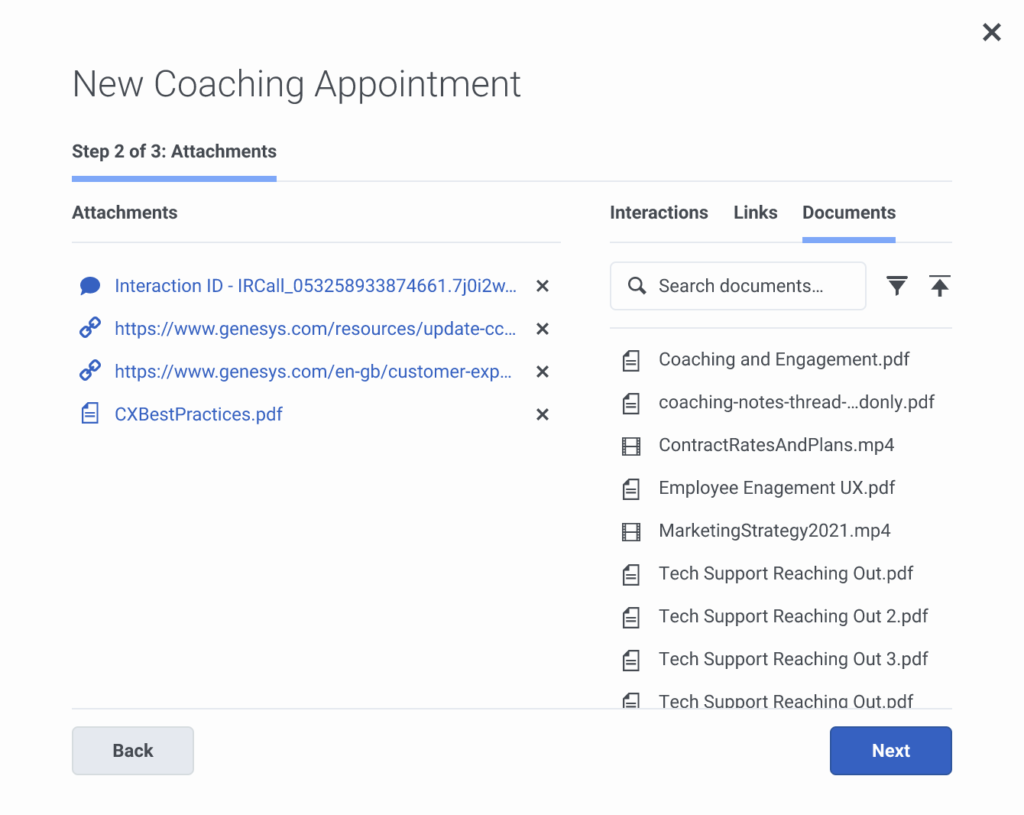
Remarque : Lorsqu'un lien d'interaction est ajouté au rendez-vous de coaching, un résumé de l'interaction s'affiche sous le champ de recherche. Le résumé vous permet de vérifier que l'interaction sélectionnée est la bonne interaction avant de l'ajouter au rendez-vous.
- Cliquez sur Suivant.
- Planifiez le rendez-vous.
- Sélectionner Performance > Espace de travail > Interactions.
- Sélectionnez l'interaction pour laquelle vous souhaitez planifier un rendez-vous de coaching.
- Clique le Programmer le coaching bouton.
- Cliquez sur Nouveau rendez-vous. Pour plus d’informations sur l’ajout à un rendez-vous existant, voir Ajouter une interaction à un rendez-vous de coaching existant.
Cliquez sur l’image pour l’agrandir.
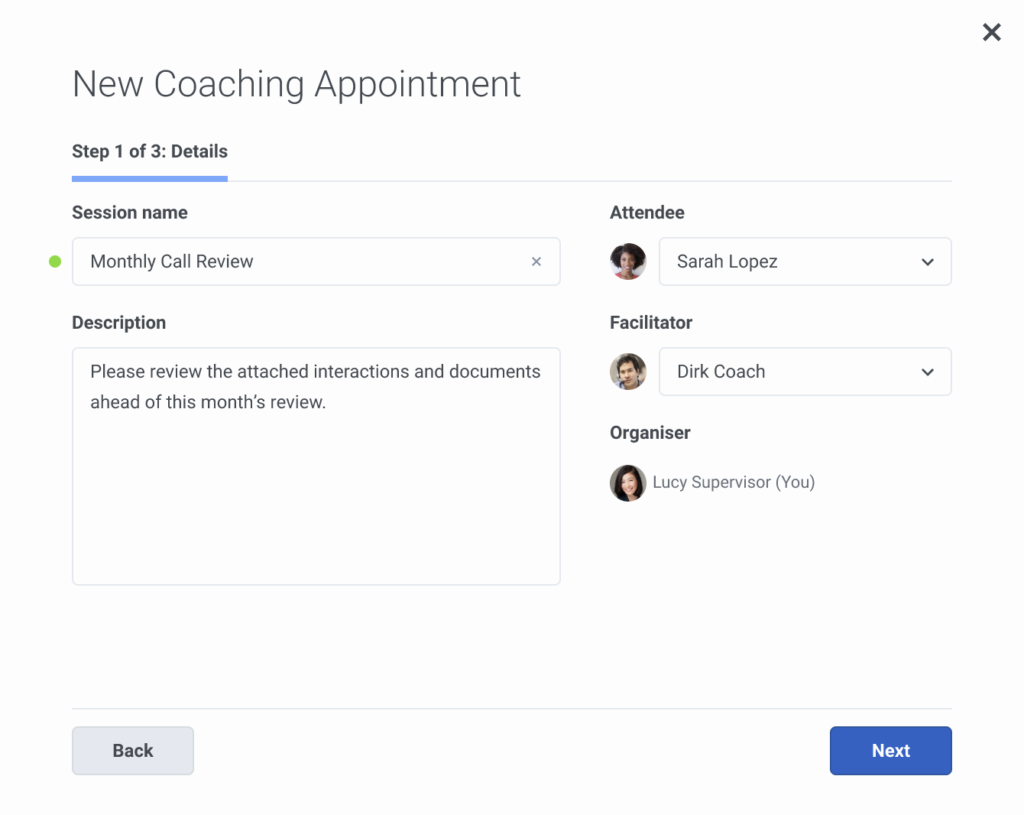
- Entrez un nom de session et une description pour le nouveau rendez-vous de coaching.
- Sélectionnez un participant ou un animateur. Les participants sont des agents impliqués dans l'interaction. Les facilitateurs sont des utilisateurs qui peuvent afficher, annoter et modifier le statut des rendez-vous de coaching. Pour plus d'informations, voir Voir un rendez-vous de coaching.
- Cliquez sur Suivant.
- Ajoutez toutes les interactions, liens ou documents dont l'agent peut avoir besoin pour la session de coaching. Utilisez le champ et le filtre de recherche pour trouver la pièce jointe que vous recherchez. Remarque : Les interactions peuvent être ajoutées à l'aide du chemin d'URL complet de l'interaction ou à l'aide de l'ID de l'interaction.
- Cliquez sur Ajouter pour chaque pièce jointe que vous souhaitez ajouter au nouveau rendez-vous de coaching. Les pièces jointes sélectionnées apparaissent sur le côté gauche de la fenêtre.
Cliquez sur l’image pour l’agrandir.
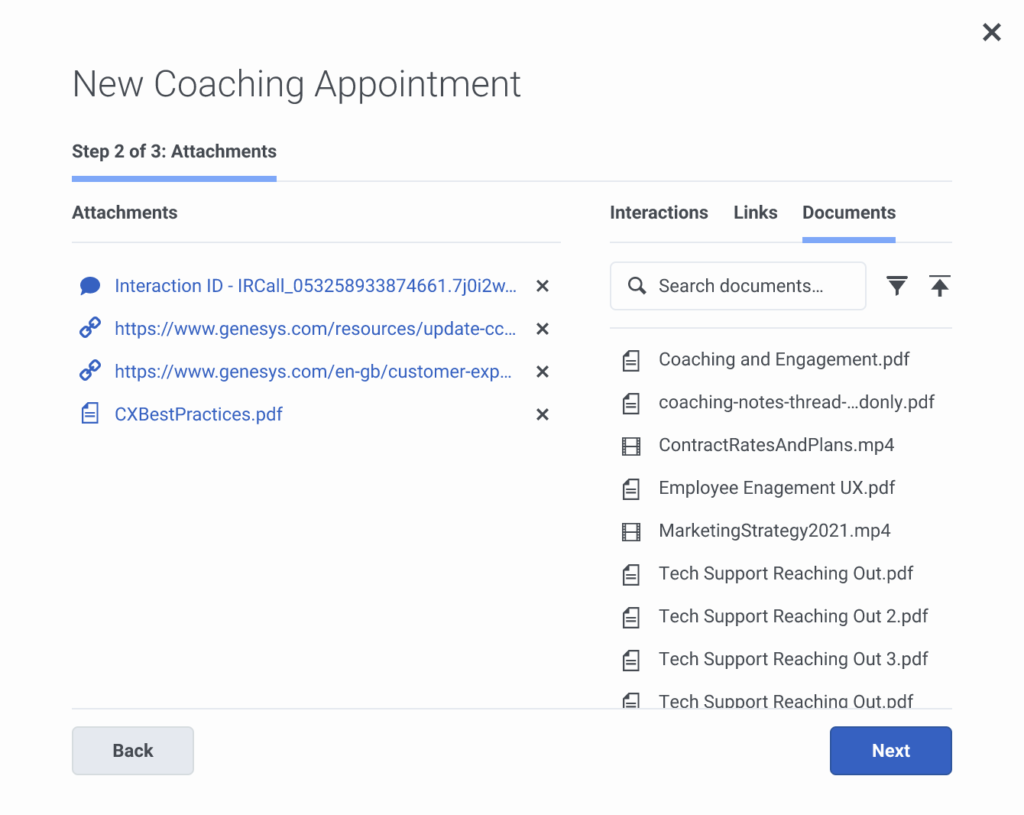
Remarque : Lorsque vous ajoutez un lien d'interaction au rendez-vous de coaching, un résumé de l'interaction apparaît sous le champ de recherche. Le résumé vous permet de vérifier que l'interaction sélectionnée est la bonne interaction avant de l'ajouter au rendez-vous. - Cliquez sur Suivant.
- Planifiez le rendez-vous.
- Cliquez sur Vérifier. Vous pouvez voir les meilleures options de créneaux horaires disponibles ainsi que l'horaire de l'agent et de l'animateur.
Cliquez sur l’image pour l’agrandir.
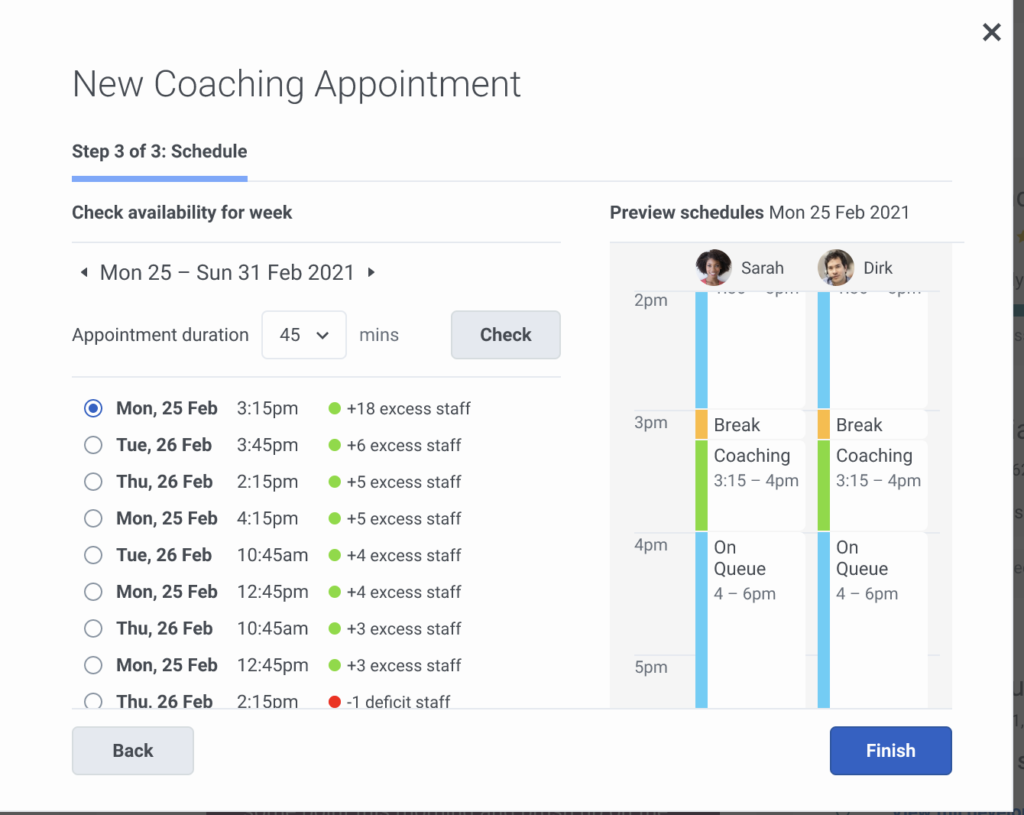
Remarque : Une liste d'agents avec leurs créneaux disponibles correspondants s'affiche ici uniquement si le Est interruptible bascule est activé dans le Code d'activité écran. Seules les activités qui ont été marquées comme Interruptibles dans le Code d'activité l'écran sera vérifié pour les créneaux disponibles. Pour plus d'informations, voir Ajouter un code d'activité. - Sélectionnez le créneau horaire qui fonctionne le mieux.
- Cliquez sur Vérifier. Vous pouvez voir les meilleures options de créneaux horaires disponibles ainsi que l'horaire de l'agent et de l'animateur.
- Cliquez sur Terminer.
- Sélectionner Performance > Espace de travail > Agent.
- Sélectionnez le Développement languette.
- Clique le Planifier l'entraînement icône en haut de l'onglet.

- En fonction de votre environnement, effectuez toutes les étapes à partir de l'étape 4 de la Planifier un rendez-vous de coaching depuis la vue des interactions rubrique ou la Planifier un rendez-vous de coaching via Workforce Management au dessus.