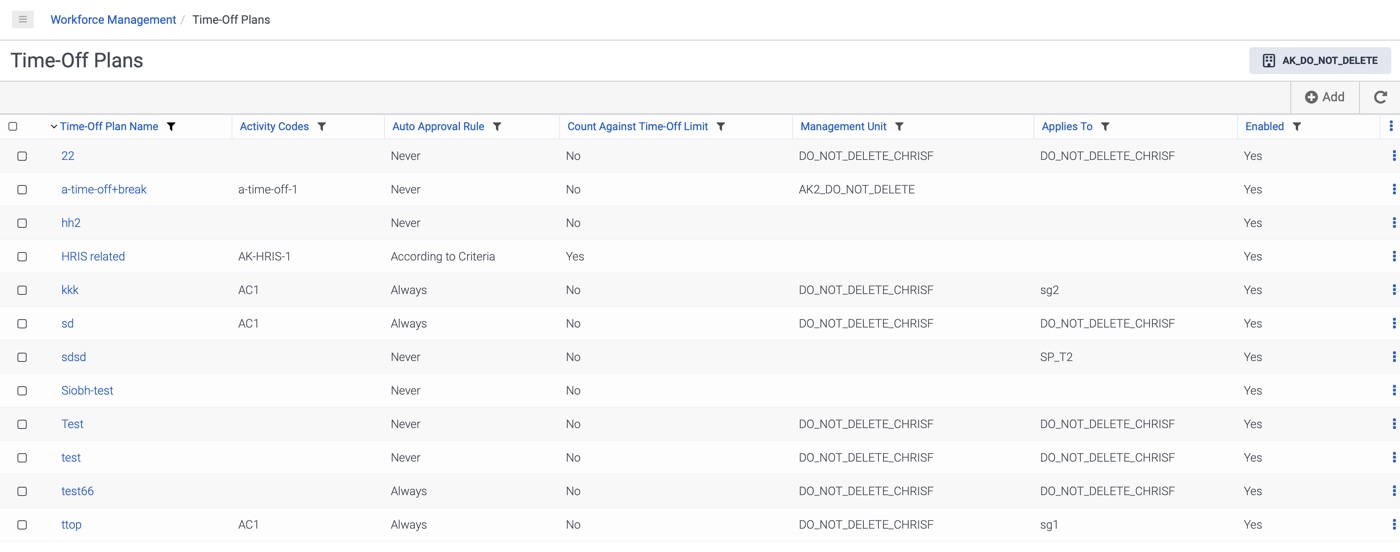Naviguer sur la page des demandes de congé
Cet article décrit les zones de la page des plans de congés de l'administrateur et comment personnaliser l'affichage.
Définitions des plans de compensation
Le tableau suivant décrit les zones de la page Plans de compensation.
| Surface | Définition |
|---|---|
| Liste des unités d'affaires/unités de gestion | Unité d'entreprise/unité de gestion à laquelle les plans de congé sont rattachés. |
| Nom du programme de congé : |
Nom du plan de congés. |
| Codes d’activité |
Codes d'activité associés au plan de congés. |
| Type d'approbation de la demande de congé |
Quand appliquer la règle d'approbation automatique :
|
| Décompte de la limite de temps |
Indique si les demandes de congé avec les codes d'activité spécifiés sont comptabilisées dans la limite de congé. |
| Unité de planification |
Unité de gestion à laquelle le plan de congé est rattaché. |
| S'applique à | Indique l'unité de gestion ou le groupe de personnel auquel le plan de congé s'applique. |
| Activé | Indique si le plan de compensation est activé. |
| Publication automatique |
Indique si le calendrier est mis à jour à chaque fois que des demandes de congé sont approuvées. Ce champ reste caché par défaut. Pour afficher ce champ, effectuez les actions suivantes :
La colonne est ajoutée à la page Time-Off Plans. Les valeurs disponibles pour cette colonne sont les suivantes :
|
Personnaliser la vue
Les options suivantes sont disponibles pour personnaliser la vue.
Trier la liste
Pour trier les demandes de congés par ordre croissant ou décroissant par nom d’agent, cliquez sur l’en-tête de colonne Agent. Une flèche à gauche d'un titre de colonne indique que la vue est triée par cette colonne.
Aperçu du filtre
Pour afficher les limites de temps libre correspondant à des critères spécifiques uniquement :
- Cliquez sur la flèche située à côté de l'intitulé de la colonne par laquelle vous souhaitez filtrer la vue.
- Cliquez sur l'icône de l'opérateur, puis sur l'opérateur à utiliser.
- Dans la zone de filtre, tapez la valeur à utiliser pour filtrer la vue. Si vous filtrez sur une colonne de date, vous pouvez cliquer sur la date dans le calendrier.
Modifier le placement des colonnes
Pour changer de place entre deux colonnes :
- Cliquez sur les flèches à côté de l'en-tête de la colonne où vous voulez qu'une autre colonne apparaisse.
- Cliquez sur Change Column puis cliquez sur le nom de la colonne à déplacer vers la position actuelle Les colonnes changent de place dans la vue.
Masquer une colonne
Pour masquer une colonne, cliquez sur la flèche située à côté de l'en-tête de la colonne, puis cliquez sur Hide Column.
Masquer une colonne
Pour démasquer une colonne :
- Cliquez sur les trois points dans la ligne d'en-tête de colonne, puis cliquez sur Afficher/Masquer les colonnes.
- Dans la boîte de dialogue Afficher/Masquer les colonnes
- Pour ajouter toutes les colonnes de la liste Colonnes disponibles à la liste Colonnes visibles, cliquez sur Ajouter tout.
- Pour supprimer toutes les colonnes de la liste Colonnes visibles et les transférer dans la liste Colonnes disponibles, cliquez sur Supprimer tout.
- Pour déplacer une colonne individuelle d'une liste à l'autre, cliquez sur le nom de la colonne.
Réinitialiser la vue
Pour réinitialiser la vue à son état par défaut, cliquez sur les trois points dans la ligne d'en-tête de colonne, puis cliquez sur Réinitialiser par défaut.