Série : Ajouter un plan de travail
Mettre en place des activités de quart
Après avoir configuré les équipes journalières du plan de travail, vous pouvez définir les activités des équipes.
Sélectionnez l'activité que vous souhaitez ajouter, puis utilisez le Ajouter pour faire glisser une activité dans le quart de travail.
![]()
Pour ajouter une activité au quart de travail :
- Cliquez sur la flèche à la fin de la liste des codes d’activité et sélectionnez l’activité que vous souhaitez ajouter.
- Cliquez et maintenez le + Cliquez sur le bouton, puis faites glisser l’activité à l’emplacement souhaité du quart de travail.
- Utilisez éventuellement les flèches de dimensionnement pour ajuster la durée de l’activité.
- Répétez les étapes 1 à 3 pour toutes les activités supplémentaires que vous souhaitez ajouter.
- Double-cliquez sur l'activité de quart que vous souhaitez modifier. La boîte de dialogue Edit Activity s'ouvre. Cliquez sur l'image pour l'agrandir.
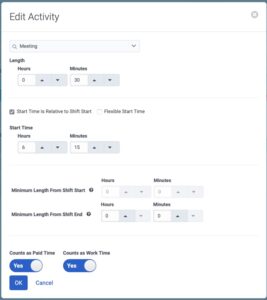
- Pour modifier l’activité, sélectionnez la nouvelle activité dans la liste.
- Sous Length, utilisez les flèches Hours et Minutes pour déterminer la durée de l'activité. Note: Remarque: Dans la vue du plan de travail, vous pouvez également utiliser les flèches de dimensionnement pour ajuster la durée de l’activité. Vous pouvez modifier la durée de l'activité par incréments d'une ou de cinq minutes en fonction de la sélection que vous avez effectuée dans le champ Scheduling Granularity de la page Business Unit. La sélection par défaut pour ce champ est de cinq minutes. Pour plus d'informations sur la définition des incréments, voir Ajouter une unité commerciale.
- Pour spécifier que l'heure de début de l'activité dépend de l'heure de début de l'équipe, procédez comme suit :
-
- Sélectionnez le L’heure de début est relative au début du quart case à cocher.
- Sous Heure de début, utilisez le Heures et Minutes des flèches pour définir l’heure de début de l’activité par rapport à l’heure de début du quart. Par exemple, 2 heures après le début du poste.Remarque : Remarque: On utilise ici le temps relatif, plutôt que le temps absolu (par exemple, 10h00).
- Pour définir une heure de début d’activité réelle, procédez comme suit :
- Effacer le L’heure de début est relative au début du quart case à cocher.
- Sous Heure de début, entrez l’heure de début réelle de l’activité.
- Pour définir une heure de début d’activité flexible, procédez comme suit :
- Sélectionnez le Heure de début flexible case à cocher.
- Sous Début le plus tôt, définissez la première heure de cette activité en tapant dans la case ou en utilisant Heures et Minutes flèches.
- Sous Dernier démarrage, définissez l’heure de début de l’activité pour commenceryping dans la boîte ou en utilisant le Heures et Minutes flèches.
- Sélectionnez le durée pour incrémenter l’heure de début de l’activité uchanter la Heures et Minutes flèches.
- Si l’activité compte pour le temps rémunéré, définissez Compte comme temps payé à Oui.
- Si l’activité compte comme temps de travail contigu ou consécutif, définissez Compte comme temps de travail à Oui. Remarque : Le temps contigu permet de s’assurer que les agents ne fonctionnent pas trop longtemps sans obtenir une pause.
- Sous La description, éventuellement inclure des détails ou une définition unique de l’activité.
- Cliquez sur D’accord.

