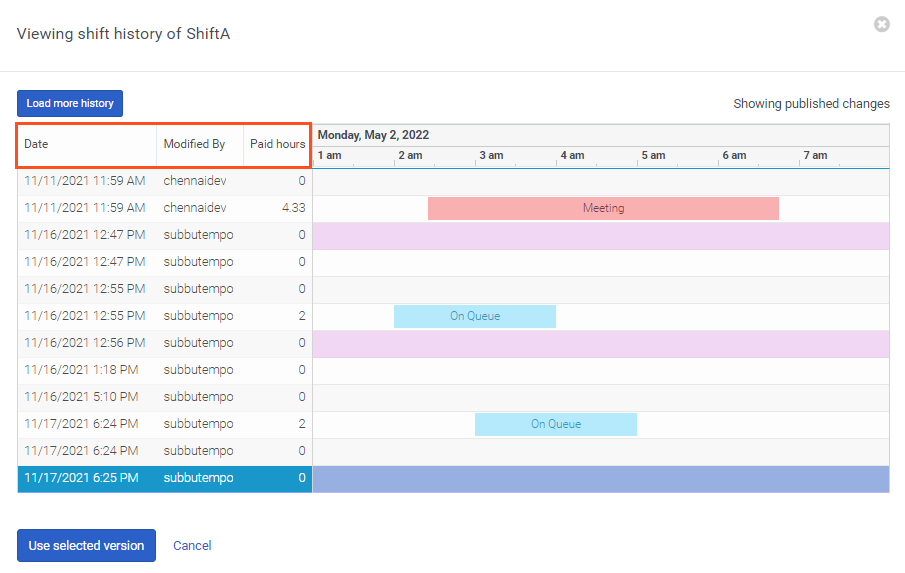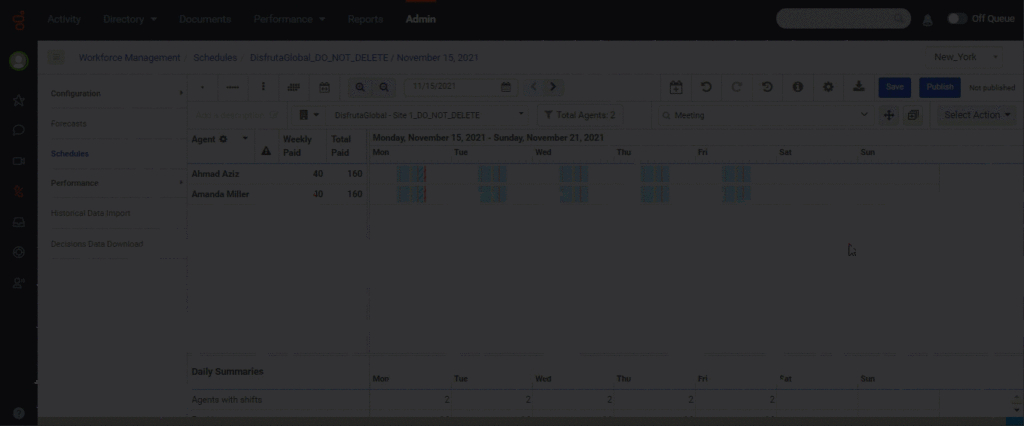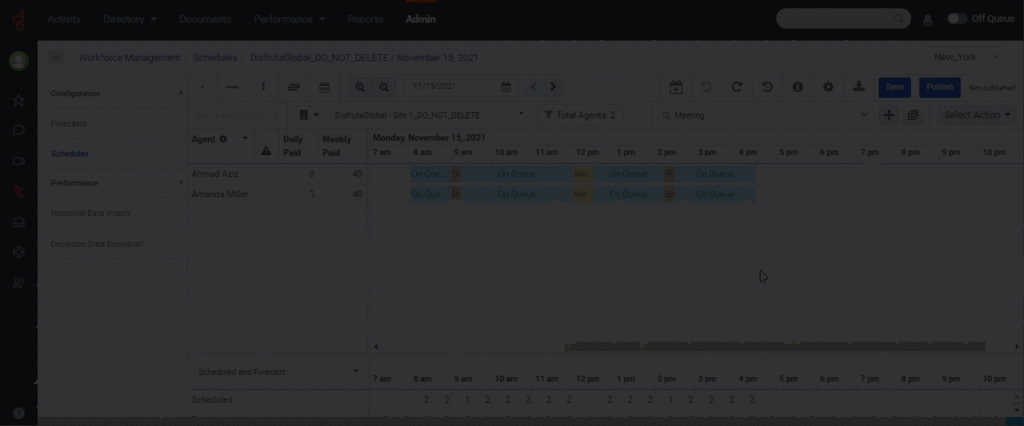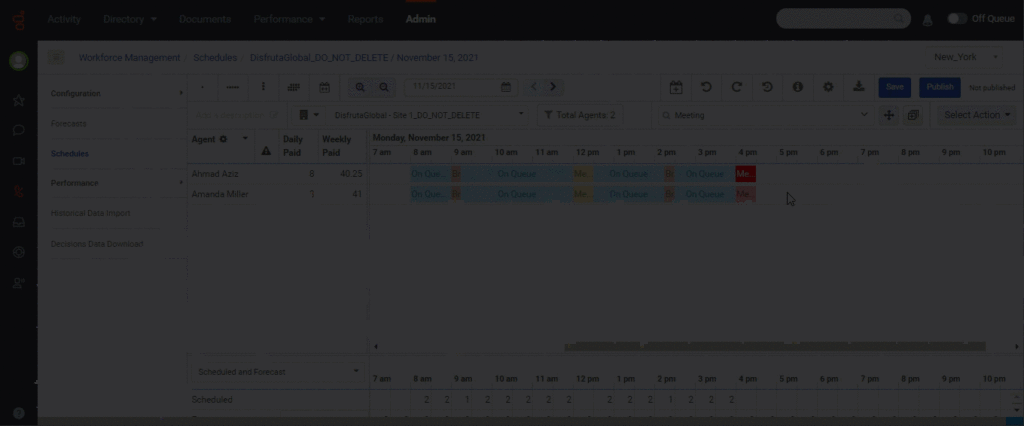Gérer les quarts de travail et l'historique des quarts de travail
Dans un horaire particulier, vous pouvez afficher des informations sur un quart de travail, y compris la façon dont l'horaire d'un agent change entre les publications. Vous pouvez également afficher les marqueurs de congés complets et partiels, les quarts de travail supprimés, le moment où un agent est supprimé puis ajouté à un horaire, et les publications effectuées dans les horaires précédents.
Avant de choisir une équipe à gérer, sélectionnez l'unité commerciale appropriée dans la liste Unité commerciale, dans le coin supérieur droit, puis sélectionnez l'horaire.
Afficher l'historique des périodes de travail
Lorsque vous affichez l'historique d'une équipe, vous pouvez voir la date ou les dates auxquelles l'équipe a changé, qui a changé l'équipe et les heures rémunérées de l'équipe.
- L'historique des équipes n'est disponible que pour les équipes créées après le 9 février 2022.
- L'historique des quarts est limité aux 100 changements les plus récents par agent et par horaire.
- Lorsqu'un agent n'a pas d'équipe associée pour la date sélectionnée, ou que l'équipe sélectionnée n'a pas d'historique publié, la boîte de dialogue de l'historique des équipes affiche le message « L'équipe sélectionnée n'a pas d'historique ». Pour afficher l'historique de l'horaire auquel l'agent était précédemment associé, cliquez sur Charger plus d'historique.
- Lorsqu'un administrateur affiche l'historique d'une équipe qui contient des modifications publiées et n'a pas de modifications locales, la boîte de dialogue de l'historique de l'équipe affiche un message « Affichage des modifications publiées ». Lorsque l'équipe comporte à la fois des modifications publiées et des modifications locales, la boîte de dialogue de l'historique des équipes affiche un message "Afficher les modifications publiées avec les modifications locales". Lorsque l'équipe sélectionnée est uniquement ajoutée localement et n'est pas encore publiée, la boîte de dialogue de l'historique des équipes affiche un message « Affichage des modifications locales ».
- Lorsqu'une équipe s'étend sur deux jours, la boîte de dialogue de l'historique des équipes affiche les deux dates sur la ligne de date.
Pour afficher et gérer l'historique des équipes, procédez comme suit :
- Cliquez sur Admin.
- Sous la main d’oeuvre La gestion, Cliquez sur Des horaires.
- Ouvrez l'horaire qui inclut l'agent avec l'historique des quarts que vous souhaitez afficher.
- Sélectionnez l’intention appropriée.
- Cliquez sur Afficher l'historique des agents . La boîte de dialogue Affichage de l'historique des équipes s'ouvre.
- Pour afficher l'historique de l'horaire auquel l'agent était précédemment associé, cliquez sur Charger plus d'historique.
- Pour revenir à une version précédente de l'équipe, sélectionnez-la, puis cliquez sur Utiliser la version sélectionnée.
Annuler ou rétablir des modifications générales dans une équipe
Vous pouvez annuler ou rétablir les modifications non enregistrées d’un calendrier, un par un, jusqu’au dernier sauvegarder. Vous pouvez également afficher un historique des modifications de quart non enregistrées et sélectionner une liste de modifications. L’histoire commence à la dernière charge sauvegarder ou calendrier. Vous ne pouvez pas utiliser cette fonctions et fonctionnalités après avoir sauvegarder le calendrier. Cet article suppose que vous avez un calendrier ouvert qui contient les modifications que vous souhaitez annuler.
- Pour inverser les modifications générales apportées à une équipe, une par une, appuyez sur Ctrl + Z (Windows) ou Cmd + Z (Mac).
- Pour rétablir des modifications générales dans un poste, appuyez sur Ctrl + Y (Windows) ou Cmd + Y (Mac).
Revenir à une équipe modifiée
- Sélectionnez le décalage modifié et non enregistré.
- Effectuez l'une des opérations suivantes :
- Cliquez sur Afficher l'historique des agents .
- presse Maj + H.
- Cliquez sur le décalage auquel vous souhaitez revenir.
- Cliquez sur Utiliser la version sélectionnée.