Configurer une intégration d’application client
- Licence Genesys Cloud CX 1 Digital Add-on II, Genesys Cloud CX 2 Digital ou Genesys Cloud CX 3 Digital
- Licence (s) du application que vous souhaitez intégrer. Contactez votre représentant commercial Genesys Cloud pour plus de détails.
- Un niveau d'abonnement minimum de Genesys Cloud CX 1 est requis.
- Intégrations > L’intégration > Tout autorisation (inclus dans le Maître admin rôle)
Configurez l’intégration en procédant comme suit :
-
- Cliquez sur Admin.
- Sous Intégrationscliquez sur Intégrations.
- Cliquez sur Ajouter l’intégration. Des fiches décrivant les applications disponibles apparaissent.
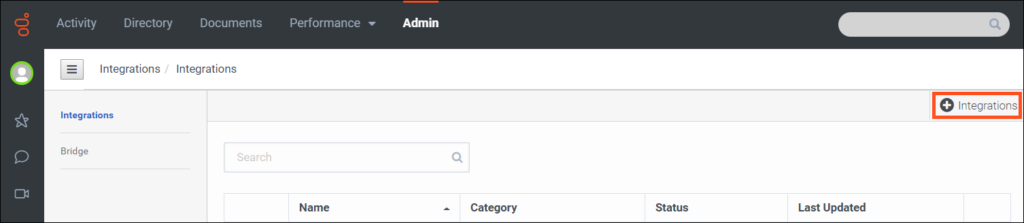 Remarque : Remarque : Si vous n’avez pas configuré d’intégrations pour votre organisation, le Ajouter une nouvelle intégration L’option apparaît à la place.
Remarque : Remarque : Si vous n’avez pas configuré d’intégrations pour votre organisation, le Ajouter une nouvelle intégration L’option apparaît à la place. - Si nécessaire, localisez l’application souhaitée en tapant tout ou partie de son nom dans la zone rechercher
- Sur la vignette décrivant application, cliquez sur Installer.
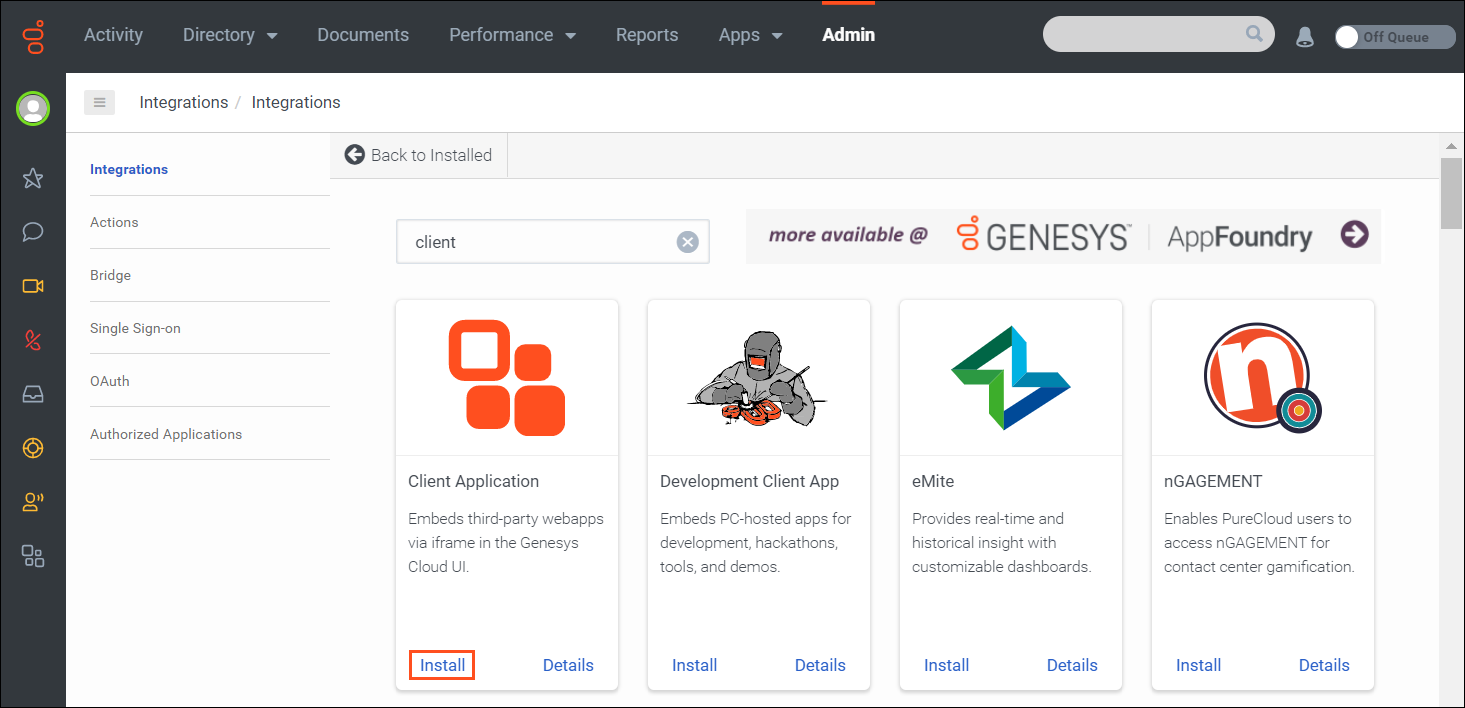
- (Facultatif) Utilisez le prénom boîte pour donner à l’application un nom différent.
- Cliquez sur l'onglet Configuration. Votre application peut avoir des options de configuration différentes de celles de l’exemple présenté. Pour plus d’informations, voir Créer un nouveau campagne.
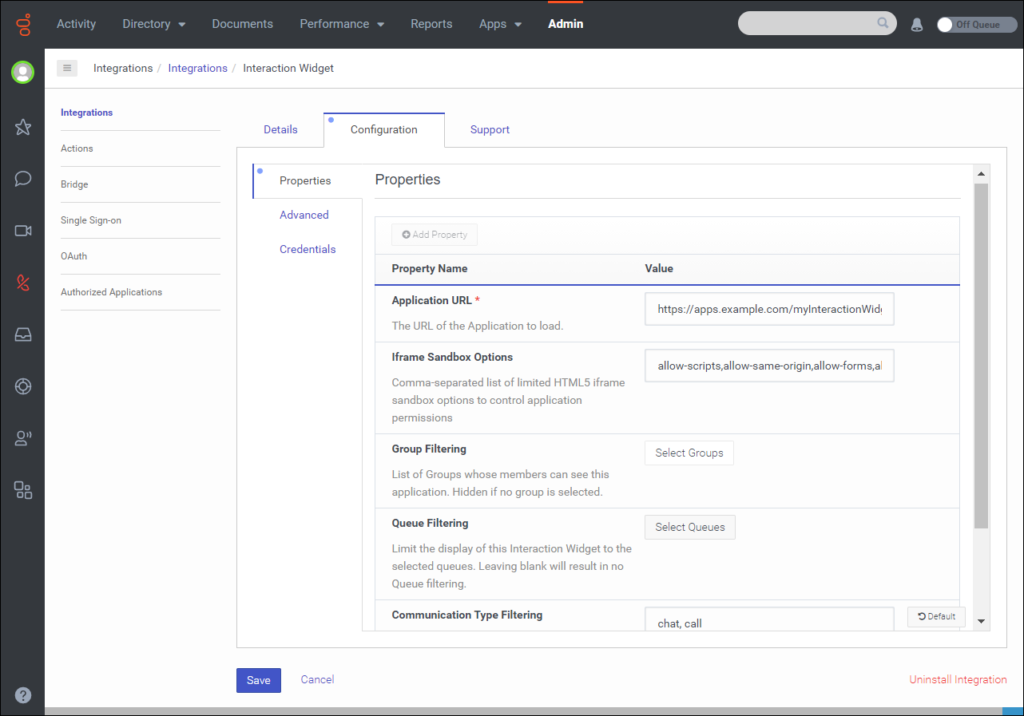
- dans le URL de l’application zone, tapez l’URL du Web application. Pour plus d'informations sur la liste complète et actuelle des variables d'interpolation url dans la documentation du SDK, voir le cadre Client Apps Cadre Client Apps.
Remarque : Assurez-vous de spécifier l’URL complète, y compris le https : au début de l’URL. - dans le Type d’application Dans la liste, sélectionnez la manière dont vous souhaitez que application apparaisse dans PureCloud.
Pour afficher application dans la page principale PureCloud, sélectionnez autonome. Les utilisateurs accèdent à application en cliquant sur l’option correspondante dans le menu que vous avez sélectionné à l’étape 9.
Un application autonome s’affiche dans la fenêtre principale de PureCloud à l’aide d’un disposition en plein écran. Pour voir application, les utilisateurs cliquent sur son nom dans les menus Applications, Répertoire ou Performances.
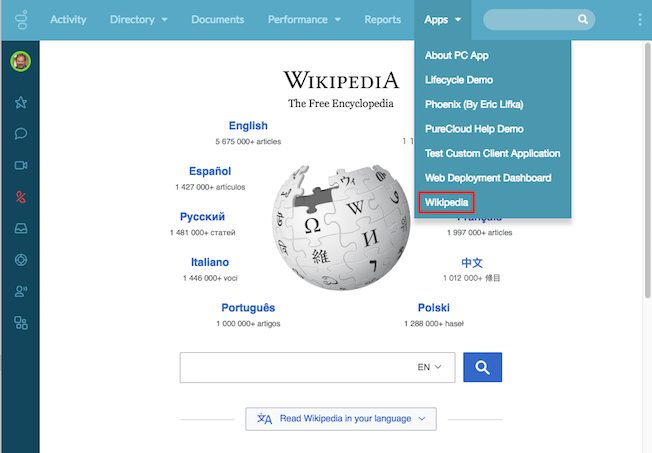 Pour afficher application dans la barre latérale, sélectionnez widget. Les utilisateurs accèdent à application en cliquant sur l’icône des applications dans la barre latérale.
Pour afficher application dans la barre latérale, sélectionnez widget. Les utilisateurs accèdent à application en cliquant sur l’icône des applications dans la barre latérale.Un widget de barre latérale apparaît dans le panneau de gauche PureCloud. Pour voir application, les utilisateurs cliquent sur l’icône Apps dans le menu de la barre latérale PureCloud, puis sur l’onglet correspondant à l’application souhaitée.
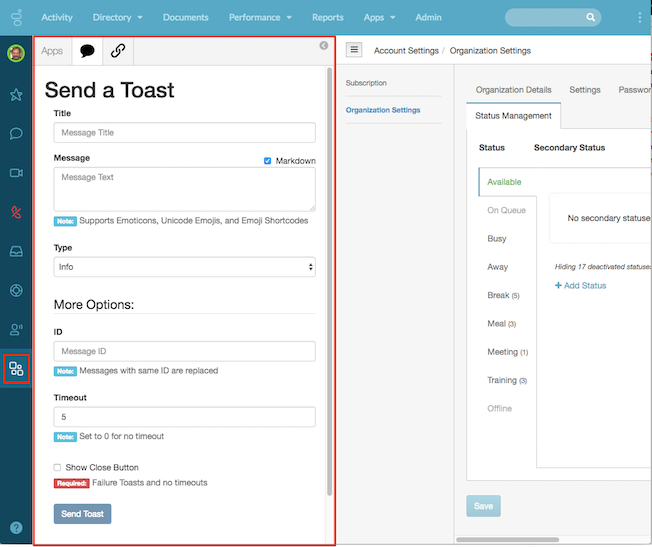
- Du Catégorie d’application liste, sélectionnez la catégorie qui spécifie l’objet général de cet application. Les catégories disponibles sont :
- Annuaire: Si vous sélectionnez Répertoire, une option de menu pour application apparaît sous le Annuaire menu.
- ContactCenterInsights: Si vous sélectionnez ContactCenterInsights, un L’option de menu pour application apparaît sous le Performance menu.
- Pour que application apparaisse sous un nouveau applications menu, ne faites aucune sélection.
- Si votre application vous invite à Options de la Sandbox Iframe, tapez une liste d’options ifbox ifbox limitées au format HTML5 séparées par des virgules pour contrôler les autorisations application. Les options disponibles sont :
- permettre-formes
- permettre modaux
- autoriser les popups
- permettre la présentation
- permettre-même-origine
- permettre-scripts
- autoriser les téléchargements
Pour plus d’informations sur ces options, voir Réseau de développeurs Mozilla. Pour plus d'informations sur les options du bac à sable Iframe et les politiques de permissions, voir Définitions des propriétés.
- Les applications clientes ne sont visibles que par les membres d'un groupe officiel. Clécher Sélectionner des groupes, et recherchez les groupes officiels qui voient l'application.
Remarques:
- Pour qu’un groupe soit officiel, un administrateur doit le créer et le désigner comme groupe officiel.
- Le champ de profil Groupes > Officiel doit être actif pour permettre à un utilisateur de voir le menu de l’application.
- Vous ne pouvez pas configurer une intégration application client personnalisée pour fonctionner avec un groupe de distribution.
- Seuls les utilisateurs du groupe sélectionné voient application dans PureCloud.
- Cliquez sur Sauvegarder.
- Cliquez sur l'onglet Détails.
- Cliquez sur Inactif pour activer application (utilisable par les personnes qui ont autorisation d'y accéder.

-
Cliquez sur Oui pour confirmer que vous souhaitez activer l’application.

