Accéder au client
Le contenu suivant s’applique à Genesys Cloud pour Chrome et Genesys Cloud pour Firefox.
Pour accéder au client, cliquez sur l’icône Genesys Cloud dans la barre d’outils supérieure de Chrome ou Firefox. Le client apparaît comme une pari que vous pouvez déplacer.
Une fois que vous vous êtes connecté, le logo dans la barre d’outils supérieure passe du gris au rouge. (Pour plus d’informations, consultez Connectez-vous au client.) Lorsque vous fermez le client ou que vous vous déconnectez, l’icône Genesys Cloud dans la barre d’outils supérieure devient grise.
Vous pouvez fermer ou masquer le client à partir de la barre de menus.
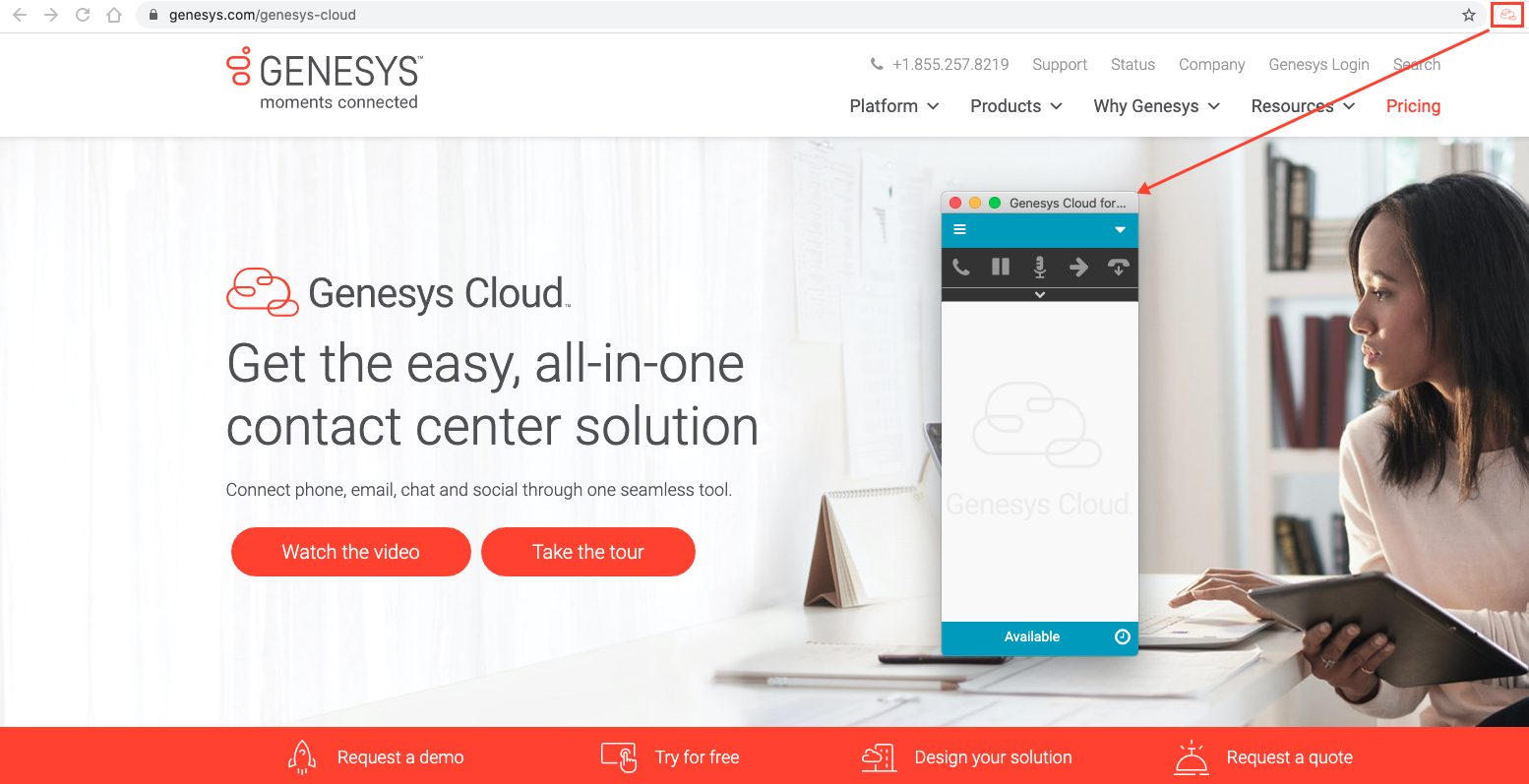
Le contenu suivant s’applique à Genesys Cloud for Salesforce.
Le client Genesys Cloud for Salesforce peut s’exécuter dans Salesforce Classic (à la fois Sales Cloud et Service Cloud) et dans Lightning Experience. Pour plus d’informations sur la configuration et les limitations de Lightning Experience, voir Pourquoi le client n’apparaît-il pas dans Lightning ? et Expérience Salesforce Lightning.
Sales Cloud
Dans Sales Cloud, le client est un volet vertical fixe que vous ne pouvez ni déplacer ni redimensionner. Le client apparaît Salesforce sur toutes les pages du Cloud Des Ventes à l’exception de quelques types de pages. Ces types de pages, telles que les rapports et les navigateur mises en page basées sur l’alimentation, remplissent la largeur du client et le cachent temporairement.
Service Cloud
Dans Service Cloud, le client apparaît comme un navigateur trop que vous pouvez navigateur déplacer onglet dans la fenêtre, détacher et passer à une nouvelle fenêtre ou , ou fermer. Comme le client est excessif, il est visible sur toutes les pages de Service Cloud.
Pour accéder au client, cliquez sur téléphone dans le coin inférieur gauche ou inférieur droit de certaines pages Salesforce.
Pour détacher ou rattacher le client, cliquez sur Nouvelle fenêtre dans le coin supérieur droit du client.
Pour fermer le client, cliquez sur minimiser dans le coin supérieur droit du client.
Expérience éclair
Dans Lightning Experience, le client apparaît comme une pari que navigateur vous onglet pouvez détacher et passer à une nouvelle fenêtre ou, ou fermer. Le client étant une superposition, il est visible sur chaque page de Lightning Experience.
Pour accéder au client, cliquez sur téléphone dans le coin inférieur Salesforce gauche de certaines pages.
Pour détacher ou rattacher le client, cliquez sur Nouvelle fenêtre dans le coin supérieur droit du client.
Pour fermer le client, cliquez sur Minimiser dans le coin supérieur droit du client.
Le contenu suivant s’applique à Genesys Cloud for Zendesk.
Pour accéder au client, cliquez sur l’icône Genesys Cloud dans la barre d’outils supérieure de Zendesk. Le client apparaît sous la forme d’une pari sur votre page Zendesk.
Vous ne pouvez pas déplacer ou redimensionner le client, mais vous pouvez basculer entre masquer et afficher le client en cliquant sur le logo.
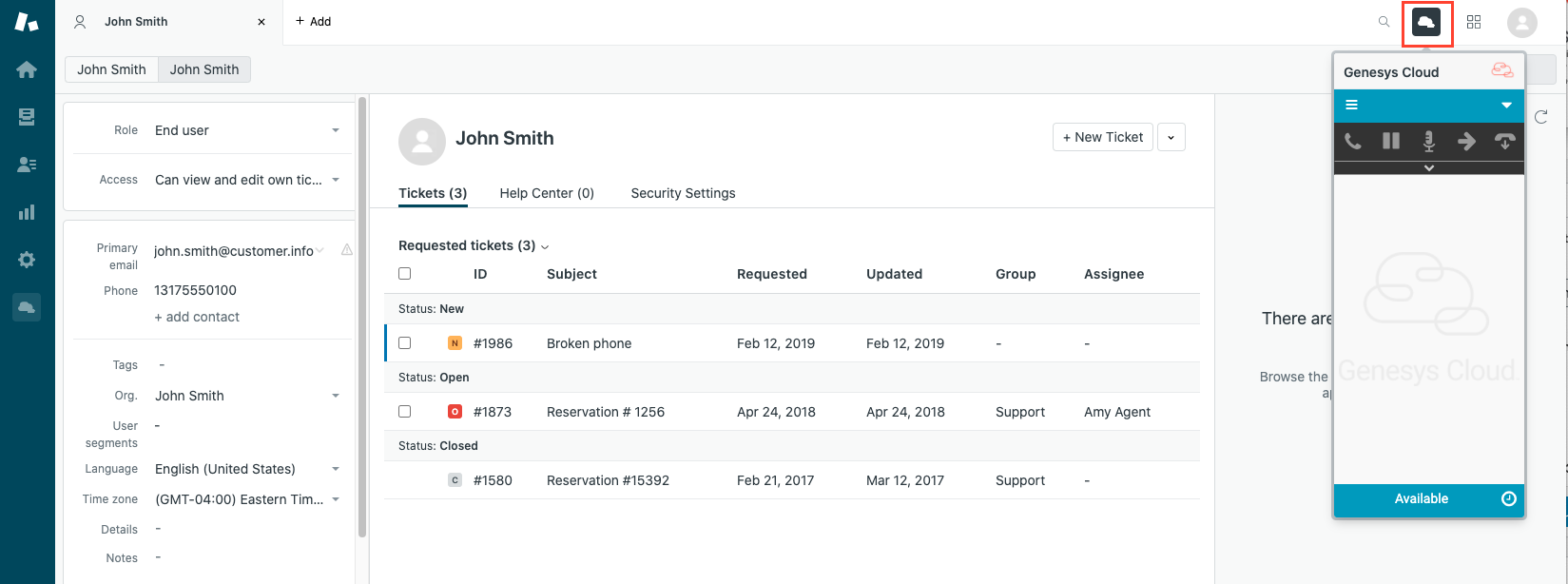
Le contenu suivant s'applique à Genesys Cloud pour Microsoft Teams.
Pour accéder au client, cliquez sur le Nuage Genesys application dans Microsoft Teams. Fournissez une authentification et connectez-vous au client. Clique le Application contextuelle icône pour lancer le client intégré. Le client apparaît en superposition sur votre application Microsoft Teams. Utilisez le Application contextuelle icône pour masquer et afficher le client. Vous pouvez déplacer et redimensionner la fenêtre du client.
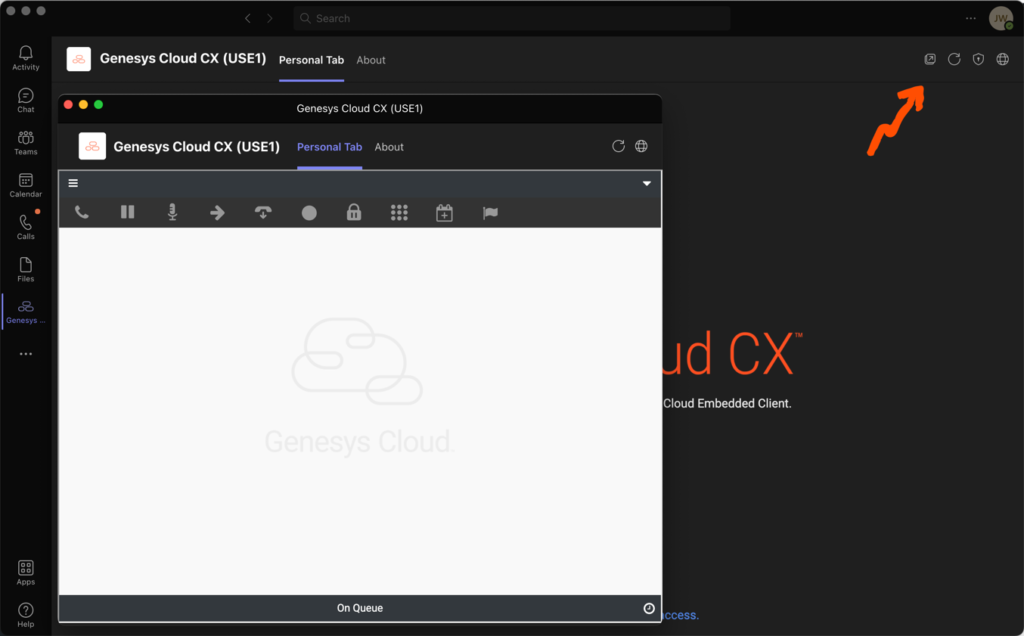
Pour plus d'informations sur les intégrations, voir À propos de Genesys Cloud pour Salesforce, À propos de Genesys Cloud pour Microsoft Teams, et À propos de Genesys Cloud pour Zendesk.

