Configurer l’application Zendesk
Après avoir installé Genesys Cloud pour Zendesk, vous pouvez configurer les paramètres de base de l’application.
- Dans le volet de navigation de gauche de Zendesk, cliquez sur l’icône Genesys Cloud.
- Cliquez sur Configuration de l’application.
- Configurez les paramètres suivants :
- Environnement Genesys Cloudest le domaine utilisé par l’application.
L’extension doit référencer la région où se trouve votre organisation Genesys Cloud. Sinon, toute personne utilisant votre organisation, y compris les agents, ne pourra pas se connecter. Par par défaut, l’intégration pointe vers l’est des États-Unis.
Modifier l’URL qui apparaît sous Environnement PureCloud en fonction de l’emplacement de votre organisation PureCloud.
Région Genesys Cloud Région AWS Domaine Amériques (Canada) Canada (Canada Centre) apps.usw2.pure.cloud Amériques (Sao Paulo) Amérique du Sud (Sao Paulo) apps.sae1.pure.cloud Amériques (Est, États-Unis) USA Est (N. Virginie apps.mypurecloud.com FedRAMP USA Est 2 (Ohio) apps.use2.us-gov-pure.cloud Amériques (Ouest, États-Unis) Ouest des États-Unis (Oregon) apps.usw2.pure.cloud Asie-Pacifique (Mumbai) Asie-Pacifique (Mumbai) apps.usw2.pure.cloud Asie-Pacifique (Osaka) Asie-Pacifique (Osaka) apps.usw3.pure.cloud Asie-Pacifique (Séoul) Asie-Pacifique (Séoul) apps.usw2.pure.cloud Asie-Pacifique (Sydney) Asie-Pacifique (Sydney) apps.mypurecloud.com Asie-Pacifique (Tokyo) Asie-Pacifique (Tokyo) apps.mypurecloud.jp EMEA (Dublin) EU (Irlande) apps.mypurecloud.ie EMEA (Francfort) UE (Francfort) apps.mypurecloud.de EMEA (Londres) UE (Londres) apps.usw2.pure.cloud EMEA (Zurich) UE (Zurich) apps.euc2.pure.cloud Moyen-Orient (EAU) Moyen-Orient (EAU) apps.mec1.pure.cloud - Redirection automatique vers l’authentification unique vous permet d’utiliser un fournisseur d’identité authentification unique.
En utilisant un fournisseur d’identité authentification unique, un agent peut se connecter à un application tel que Salesforce et est ensuite automatiquement interaction en attCXXCXlaXABX Pour plus d’informations sur les fournisseurs authentification unique charge par Genesys Cloud, consultez À propos de l’authentification unique (SSO).
Si vous sélectionnez Redirection automatique vers l’authentification unique, tous les agents de votre organisation doivent utiliser le fournisseur d’identité authentification iqueique que vous avez entré.
- dans le Nom du fournisseur d’identité SSO Dans la boîte de dialogue, entrez le nom du fournisseur d’identité authentification iqueique que vous souhaitez utiliser.
Pour obtenir la liste des valeurs valides, consultez le fournisseur paramètre à Paramètres d’autorisation supplémentaires (Centre de développement Genesys Cloud ).
- dans le Nom de l’organisation Genesys Cloud boîte, saisissez le nom de l’organisation Genesys Cloud qui utilise ce fournisseur d’identité authentification unique.
Remarques:- Assurez-vous que la majuscule du nom de l'organisation correspond à la majuscule du nom abrégé de votre organisation. Pour plus d’informations, voir Afficher les paramètres de l’organisation.
- Si votre fournisseur d'identité d'authentification unique n'autorise pas l'intégration de la fenêtre de redirection d'authentification unique, sélectionnez Activer la fenêtre de connexion dédiée. Sinon, lorsque vous vous connectez, le client ne se chargera pas. Au lieu de cela, vous voyez une zone vide à l’écran et un message d’erreur dans le console.
- dans le Nom du fournisseur d’identité SSO Dans la boîte de dialogue, entrez le nom du fournisseur d’identité authentification iqueique que vous souhaitez utiliser.
- Fenêtre de connexion dédiée provoque l’ouverture d’une fenêtre de connexion séparée.
Cette fenêtre séparée vous permet d’utiliser des fournisseurs de connexion qui ne fonctionnent pas dans des fenêtres incorporées. Dans cette fenêtre, vous vous connectez à l’aide des informations d’identification Genesys Cloud ou des informations d’identification d’autres fournisseurs que vous avez configurés dans votre organisation Genesys Cloud. Pour plus d’informations sur les fournisseurs authentification unique charge par Genesys Cloud, consultez À propos de l’authentification unique (SSO).
Astuce : Pour rouvrir ou amener le focus sur cette fenêtre, cliquez sur Ouvrir la fenêtre d’authentification chez le client. - Historique des appels permet aux agents d’afficher l’historique de leurs appels dans le client.
Pour plus d’informations, voir Accéder à l’historique des appels.
- Journalisation côté serveur permet au service client de Genesys d’accéder directement aux journaux du serveur.
Par par défaut , les journaux navigateur apparaissent dans trouver des solutions à votre console que vous pouvez utiliser pour les problèmes. Avec ce paramètre, vous pouvez configurer PureCloud pour Zendesk sur sauvegarder enregistre le côté serveur. Le service client peut alors accéder directement à ces journaux.
Remarques:- Lorsque vous sélectionnez cette option, vous acceptez de fournir à Genesys des informations sensibles à des fins de diagnostic et de dépannage.
- Si votre connexion Internet est lente ou peu fiable, ou que vous courez le risque de manquer de stockage de session, Genesys vous recommande de ne pas sélectionner Activer la journalisation côté serveur.
- Ouverture automatique du client pour le travail après appel ouvre automatiquement le client lorsque l'interaction se déconnecte et que l'agent doit terminer le travail après appel.
Pour plus d’informations, voir Envelopper une interaction.
- Environnement Genesys Cloudest le domaine utilisé par l’application.
- Cliquez sur Sauvegarder.
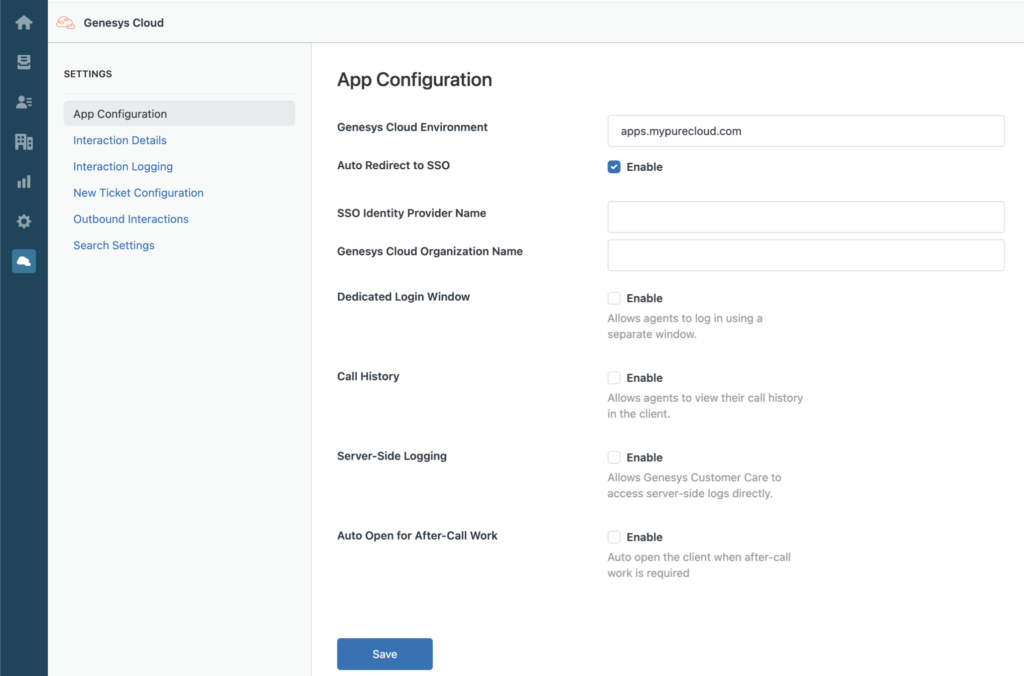
Pour les autres paramètres, voir Paramètres dans Genesys Cloud pour Zendesk.
Pour plus d’informations sur l’intégration, consultez À propos de Genesys Cloud pour Zendesk.

