Configurer rechercher dans Zendesk
Après avoir installé PureCloud pour Zendesk, vous pouvez sélectionner le champ de téléphone que l’intégration utilise pour les pops d’écran, cliquez pour appeler et rechercher des utilisateurs Zendesk. Vous pouvez également configurer la façon dont l’intégration recherche PureCloud et Zendesk.
Par par défaut, l’intégration utilise le champ téléphone principal sur un enregistrement utilisateur dans Zendesk pour effectuer une fenêtre contextuelle, cliquez pour appeler ou rechercher des utilisateurs Zendesk. En tant qu’administrateurs, vous pouvez configurer le champ de téléphone que l’intégration utilise pour ces actions.
Par par défaut, lorsque les agents enregistrent des noms ou des numéros avant de transférer une interaction ou de passer un appel, le client renvoie les personnes et les files d’attente de votre organisation PureCloud et les utilisateurs de votre organisation Zendesk. En tant qu’administrateur, vous pouvez configurer les entités recherchées par l’intégration. Vous pouvez également configurer l’intégration pour rechercher des contacts externes dans votre organisation PureCloud.
- Dans le volet de navigation de gauche de Zendesk, cliquez sur l’icône Genesys Cloud.
- Configurez le champ de téléphone.
- Champ de téléphone principal est le champ que l’intégration utilise pour effectuer une fenêtre contextuelle, cliquez pour appeler et rechercher des utilisateurs Zendesk. Vous pouvez sélectionner un système ou un champ personnalisé comme champ de téléphone principal.
- Sélectionnez une ou plusieurs des entités suivantes pour l'intégration à rechercher.
- Recherche PureCloud Personnes recherche des personnes dans votre organisation PureCloud.
- Recherche dans les files d’attente PureCloud recherche les files d’attente dans votre organisation PureCloud.
- Rechercher des contacts externes Genesys Cloud recherche des contacts externes dans votre organisation Genesys Cloud.
- Rechercher des utilisateurs Zendesk recherche tous les utilisateurs de votre organisation Zendesk.
Pour plus d’informations, voir Screen pop dans PureCloud pour Zendesk, Cliquer pour composer, et Rechercher dans PureCloud pour Zendesk.
- Cliquez sur Sauvegarder.
Cliquez sur l’image pour l’agrandir.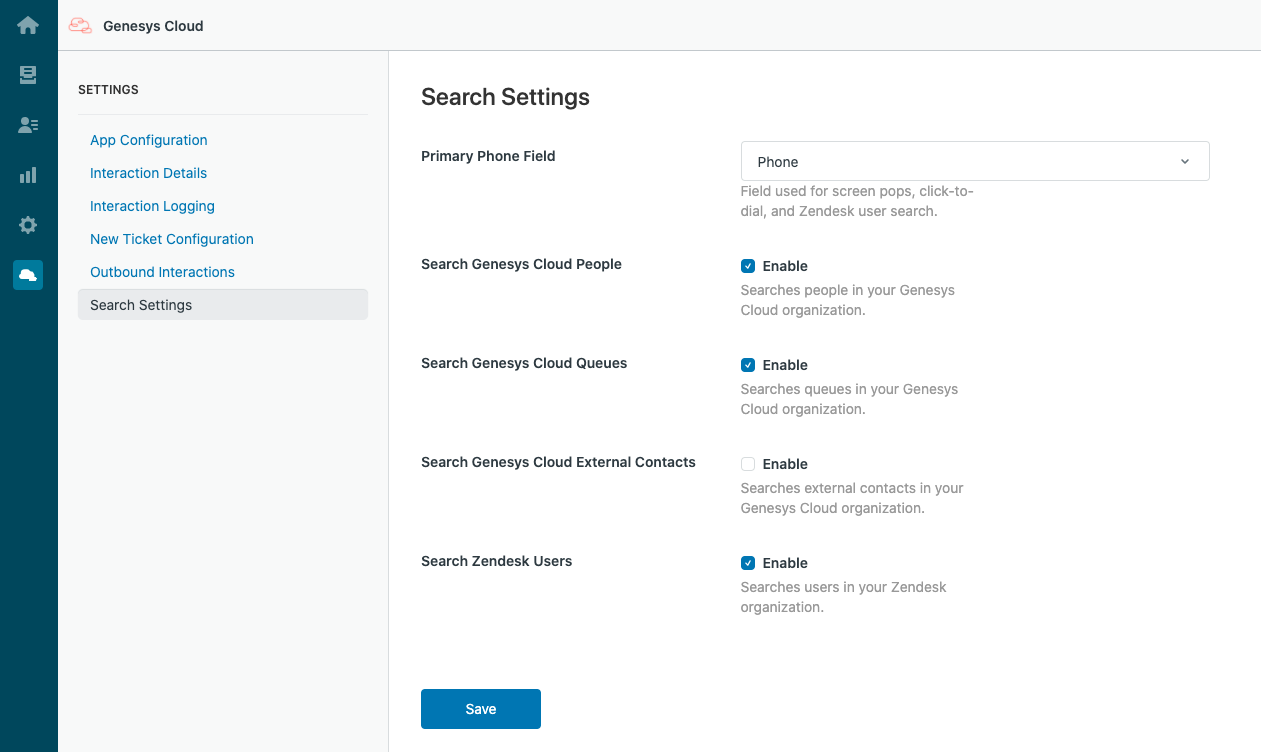
Pour les autres paramètres, voir Paramètres dans Genesys Cloud pour Zendesk.
Pour plus d’informations sur l’intégration, consultez À propos de Genesys Cloud pour Zendesk.

