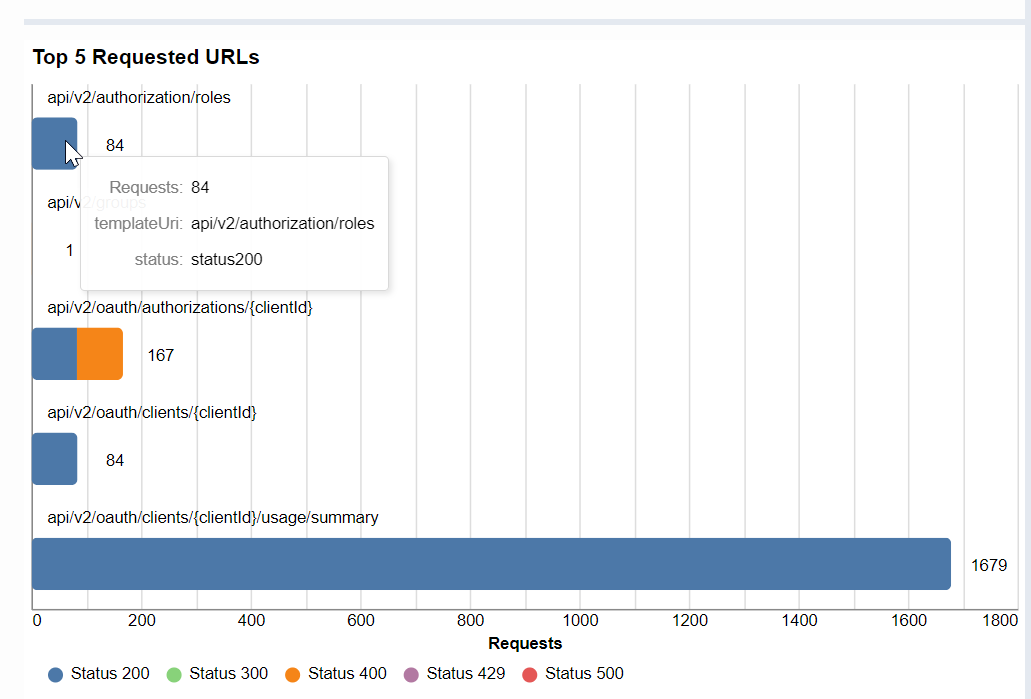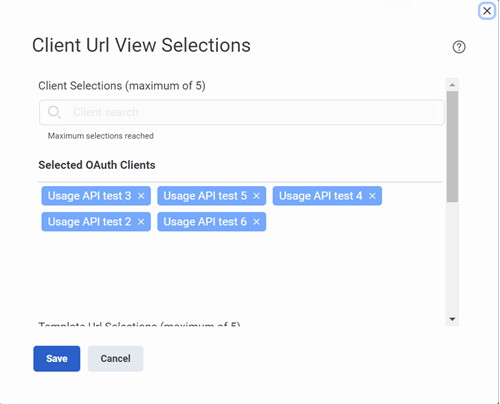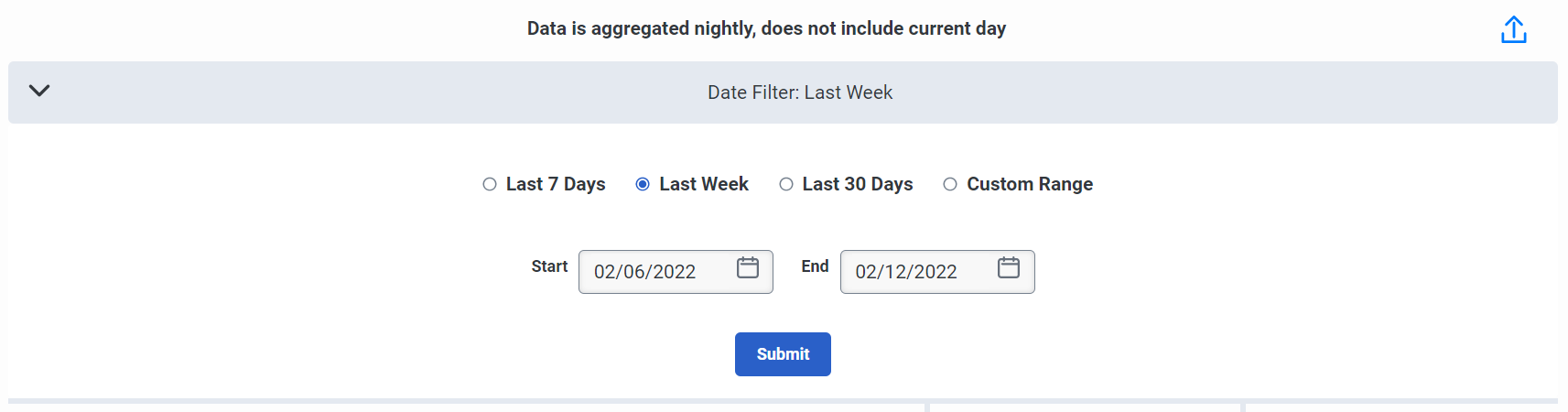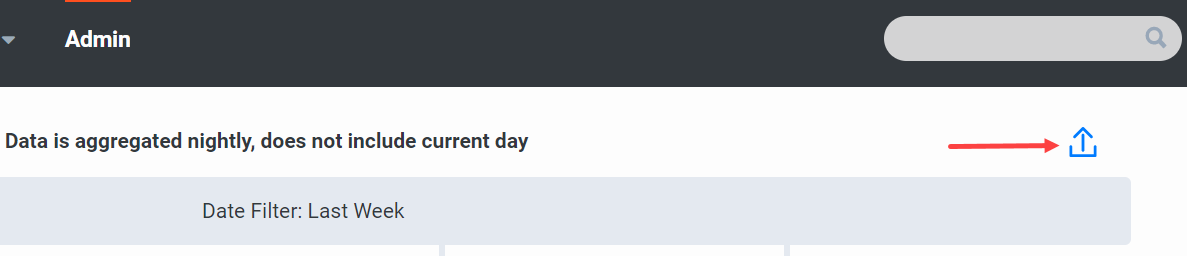Rapport d'utilisation de l'API
- Oauth > client > Vue autorisation
Le rapport d'utilisation de l'API vous permet de voir combien API demandes que votre centre de contact fait et quels clients font ces demandes. Si vous dépassez le Politique d’utilisation équitable des API, ces informations peuvent aider à déterminer quels clients font le plus de demandes et quel type de demande votre organisation utilise le plus souvent. Vous pouvez utiliser ces informations pour rationaliser votre utilisation de l’API et éviter ou planifier des dépassements.
Les données de ce rapport incluent tous les appels PUT, POST, GET ou DELETE passés depuis votre organisation pour la prise en charge d'applications, d'intégrations et de solutions personnalisées ou tierces, y compris Applications AppFoundry. Il inclut également des actions de données à l’API publique PureCloud.
Ce rapport n'inclut pas les données sur les demandes d'API que Genesys Cloud effectue pour prendre en charge la fonction de son navigateur, ses applications Web et mobiles ou les actions de données sortantes vers des plates-formes externes. Il n’inclut pas non plus les demandes d’API PureCloud Clients intégrés, y compris PureCloud pour Chrome, PureCloud pour Firefox, PureCloud pour Salesforce et PureCloud pour Zendesk.
PureCloud calcule quotidiennement les données d’utilisation de l’API, en tant qu’agrégat de toutes les demandes d’API effectuées entre 00 :00 :00 et 23 :59 :59. Ce calcul est conforme à la norme de temps UTC et en conformité avec PureCloud facturation.
Pour afficher le rapport d'utilisation de l'API, cliquez sur Administrateur et sous Utilisation de la plate-forme, cliquez sur Utilisation de l'API.
Calculs de données d’utilisation aPI
Pour faciliter l'utilisation, le rapport d'utilisation de l'API affiche les dates de demande d'API dans votre fuseau horaire local. Dans certains cas, l'ajustement de l'UTC à votre fuseau horaire local signifie que la date d'une demande d'API, telle que représentée dans le rapport d'utilisation de l'API, peut différer de la date à laquelle la demande a été effectuée, selon le fuseau horaire local du client.
Interpréter le rapport
Le rapport contient les sections suivantes :
- Demandes les plus actives
- Demandes des clients OAuth
- Demandes d'URL
Chaque section contient des graphiques ainsi que le nombre total de demandes d'API et le nombre total de clients OAuth.
Graphe
Les graphiques affichent les données pour la période sélectionnée.
Pour afficher plus d'informations sur les données, survolez les barres ou les lignes du graphique.
Les statuts d'API représentés par différentes couleurs dans les graphiques incluent :
- Statut 200 – La requête a réussi.
- Statut 300 – L'utilisateur peut sélectionner une représentation préférée et rediriger la demande vers cet emplacement.
- Statut 400 – La requête ne peut pas être comprise par le serveur en raison d'une syntaxe mal formée.
- Statut 429 – Trop de demandes dans un laps de temps spécifié (limitation du débit).
- Statut 500 – Le serveur a rencontré une condition inattendue, qui l'a empêché de répondre à la demande.
Pour plus d'informations sur les codes d'état, voir Liste des codes d'état HTTP Article Wikipédia.
Demandes les plus actives
Cette section comprend les graphiques suivants :
- Top 5 des demandes par client OAuth – Affiche les cinq principaux clients qui ont effectué le plus grand nombre de demandes d'API au cours de la période sélectionnée. Le graphique vous aide à identifier le nombre d'appels d'API réussis et échoués.
- Codes d'état de réponse HTTP – Affiche le nombre total d'appels d'API réussis ou échoués par statut, quel que soit le client.
- Top 5 des URL demandées – Affiche les cinq principales URL ayant généré le plus grand nombre d'appels d'API. Ce graphique vous aide à identifier les URL avec des appels d'API ayant échoué et, à son tour, aide à minimiser les appels d'API.
Demandes des clients OAuth
Cette section comprend les graphiques suivants :
- Nombre de requêtes par client OAuth – Affiche le nombre d'appels passés par les clients OAuth sélectionnés.
- Codes d'état de réponse HTTP – Affiche le nombre total d'appels d'API réussis ou échoués par statut, quel que soit le client.
- Demander le nombre d'URL par client OAuth – Affiche toutes les URL qui ont entraîné des appels d'API élevés. Ce graphique vous aide à identifier les URL avec des appels d'API ayant échoué et à son tour aide à minimiser ces appels.
Cliquez sur Paramètres du client OAuth et dans le Sélections d'affichage d'URL client , spécifiez les clients OAuth et les URL pour lesquels vous souhaitez afficher les données dans les graphiques de la section. Les sélections effectuées ici affectent les trois graphiques de la section OAuth Client Requests.
Demandes d'URL
Cette section comprend les graphiques suivants :
- Demandes d'URL – Affiche une liste des requêtes API par URL.
- Codes d'état de réponse HTTP – Affiche le nombre total d'appels d'API réussis ou échoués par statut, quelle que soit l'URL.
Cliquez sur Paramètres de demande d'URL et dans le Sélections d'affichage d'URL de modèle , spécifiez les URL pour lesquelles vous souhaitez afficher les données dans les graphiques de la section. Les sélections effectuées ici affectent les deux graphiques de la section Demandes d'URL.
Filtrer les informations par plage de dates
Cliquez sur Développer le filtre de recherche par date et utilisez le filtre de date pour personnaliser le rapport.
Exporter le rapport
Pour exporter le rapport au format .csv, cliquez sur Exporter les données d'utilisation de l'API.