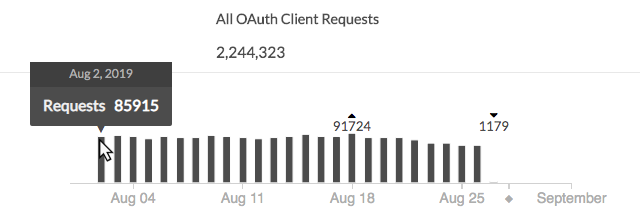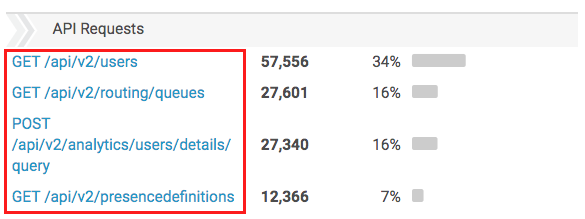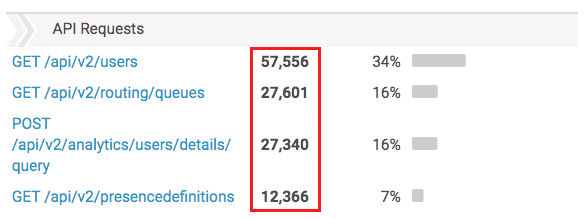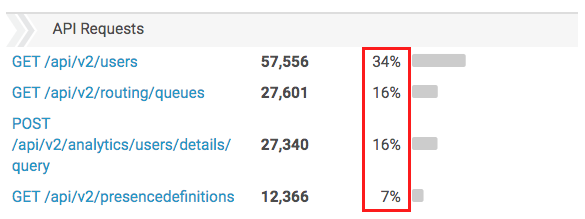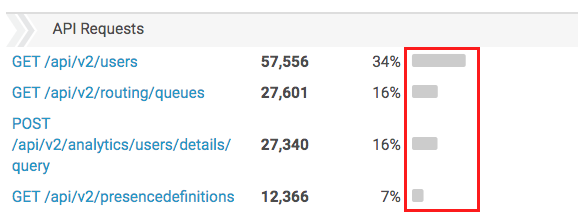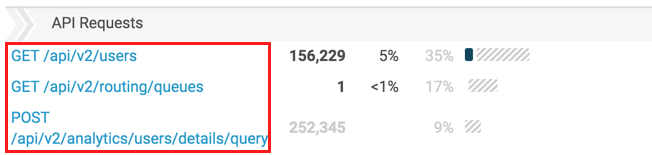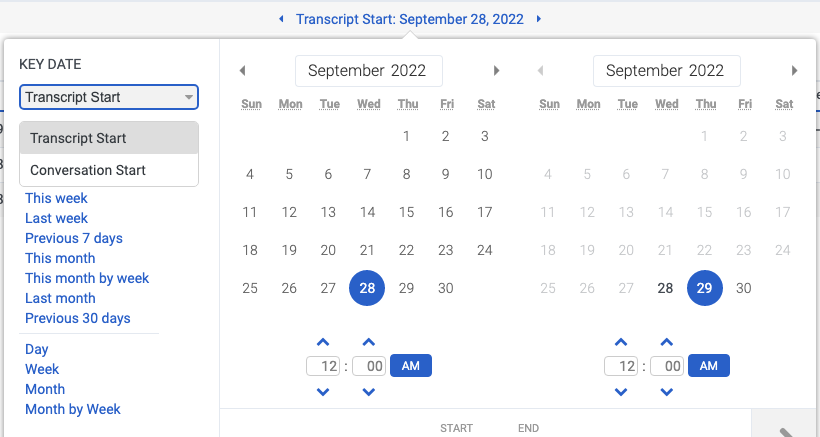Vue d’utilisation de l’API
- Oauth > client > Vue autorisation
La vue Utilisation de l’API vous permet de voir combien de API demande votre centre de contact fait et quels clients font ces demandes. Si vous dépassez le Politique d’utilisation équitable des API, ces informations peuvent aider à déterminer quels clients font le plus de demandes et quel type de demande votre organisation utilise le plus souvent. Vous pouvez utiliser ces informations pour rationaliser votre utilisation de l’API et éviter ou planifier des dépassements.
Les données de cette vue incluent tous les appels PUT, POST, GET ou DELETE effectués à partir de votre organisation à l’appui d’applications, d’intégrations et de solutions personnalisées ou troisièmes participant, y compris applications AppFoundry. Il inclut également des actions de données à l’API publique PureCloud.
Cette vue n’inclut pas les données sur les demandes d’API que PureCloud effectue pour prendre en charge la fonction de ses applications navigateur, Web et mobiles ou des actions de données sortantes vers des plates-formes externes. Il n’inclut pas non plus les demandes d’API PureCloud Clients intégrés, y compris PureCloud pour Chrome, PureCloud pour Firefox, PureCloud pour Salesforce et PureCloud pour Zendesk.
PureCloud calcule quotidiennement les données d’utilisation de l’API, en tant qu’agrégat de toutes les demandes d’API effectuées entre 00 :00 :00 et 23 :59 :59. Ce calcul est conforme à la norme de temps UTC et en conformité avec PureCloud facturation.
Pour afficher la vue de l'utilisation de l'API, cliquez sur Performance >Workspace > Other > API Usage. Cette vue n’inclut pas de données pour la journée en cours.
Calculs de données d’utilisation aPI
Pour faciliter l’utilisation, l’affichage de l’affichage de la demande d’API par API affiche les dates de demande d’API dans votre fuseau horaire local. Dans certains cas, l’ajustement de UTC à votre local fuseau horaire signifie que la date d’une demande d’API, telle que représentée dans la vue utilisation de l’API, peut différer de la date à laquelle la demande a été faite, selon le fuseau horaire local du client.
Interpréter la vue
La vue contient un graphique et deux sections principales : Clients OAuth et demandes d’API. Chaque section comporte des colonnes de données relatives au client ou à la demande spécifique.
Graphique de données
Le graphique affiche toutes les demandes d’API pour la période de temps sélectionnée, même si vous avez des filtres appliqués aux sections Client OAuth et API Request. Toutefois, le graphique n’affiche pas de données lorsque vous sélectionnez un jour comme plage de date.
Pour plus d’informations sur les données, survolez les barres du graphique. le au-dessus d’une barre représente le plus grand montant pour cette période, et le représente le montant le plus bas.
Clients OAuth
La section clients d’OAuth affiche une liste de clients qui ont fait des demandes d’API au cours de la période sélectionnée. Ces clients comprennent des applications, des intégrations et des solutions personnalisées ou troisièmes participant, y compris applications AppFoundry. Cliquez sur un client pour mettre en évidence les demandes faites par ce client dans la section Demandes aPI.
Demandes API
La section Demandes aPI affiche une liste de tous les appels PUT, POST, GET ou DELETE effectués par les clients OAuth. Cliquez sur une demande d’API pour mettre en évidence les clients qui ont fait la demande.
Colonnes de section
Par par défaut, chaque section comporte quatre colonnes :
- une liste de clients ou de demandes d’API pour cette section particulière
- le nombre de demandes du client ou de l’API point de terminaison
- le pourcentage de demandes pour le client ou à l’API point de terminaison
- une représentation visuelle du pourcentage de demandes par rapport au nombre total de demandes
Si vous cliquez sur un client ou si vous demandez à filtrer les données, une autre colonne s’affiche entre les colonnes de nombre et de pourcentage. Cette nouvelle colonne affiche le pourcentage de demandes qui correspondent au filtre lié au nombre total de demandes. Si aucune demande ne correspond au filtre de demande sélectionné, la vue n’affiche pas de pourcentage filtré.
Lorsque vous filtrez, les autres colonnes mettent à jour pour correspondre au filtre :
- La liste des clients ou des demandes d’API met en évidence la demande de client ou d’API que vous avez cliqué.
- Le nombre de requêtes change pour afficher le nombre de demandes qui correspondent au filtre. Si aucune demande ne correspond au filtre, le nombre devient gris.
- Le pourcentage total de demandes devient gris.
- La représentation visuelle passe d’une barre solide à une barre divisée pour afficher à la fois le pourcentage de demandes qui correspondent au filtre et le pourcentage de demandes totales. Toute différence entre les deux pourcentages apparaît comme une partie grise de la barre.
| Exemple | Colonne | Description |
|---|---|---|
|
Cliquez sur l’image pour l’agrandir.
|
Demande de client ou d’API d’OAuth | Le client OAuth spécifique qui fait des demandes d’API ou la demande spécifique d’API que votre organisation a faite. La vue met en évidence la ligne que vous cliquez pour filtrer par. |
Cliquez sur l’image pour l’agrandir.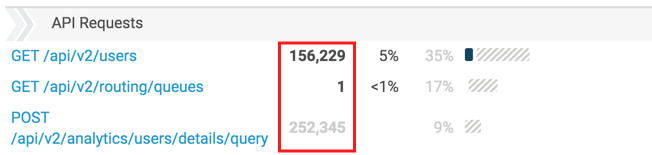 |
Nombre de demandes |
Le nombre de demandes que le client Dauth a faites ou le numéro d’une demande d’API spécifique que votre organisation a faite. Si aucun appel ne correspond au filtre de motif sélectionné, le nombre reste identique au nombre total d’appels correspondant au motif, mais il apparaît en grisé. |
Cliquez sur l’image pour l’agrandir.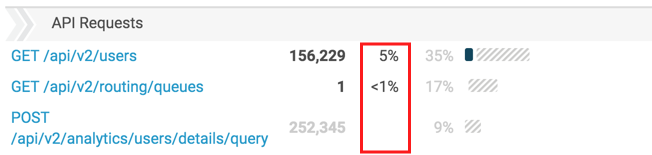 |
Pourcentage de demandes filtrées |
Lorsque vous cliquez sur un client ou que vous demandez à filtrer des données, cette colonne s’affiche et affiche le pourcentage de demandes qui correspondent au client filtré ou à la demande liée au nombre total de demandes. Si aucune demande ne correspond au filtre sélectionné, la vue n’affiche pas de pourcentage filtré. |
Cliquez sur l’image pour l’agrandir.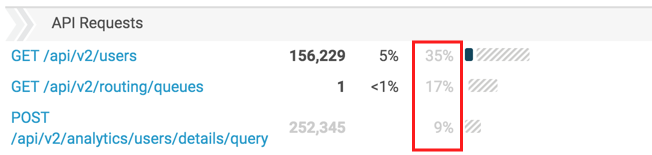 |
Pourcentage de demandes | Le pourcentage de demandes que le client d’OAuth a faites ou le nombre d’une demande d’API spécifique que votre organisation a faite, lié au nombre total de demandes. |
Cliquez sur l’image pour l’agrandir.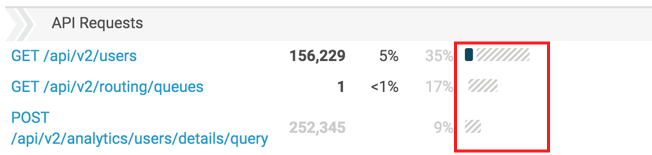 |
Représentation visuelle |
Représentation visuelle du pourcentage de demandes correspondant au filtre et du pourcentage de demandes totales. Toute différence entre les deux pourcentages apparaît comme une partie grise de la barre. |
Personnaliser la vue
Personnalisez la vue pour afficher uniquement certaines données. À sauvegarder votre filtre et les paramètres de date pour la vue, cliquez sur sauver.
Utilisez le filtre de date pour personnaliser les vues analytique.
Utilisez des préréglages pour filtrer les métriques par date, ou configurer une plage de dates personnalisée.
Pour utiliser un préréglage pour filtrer les métriques, effectuez les étapes suivantes :
- Cliquez sur la date pour afficher le filtre de date.
- Sous KEY DATE, sélectionnez Transcript Start ou Conversation Start.
- Dans la liste des préréglages, sélectionnez une option date prédéfinie.
Préréglages de date
| Préconfigurations | Description |
|---|---|
| Intervalle actuel |
Affiche les données de la période actuelle de 30 minutes. Remarque : Parce que les vues de détail incluentIntervalle dans la grille de données,intervalle actuel le préréglage n’est pas affiché pour ces vues. |
|
Début de la transcription |
Trie les résultats de la recherche en fonction du moment où la transcription commence. |
|
Début de conversation |
Trie les résultats de la recherche en fonction du moment où la conversation commence. |
| Aujourd'hui | Affiche les données pour la période qui inclut l’intervalle actuel. |
| Hier | Affiche les données de la veille. |
| Cette semaine | Affiche les données pour une période allant du dimanche au samedi. |
| La semaine dernière | Affiche les données de la semaine précédente, du dimanche au samedi. |
| 7 jours précédents | Affiche les données des sept jours précédents. |
| Ce mois-ci | Affiche les données du mois en cours, sans jours supplémentaires. |
| Ce mois par semaine | Affiche les données du mois civil en cours commençant le dimanche et se terminant le samedi, y compris les jours supplémentaires si le mois ne commence pas le dimanche ou ne se termine pas le samedi. |
| Le mois dernier | Affiche les données du mois civil précédent sans jours supplémentaires. |
| 30 derniers jours | Affiche les données des 30 derniers jours. |
| 3 mois précédents | Affiche les données des 3 derniers mois. |
| Intervalle |
Affiche les données pour une période de 30 minutes. Remarque : Parce que les vues de détail incluentIntervalle dans la grille de données,Intervalle le préréglage n’est pas affiché pour ces vues. |
| jour | Affiche les données pour une seule journée de 24 heures. |
| semaine | Affiche les données pour une période allant du dimanche au samedi. |
| Mois | Affiche les données du mois exact sans jours supplémentaires. Si le mois en cours est sélectionné, vous verrez les données jusqu’à la date actuelle. |
| Mois par semaine | Affiche les données d’un mois civil commençant le dimanche et se terminant le samedi, y compris les jours supplémentaires si le mois ne commence pas le dimanche ou ne se termine pas le samedi. |
Pour filtrer les mesures avec une plage de dates personnalisée, procédez comme suit :
- Cliquez sur la date pour afficher le filtre de date.
- Sélectionnez une date de début et une date de fin sur le calendrier, puis cliquez sur la flèche de filtrage
 .
.
Pour afficher les données pour une période différente en utilisant les mêmes préréglages de date, cliquez sur les flèches de chaque côté de l’affichage de la date. ![]()
Par exemple, pour afficher les données de la veille, cliquez sur le jour prédéfini, puis cliquez sur la flèche à gauche de la date.
Les données de la vue peuvent être affichées dans un graphique. Pour afficher le graphique, cliquez sur l'icône Afficher/Masquer le graphique .
Pour filtrer les données par un client spécifique ou une demande d’API, cliquez sur cette demande.
Vous pouvez filtrer par un client OAuth ou une demande d’API à la fois. Si vous cliquez sur un autre client ou une demande, le filtre change à ce client ou à cette demande.
Pour plus d’informations sur la façon dont la vue change lorsque vous filtrez, voir le Colonnes de section section dans cet article.