Enregistrer les filtres et les paramètres de colonne d’une vue
- Analytique > Voir les configurations > Vue autorisation
- Analytique > Voir les configurations > modifier autorisation
- Toutes les autorisations nécessaires pour la vue sélectionnée
Enregistrez les paramètres de filtre et de colonne de la vue actuelle. Utilisez les paramètres enregistrés pour basculer rapidement entre différentes données d’intérêt dans la même vue. Par exemple, vous pouvez enregistrer une vue qui affiche uniquement certaines files d'attente, agents ou métriques, puis modifier la vue pour afficher d'autres données et enregistrer à nouveau la vue. Vous pouvez maintenant basculer entre ces vues enregistrées. Vous pouvez également sauvegarder des vues détaillées qui affiche des données globales pour des groupes d’agents, des files d’attente ou des nombres DNIS.
Vous pouvez afficher les paramètres dans les affichages suivants :
- Vue Métriques des intervalles d’abandon
- Vue détaillée de l'offre bloquée de la carte d'action
- Vue détaillée de l'intervalle d'offre bloquée de la carte d'action
- Vue détaillée du développement des agents
- Vue Résumé du développement des agents
- Vue sommaire de l’évaluation des agents
- Vue détaillée de l’évaluation des agents
- Interactions entre agents Vue détaillée
- Vue résumée du rendement des agents
- Vue détail de performance des agents
- Vue résumée du statut des agents
- Vue détaillée de l'état des agents
- Vue détaillée des thèmes de l'agent
- Vue synthétique des thèmes de l'agent
- Agents Files d’attente Vue détaillée
- Vue détaillée des performances des postes de travail de l'agent
- Aperçu des performances des postes de travail de l'agent
- Vue d’ensemble des agents
- Intervalle de conclusion des agents Vue détaillée
- Vue d’utilisation de l’API
- Vue de détail de performance de flux
- Vue récapitulative des performances des flux
- Vue détaillée des interactions de la campagne
- Vue détaillée des performances de la campagne
- Résumé des performances de la campagne
- Vue de recherche de contenu
- Données Actions Performance Vue détaillée
- Vue du résumé des performances de Data Actions
- Vue du résumé des performances du DNIS
- DNIS Performance Vue détaillée
- Vue détaillée des performances de l'agent de messagerie
- Résumé des performances de l'agent de messagerie
- Vue détaillée des performances de la file d'attente d'e-mails
- Résumé des performances de la file d'attente d'e-mails
- Vue récapitulative des résultats de flux
- Flux Résultats Vue détaillée
- Vue d’ensemble des intervalles de flux de résultats
- Vue Destinations des flux
- Vue détaillée du jalon de flux
- Tableau de bord des performances de Genesys Agent Assist
- Vue détaillée de l'intervalle des jalons de flux
- Vue récapitulative des performances des flux
- Flux Performance Vue détaillée
- Vue détaillée des sujets de flux
- Vue synthétique des sujets de flux
- Vue des interactions
- Vue récapitulative des cartes d'action du parcours
- Vue récapitulative des résultats de flux
- Vue Résumé des segments de trajet
- Vue détaillée des performances de l'agent de messages
- Vue du résumé des performances de l'agent de messages
- Vue détaillée des performances de la file d'attente des messages
- Vue du résumé des performances de la file d'attente des messages
- Ma vue Développement
- Mon point de vue sur les interactions
- Ma vue de performance
- Mon statut
- Mes évaluations voir
- Vue détaillée de la file d'attente de routage prédictif
- Vue de l'impact de la file d'attente du routage prédictif
- Vue des performances des files d'attente de routage prédictif
- Vue Résumé de l’activité des files d’attente
- Files d’attente Vue détaillée de l’activité
- Liste des agents de files d’attente
- Files d’attente Interactions Vue détaillée
- Vue Récapitulatif des performances des files d’attente
- Vue détaillée des performances des files d’attente
- Vue sommaire des performances du routage de la file d'attente
- Vue détaillée des sujets de la file d'attente
- Vue synthétique des sujets de la file d'attente
- Vue détaillée des performances des workitems de la file d'attente
- Vue récapitulative des performances des workitems de la file d'attente
- Vue détaillée de la synthèse des files d'attente
- Vue des rappels programmés
- Vue Exportations planifiées
- Vue Performance des compétences
- Vue détaillée des performances des enquêtes
- Vue sommaire des performances des enquêtes
- Vue détaillée des tendances thématiques
- Vue Résumé des tendances des sujets
- Vue récapitulative des performances de synthèse
- Workitem Performance view
Enregistrer les paramètres actuels d’une vue
- Sélectionner Performance > Espace de travail.
- Sélectionnez la vue que vous souhaitez enregistrer.
- Utilisez les fonctionnalités de personnalisation des filtres et des colonnes de la vue pour afficher et organiser les informations souhaitées.
Les options de personnalisation à prendre en compte incluent :- Filtrer par type de média
- Filtrer par détails d’interaction
- Filtrer par utilisateur ou par file d’attente
- Afficher ou masquer les colonnes
- Réorganiser les colonnes
Remarque : Chaque vue possède ses propres capacités de filtrage et options de colonne. Pour plus d’informations sur les options de personnalisation de chaque vue, voir son article. - Pour enregistrer la vue avec vos paramètres de filtre et de colonne, cliquez sur Enregistrer la vue . le Enregistrer la vue volet s’ouvre.
- Pour enregistrer la vue, cliquez sur Save View As.
- Dans le champ View Name, entrez un nom pour la vue.
- Pour sélectionner une plage de dates pour la vue enregistrée, sélectionnez une Période par défaut.
La plage de dates est relative au jour où vous utilisez la vue enregistrée, et non au jour où vous avez sauvegardé la vue. Si vous sélectionnezAucun, puis Genesys Cloud utilise la plage de dates actuellement utilisée lorsque vous ouvrez et utilisez la vue enregistrée.
Remarque : Remarque: Certaines vues ne prennent pas en charge les plages de dates supérieures à un mois. Pour ces vues, vous ne pouvez pas sélectionner 3 mois précédents. - Cliquez sur Sauvegarder.
Si vous avez sélectionné une période par défaut autre que Aucun, les dates affichées dans la vue changent pour correspondre à la plage de dates sélectionnée.
Remplacer les paramètres actuels d'une vue sauvegardée
- Sélectionner Performance > Espace de travail.
- Sélectionnez la vue que vous souhaitez enregistrer.
- Cliquez sur Save View . le Enregistrer la vue volet s’ouvre.
- Pour écraser la vue existante, cliquez sur Overwrite Existing View.
- Dans le champ Existing Saved View , choisissez la vue déjà enregistrée.
- Pour conserver le nom de la vue enregistrée existante, cliquez sur la case à cocher Conserver le nom de la vue enregistrée existante .
- Pour remplacer le nom de la vue enregistrée existante, décochez la case Conserver le nom de la vue enregistrée existante et entrez Remplacer le nom.
- Pour sélectionner une plage de dates pour la vue enregistrée, sélectionnez une Période par défaut.
La plage de dates est relative au jour où vous utilisez la vue enregistrée, et non au jour où vous avez sauvegardé la vue. Si vous sélectionnezAucun, puis Genesys Cloud utilise la plage de dates actuellement utilisée lorsque vous ouvrez et utilisez la vue enregistrée.
Remarque : Remarque: Certaines vues ne prennent pas en charge les plages de dates supérieures à un mois. Pour ces vues, vous ne pouvez pas sélectionner 3 mois précédents. - Cliquez sur Sauvegarder.
Si vous avez sélectionné une période par défaut autre que Aucun, les dates affichées dans la vue changent pour correspondre à la plage de dates sélectionnée.
Ouvrir et utiliser une vue enregistrée
- Sélectionner Performance > Espace de travail.
- Du Enregistré liste, sélectionnez l'espace de travail que vous souhaitez ouvrir.
Modifier le nom d’une vue enregistrée
- Sélectionner Performance > Espace de travail.
- Dans la liste Saved , sélectionnez les 3 points au bout de la ligne de la vue.
Cliquez sur l’image pour l’agrandir.
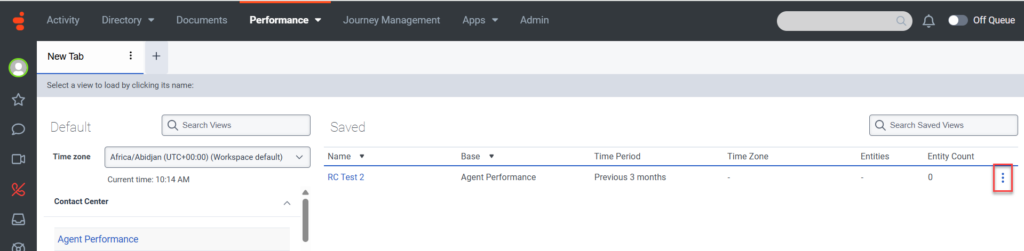
- Cliquez sur l'icône Renommer la vue
 . Le volet Renommer s'affiche.
. Le volet Renommer s'affiche. - Entrez un nouveau nom dans le champ fourni et cliquez sur Sauver.
Supprimer une vue enregistrée
- Sélectionner Performance > Espace de travail.
- Du Enregistré liste, sélectionnez les 3 points à la fin de la ligne de la vue.
- Cliquez sur l'icône Delete view et cliquez ensuite sur OK dans le message qui s'affiche.

