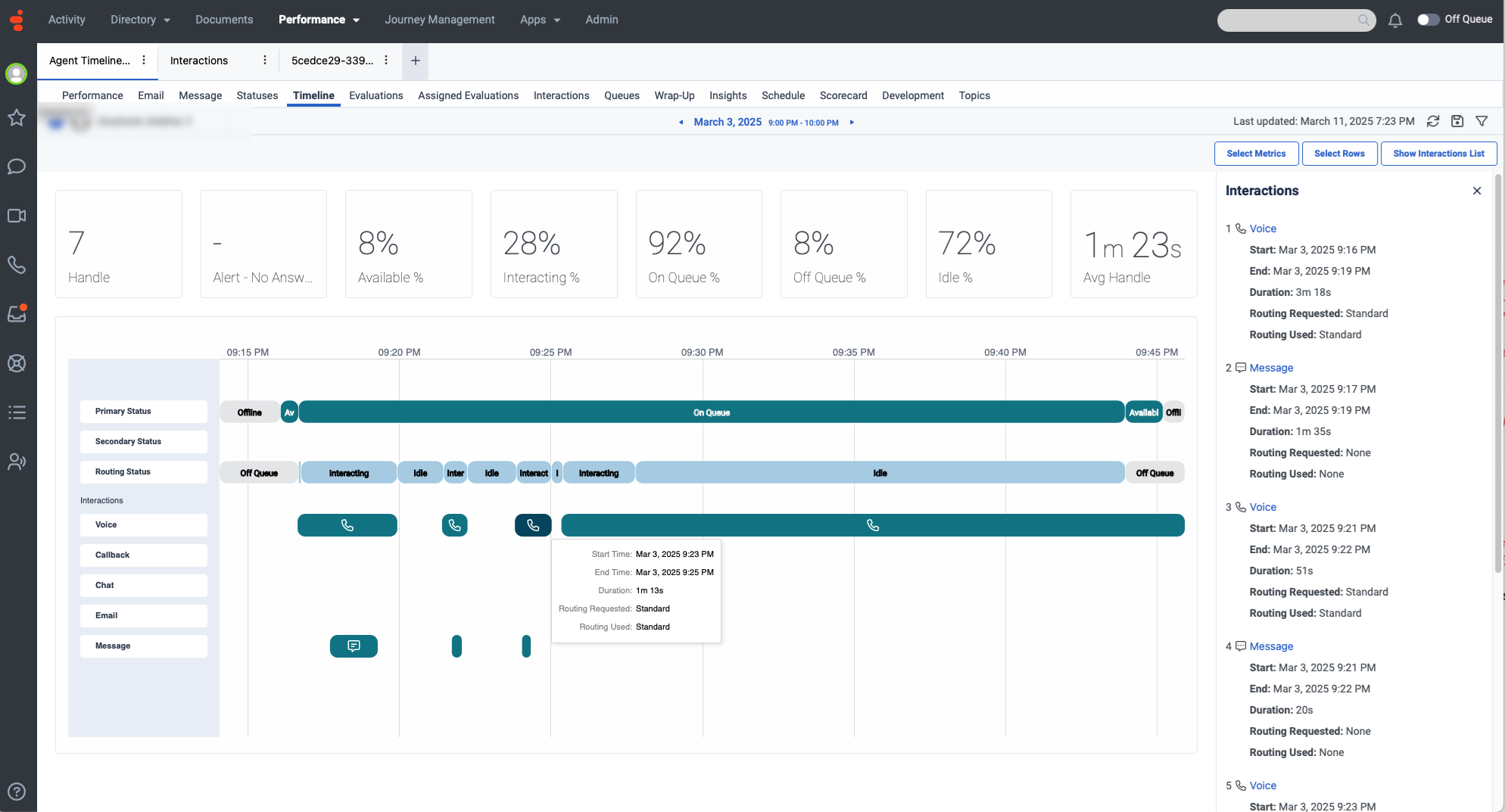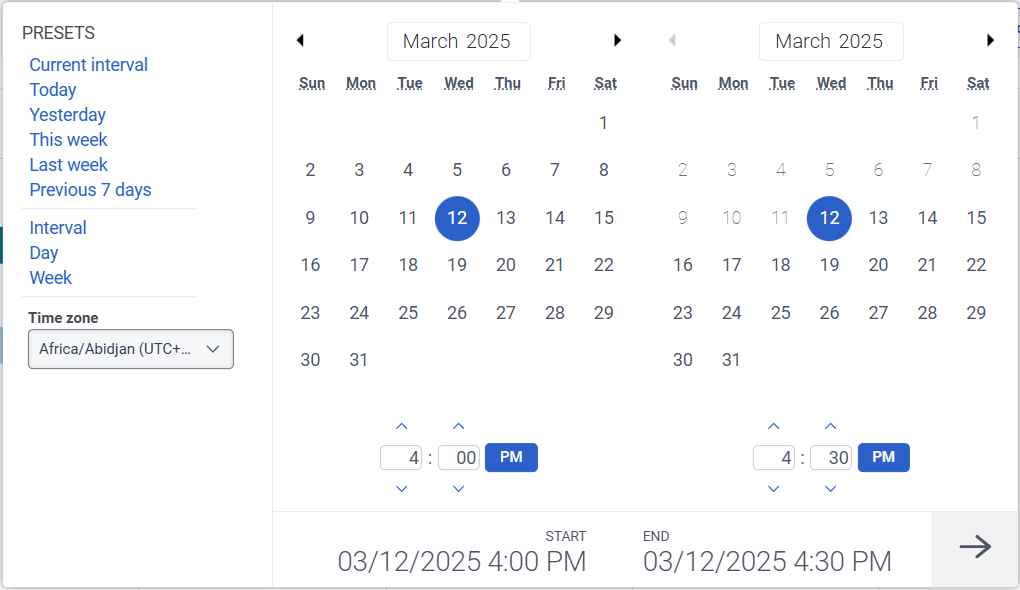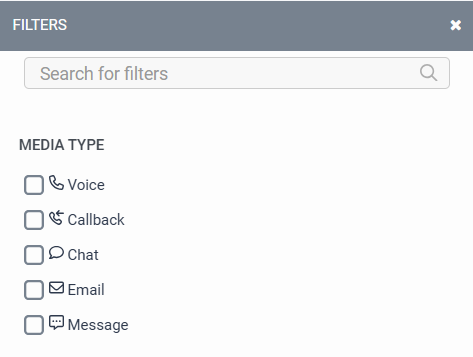Agent Timeline Detail view
Les autorisations suivantes :
- ui > supervisorAgentDetails > view
- directory > user > view
- analytics > userDetail > view
To view the interactions portion of the timeline:
- analytics > conversationAggregate > view
- analytics > conversationDetail > view
To select the metrics, require one of the following:
- analytics > userAggregate > view
- analytics > conversationAggregate > view
The Agent Timeline Detail view provides a detailed visual representation of the conversations handled by the agents. This view enables the supervisors to gain increased visibility into the activities of the agents. The supervisors can see how the sequence of voice conversations handled by the agents is interwoven with the overlap of multiple simultaneous digital interactions.
By default, this view provides details about primary status, secondary status, routing status, and various interactions such as voice, callback, chat, email, and message.
To view the agent timeline details:
- Cliquez sur Performance > Espace de travail > Centre de contact > Performance des agents.
- From the Agents Performance Summary view, click an agent name. The Agent’s Performance Detail view displays.
- Click the Timeline tab. The Agent Timeline Detail view appears.
Pour voir les données les plus récentes, cliquez sur Rafraîchir.
To save the view, click Save View .
You can zoom in and out of the time range in the timeline. For example, you can see that the 9–10 PM time interval on March 3rd is selected in the date picker. However, the timeline is zoomed in to just before 9:15 and just after 9:45 PM. If you zoom out, you can see the whole hour from 9 to 10 PM. If you have zoomed in to shorter than an hour, you can scroll horizontally to the 9:00 PM boundary to the left and the 10:00 PM boundary to the right.
To zoom in and out in the Windows OS system, you can hold the Control (Ctrl) key and scroll with your mouse or trackpad. To scroll horizontally in the Windows OS system, you can use a trackpad.
To zoom in and out in the Mac OS system, you can hold the Command (CMD) key and scroll with your mouse or trackpad. To scroll horizontally in the Mac OS system, you can hold the shift key and scroll with your mouse or trackpad.
- The timeline does not show any results for primary status, secondary status, or routing status if the agent has had long periods of inactivity.
- You can view data only for up to seven days.
- If the number of interactions within the selected time range is more than 200, a warning message is shown at the top and a link is given to the Agent Interaction Details view page.
Personnaliser la vue
To show only specific data, customize the agent timeline detail view. For example, you can choose to view only certain metrics or filter to see certain types of interactions.
Pour personnaliser les vues analytiques, utilisez le filtre de date.
To filter metrics by date or configure a custom date range, use presets. When filtering metrics for this view, select any custom date range up to 7 days.
Pour utiliser un préréglage pour filtrer les métriques, effectuez les étapes suivantes :
- Pour afficher le filtre de date, cliquez sur la date.
- Dans la liste des préréglages, sélectionnez une option date prédéfinie.
Préréglages de date
| Préconfigurations | Description |
|---|---|
| Intervalle actuel | Affiche les données de la période actuelle de 30 minutes. |
| Aujourd'hui | Affiche les données pour la période qui inclut l’intervalle actuel. |
| Hier | Affiche les données de la veille. |
| Cette semaine | Affiche les données pour une période allant du dimanche au samedi. |
| La semaine dernière | Affiche les données de la semaine précédente, du dimanche au samedi. |
| 7 jours précédents | Affiche les données des sept jours précédents. |
| Intervalle | Affiche les données pour une période de 30 minutes. |
| jour | Affiche les données pour une seule journée de 24 heures. |
| semaine | Affiche les données pour une période allant du dimanche au samedi. |
Pour filtrer les mesures avec une plage de dates personnalisée, procédez comme suit :
- Cliquez sur la date pour afficher le filtre de date.
- Sélectionnez une date de début et une date de fin sur le calendrier, puis cliquez sur la flèche de filtrage .
Pour afficher les données pour une période différente en utilisant les mêmes préréglages de date, cliquez sur les flèches de chaque côté de l’affichage de la date. ![]()
Par exemple, pour afficher les données de la veille, cliquez sur le jour prédéfini, puis cliquez sur la flèche à gauche de la date.
Pour visualiser les données d'un autre fuseau horaire en utilisant les mêmes préréglages de date, sélectionnez le fuseau horaire souhaité dans le menu déroulant Time zone. Vous pouvez créer et enregistrer des rapports avec le même fuseau horaire sélectionné.
To select the metrics for the summary row:
- Click Select Metrics.
- Select the required metric categories such as Count-based, Percentage-based, and Time-based.
- Choose the required metric. For more information about the available metrics, see the Agent Timeline Detail view section in the View available columns in performance views by category article.
Note: You can choose up to 12 metrics. - Click Add. The selected metrics are displayed.
To view the consolidated list of available metrics in the performance views, see Consolidated view of available columns in performance views.
To show or hide the timeline rows:
- Click Select Rows. The Select Rows pop-up window appears.
- Select the required rows such as Primary Status, Secondary Status, Routing Status, and Interactions.
- Click Confirm. The selected rows are displayed on the left side.
To show or hide the interaction list, click Show Interactions List.
All the interactions for the chosen date range are listed on the right side.
To view more details about any interaction, click on the required interaction. You are directed to the interaction details view page.