Vue Détails sur le calendrier de l'agent
Afficher l'horaire d'un agent pour les dates sélectionnées. Pour plus d’informations, voir environgestion du personnel.
Définir un fuseau horaire par défaut dans l'espace de travail
Vous pouvez définir le fuseau horaire par défaut dans l'espace de travail analytique avant d'afficher une vue analytique.
Pour définir le fuseau horaire par défaut dans l'espace de travail, procédez comme suit :
- Cliquez sur Performances > Espace de travail.
- Sur le côté gauche, dans le menu déroulant Time zone, sélectionnez le fuseau horaire requis comme fuseau horaire par défaut pour l'espace de travail analytique.
Pour afficher les onglets de détails sur les agents, procédez comme suit :
- Cliquez sur Performance > Espace de travail.
- De la Vue résumée du rendement des agents, cliquez sur un agent.
- De la Vue détail de performance des agents, cliquez sur le programme onglet.
- Survolez le calendrier pour plus d’informations à ce sujet. La vue met en évidence le jour actuel dans un fond contrasté et indique l’heure actuelle avec une barre horizontale.
- Pour afficher les différentes dates d'une semaine, utilisez le sélecteur de semaine. Utilisez le triangle gauche et le triangle droit pour sélectionner une plage de dates.
- Cliquez sur l'icône Gear pour afficher le sélecteur de fuseau horaire et sélectionnez le fuseau horaire souhaité.
- Pour voir les données les plus récentes, cliquez sur Rafraîchir.
- Cliquez sur les onglets pour accéder aux vues détaillées des performances de l'agent ( ), des statuts ( ), des évaluations (), des interactions (), de la planification ( ), du tableau de bord () et du développement.
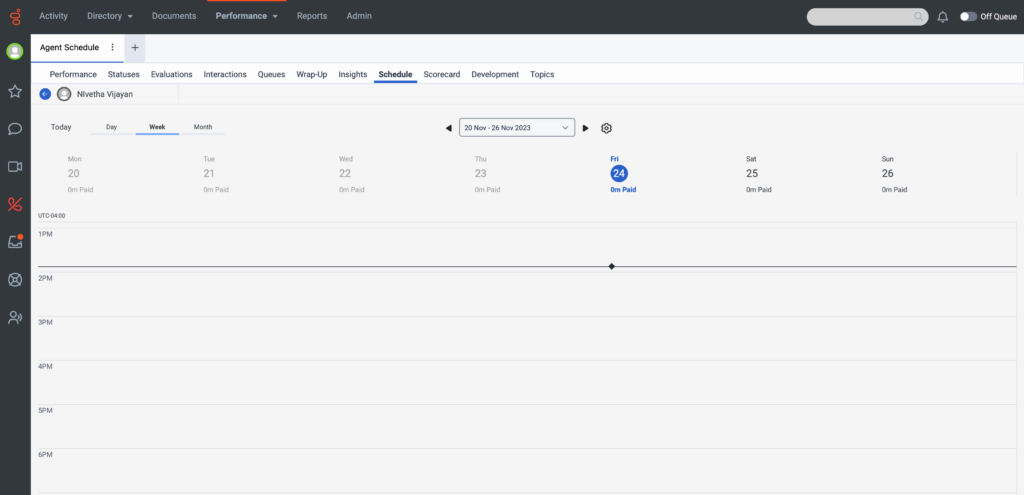
Remarque : L'onglet Today se concentre sur la vue du jour, de la semaine ou du mois en cours pour afficher la date du jour. Le Jour L'onglet vous permet d'afficher le programme d'une seule journée et développe la vue initiale de la semaine ou du mois pour donner plus de détails pour un jour spécifique.
Consulter votre calendrier
Pour accéder à votre emploi du temps à partir de l'onglet Agent Activity, procédez comme suit :
- Cliquez sur l'onglet Activity > Schedule.
- Pour voir les données les plus récentes, cliquez sur Rafraîchir . Cette vue ne se met pas à jour automatiquement.
Pour accéder à votre emploi du temps à partir du tableau de bord de l'agent , procédez comme suit :
- Cliquez sur Performance > Espace de travail > Ma performance.
- Cliquez sur le programme onglet.
- Pour voir les données les plus récentes, cliquez sur Refresh . Cette vue ne se met pas à jour automatiquement.
Accédez à votre calendrier
Vous pouvez accéder à votre emploi du temps à partir de l'onglet Activité de l'agent ou à partir de Tableau de bord de l'agent.
- Pour consulter votre emploi du temps, procédez comme suit :
- Pour connaître le programme d'aujourd'hui, cliquez sur l'onglet Today.
- Pour obtenir un programme quotidien, cliquez sur l'onglet Day.
- Pour obtenir un calendrier hebdomadaire, cliquez sur l'onglet Semaine.
- Pour un calendrier mensuel, cliquez sur l'onglet Month.
- Survolez le calendrier pour plus d’informations à ce sujet. La vue met en évidence le jour actuel dans un fond contrasté et indique l’heure actuelle avec une barre horizontale. Si vous n’êtes plus adhérence, le système affiche un message en haut de votre horaire et décrit l’activité conflictuelle en rouge. Pour plus d’informations, voir Voir les notifications d’adhésion.
- Pour voir des dates différentes, utilisez le triangle gauche et le triangle droit et sélectionnez la plage de dates.
- Pour afficher un fuseau horaire différent dans la vue de l'espace de travail, utilisez l'icône Gear et sélectionnez le fuseau horaire souhaité. Vous ne pouvez pas modifier les fuseaux horaires dans la vue Activité.

