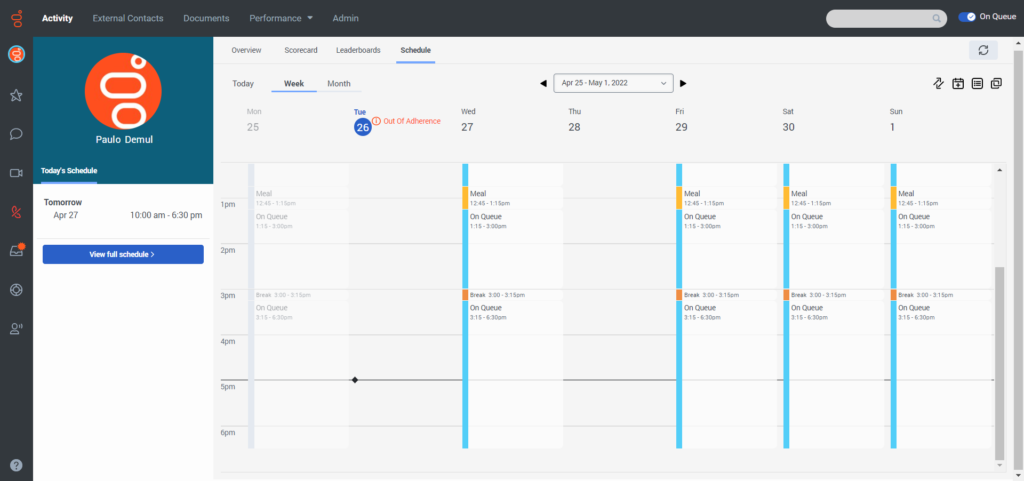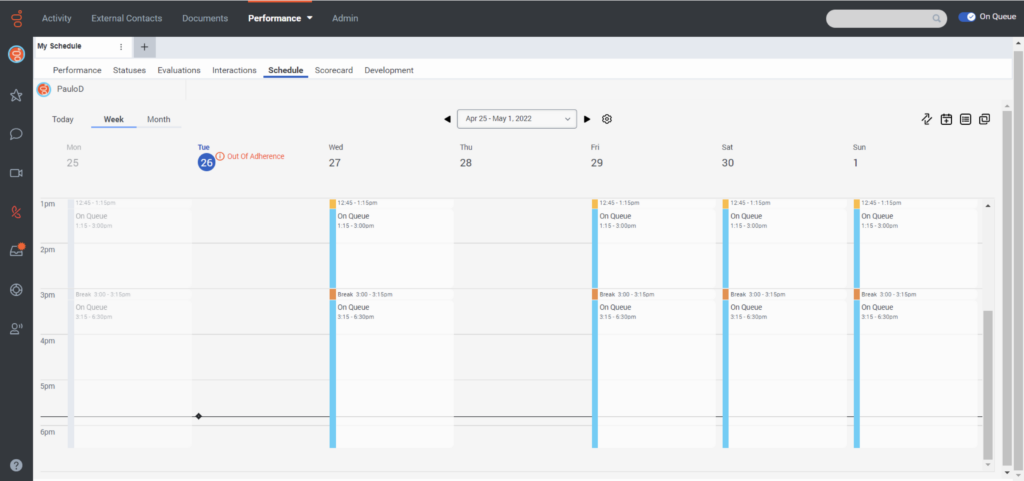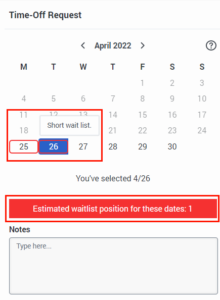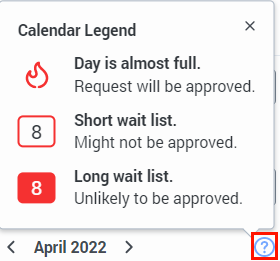Mon calendrier
- Pour afficher les horaires : Workforce Management > Calendrier d’agent > Vue autorisation
- Pour obtenir un lien partageable vers l'horaire : Workforce Management > Horaire de l’agent > Vue autorisation
- Soumettre un congé : Workforce Management > Demande de congé de l’agent > Soumettre autorisation
- Travailler avec des métiers postés Workforce Management > Demande d’échange d’agent > Participer autorisation
- Pour visualiser les déplacements possibles de l'agent : Gestion du personnel > Agent Possibles Shifts > View permission
Vous pouvez accéder à votre planning à partir de l'onglet Activity > Schedule ou de la vue Performance > Workspace > My Schedule. Dans la vue des horaires, vous pouvez voir l'horaire d'aujourd'hui, l'horaire de demain et les horaires par semaine ou par mois. Vous pouvez consulter l'horaire complet, travailler avec des équipes, gérer et faire des demandes de congés, des exceptions et copier un lien vers l'horaire. Utilisez le sélecteur de date pour naviguer vers les différentes semaines ou mois du calendrier. Les horaires s'affichent dans le fuseau horaire sélectionné par votre navigateur Web. Pour plus d'informations, voir Agent activity view et Agents Schedule Detail view.
Pour plus d'informations sur la gestion des horaires, des demandes de congés et des paramètres dans une application mobile, consultez :
Consulter votre calendrier
Pour accéder à votre emploi du temps à partir de l'onglet Agent Activity, procédez comme suit :
- Cliquez sur l'onglet Activity > Schedule.
- Pour voir les données les plus récentes, cliquez sur Rafraîchir . Cette vue ne se met pas à jour automatiquement.
Pour accéder à votre emploi du temps à partir du tableau de bord de l'agent , procédez comme suit :
- Cliquez sur Performance > Espace de travail > Ma performance.
- Cliquez sur le programme onglet.
- Pour voir les données les plus récentes, cliquez sur Refresh . Cette vue ne se met pas à jour automatiquement.
Vous pouvez accéder à votre emploi du temps à partir de l'onglet Activité de l'agent ou à partir de Tableau de bord de l'agent.
- Pour consulter votre emploi du temps, procédez comme suit :
- Pour connaître le programme d'aujourd'hui, cliquez sur l'onglet Today.
- Pour obtenir un programme quotidien, cliquez sur l'onglet Day.
- Pour obtenir un calendrier hebdomadaire, cliquez sur l'onglet Semaine.
- Pour un calendrier mensuel, cliquez sur l'onglet Month.
- Survolez le calendrier pour plus d’informations à ce sujet. La vue met en évidence le jour actuel dans un fond contrasté et indique l’heure actuelle avec une barre horizontale. Si vous n’êtes plus adhérence, le système affiche un message en haut de votre horaire et décrit l’activité conflictuelle en rouge. Pour plus d’informations, voir Voir les notifications d’adhésion.
- Pour voir des dates différentes, utilisez le triangle gauche et le triangle droit et sélectionnez la plage de dates.
- Pour afficher un fuseau horaire différent dans la vue de l'espace de travail, utilisez l'icôneGear et sélectionnez le fuseau horaire souhaité. Vous ne pouvez pas modifier les fuseaux horaires dans la vue Activité.
Définir un fuseau horaire par défaut dans l'espace de travail
Vous pouvez définir le fuseau horaire par défaut dans l'espace de travail analytique avant d'afficher une vue analytique.
Pour définir le fuseau horaire par défaut dans l'espace de travail, procédez comme suit :
- Cliquez sur Performances > Espace de travail.
- Sur le côté gauche, dans le menu déroulant Time zone, sélectionnez le fuseau horaire requis comme fuseau horaire par défaut pour l'espace de travail analytique.
Affichage et demande de congé
Dans le volet Demandes de congé, vous pouvez soumettre une demande de congé, consulter vos demandes de congé approuvées et en attente, et annuler les demandes de congé admissibles. Pour effectuer ces tâches, cliquez sur Time Off Requests .
Pour voir un résumé de vos demandes de congé :
- Dans la vue de votre planning, ouvrez le volet Demandes de congés. Le panneau affiche les demandes en attente, les congés prévus pour la semaine en cours et les demandes à venir.
- Pour voir plus de détails sur une demande, cliquez sur la demande.
- Cliquez sur l'icône Show History dans le coin supérieur droit du panneau Time Off pour afficher toutes les demandes. Pour revenir à la liste récapitulative, cliquez sur le bouton Back en bas à gauche du panneau Time Off.
Si le congé que vous avez choisi comporte une liste d'attente, lorsque vous passez la souris sur une date ou que vous faites votre sélection, le système affiche le temps actuel de la liste d'attente.
Cliquez sur l’image pour l’agrandir.
S'il existe des conflits potentiels avec une date, une icône apparaît à côté de celle-ci dans le calendrier. Pour afficher les descriptions des icônes, à côté du sélecteur de calendrier, cliquez sur Aider .
Pour soumettre une demande de congé, suivez ces étapes :
- Dans la vue de votre planning, ouvrez le volet Demandes de congés.
- Cliquez sur le bouton New Request .
- Dans la liste Type , sélectionnez le type de congé approprié.
- Pour soumettre une demande de congé d'une journée entière, laissez l'option Full Day activée.
- Pour soumettre une demande de congé d'une journée partielle, procédez comme suit :
- Cliquez pour désactiver l'option Full Day.
- Dans la case Length, ajustez le temps de repos quotidien.
- Dans les cases Heure de début et Heure de fin, sélectionnez les dates de début et de fin du congé. Vous pouvez ajuster la durée ou l'heure de début pour modifier chaque jour sélectionné de la demande. Remarque :
- Cliquez sur Suivant.
- Le système affiche la liste de chaque jour de la demande ainsi que les heures payables estimées pour ce jour. S'il s'agit d'une demande de journée partielle, l'agent peut modifier l'heure de début et la durée de chaque journée individuellement. Cliquez sur Back pour apporter des modifications au type de congé.
-
- (Facultatif) sous Notes, entrez tous les détails sur la raison de la demande.
- Cliquez sur les dates de début et de fin appropriées, puis cliquez sur Submit .
Vous pouvez demande de congé annuler un si :
- La demande est en attente.
- La demande est approuvée mais prévue pour une date ultérieure.
Pour annuler une demande éligible :
- Dans la vue de votre planning, ouvrez le volet Demandes de congés.
- Sélectionnez la demande de congé que vous souhaitez annuler.
- À partir du volet de configuration hors temps, sélectionnez Annuler la demande.
- Pour confirmer l'annulation, cliquez sur Yes, Cancel.
- Pour laisser la demande intacte, cliquez sur Non, garder.
Vous pouvez modifier uniquement les notes des demandes de congé en attente après l’avoir créée. Vous ne pouvez pas modifier le type, les dates ou la durée. Vous pouvez toutefois annuler la demande et en créer une nouvelle tant que la demande d’origine répond à l’un des critères suivants :
- La demande n’a pas encore été approuvée.
- La demande est approuvée mais prévue pour une date ultérieure.
Pour modifier la section notes des demandes en attente :
- Dans la vue de votre planning, ouvrez le volet Demandes de congés.
- Sélectionnez demande de congé le que vous souhaitez modifier.
- Mettre à jour le Remarques section.
- Cliquez sur Mettre à jour.
Travailler avec des métiers postés
Vous pouvez demander à échanger un poste avec un autre agent, abandonner un poste pour le rendre disponible pour un autre agent, et ajouter un autre poste à votre planning. Pour effectuer ces tâches, cliquez sur le bouton Changer les métiers icône. ![]()
Pour plus d’informations sur les échanges de postes, voir les articles suivants :
- Demande d’échanger un quart avec n’importe qui
- Demande d’échanger un poste avec une personne spécifique
- Laisser tomber un quart
- Prendre un quart de travail supplémentaire
Voir les exceptions
La section Exceptions affiche les activités les moins fréquentes de votre emploi du temps. Ces activités comprennent la formation, les réunions et le temps libre. Pour consulter les exceptions, cliquez sur Exceptions .
Ajouter une planification à un calendrier externe
Vous pouvez obtenir un lien partageable vers votre calendrier de gestion des effectifs et le synchroniser avec Apple Calendar, Google Calendar, Microsoft Outlook ou d'autres calendriers tiers prenant en charge les abonnements iCalendar. Pour plus d'informations sur la synchronisation de votre emploi du temps avec d'autres calendriers, consultez Ajoutez votre calendrier de gestion des effectifs à un calendrier externe.Pour obtenir un lien vers votre emploi du temps, cliquez sur Copier l'URL .
- Ne partagez pas ce lien avec d'autres, sauf si vous voulez qu'ils voient tous les détails de votre emploi du temps.
- Si le lien est compromis ou si vous souhaitez arrêter la synchronisation, cliquez sur Désactiver le lien. Lorsque vous désactivez le lien, le partage de planification à partir de la gestion des effectifs s'arrête. Cependant, vous devez supprimer manuellement l'abonnement de votre calendrier externe.
Pour partager votre planning de gestion des effectifs avec un calendrier externe, procédez comme suit :
- Dans la vue de votre calendrier, cliquez sur le bouton Copier l'URL .
- Ouvrez le calendrier externe de votre choix et configurez l’abonnement gestion des effectifs.
- Pour configurer le calendrier sur votre appareil mobile, scannez le code QR pour commencer.
Le calendrier est synchronisé à l'aide de votre langue préférée et de votre emplacement vérifié pour l'activité de la file d'attente, qui a été défini au moment où vous avez créé le lien. Pour modifier ce comportement et rafraîchir la synchronisation, définissez vos valeurs préférées, puis cliquez sur l'icône Configuration dans le panneau Sharable Link.