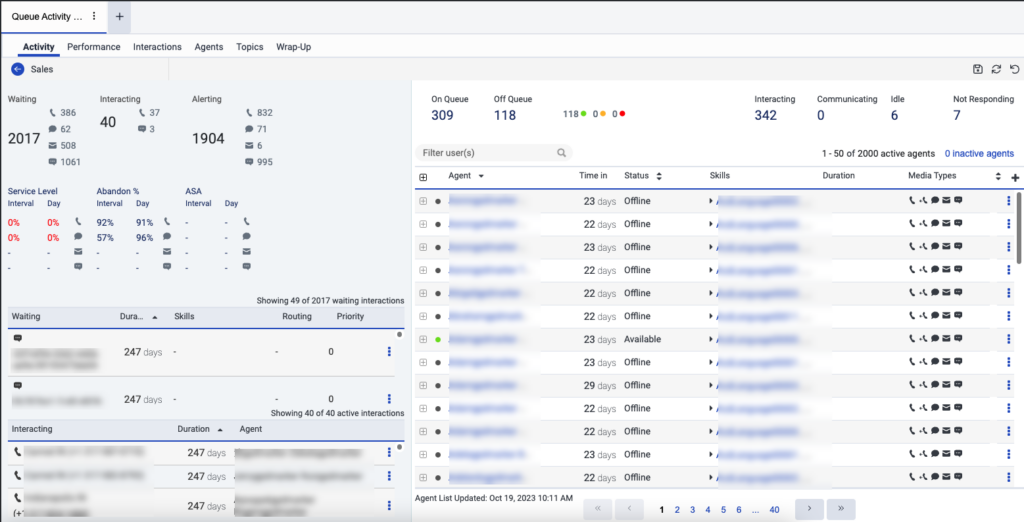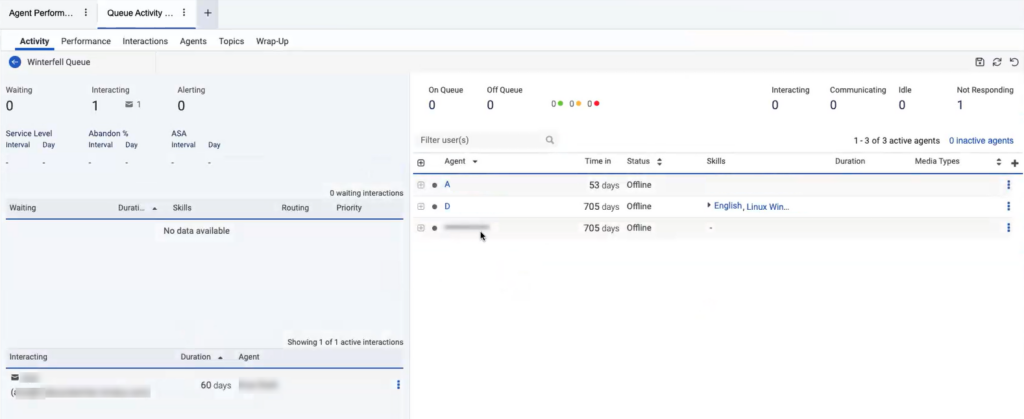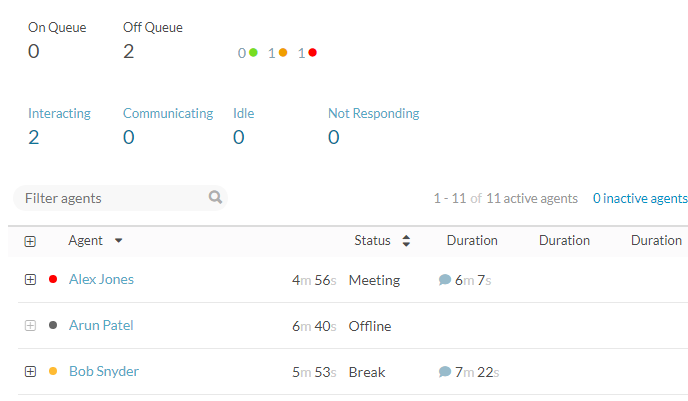Files d’attente Vue détaillée de l’activité
Les autorisations suivantes :
- Analytique > Agrégat de conversation > Vue
- Analytique > Détail de la conversation > Vue
- Analytique > Observation de la file d’attente > Vue
- Annuaire > Utilisateur > Vue (pour l'accès à la division)
- Routage > File d’attente > Vue
- UI > Détails de la file d’attente du superviseur > Vue
- Routage > File d'attente > Éditer ou Routage > Membre de la file d'attente > Faire en sorte (pour activer et désactiver des agents)
- Interface utilisateur > Contrôle du statut du superviseur > Vue (pour changer le statut d'un agent)
- OAuth > Jeton > Supprimer (pour déconnecter un agent de Genesys Cloud )
- Téléphonie > Station > Dissocier (pour dissocier un agent d’une station)
- Présence > UserPresence > Modifier (pour que les superviseurs puissent activer et désactiver les agents dans la file d'attente)
- Conversation > Appel > Assigner (pour assigner manuellement un appel à un agent)
- Conversation > Webchat > Assigner (pour assigner manuellement un chat à un agent)
- Conversation > Message > Attribuer (pour attribuer manuellement un message à un agent)
- Conversation > Rappel > Assigner (pour assigner manuellement un rappel à un agent)
- Conversation > Email > Assigner (pour assigner manuellement un email à un agent)
- Conversation > Appel > Tirer (pour s'attribuer manuellement un appel)
- Conversation > Webchat > Pull (pour vous attribuer manuellement un chat)
- Conversation > Message > Pull (pour vous attribuer manuellement un message)
- Conversation > Rappel > Tirer (pour vous attribuer manuellement un rappel)
- Conversation > Email > Pull (pour vous attribuer manuellement un email)
- Pour prévisualiser un courriel dans une file d'attente activée pour l'attribution manuelle, vous devez disposer de l'une des autorisations suivantes :
- Conversation > Email > Attribuer
- Conversation > Email > Tirer
- Pour prévisualiser un e-mail dans un état préenregistré :
- Conversation > Communication > Cible (pour la restriction d'accès à la division)
- Conversation > Communication > Transfert
- L’une des autorisations suivantes :
- Conversation > Communication > blindTransfer
- Conversation > Communication > blindTransferAgent
- Conversation > Communication > blindTransferQueueue
La vue Détail de l’activité des files d’attente vous permet de voir des informations en temps réel sur une file d’attente spécifique. Voir les interactions, agents et niveaux de service actuels d’une file d’attente en une seule vue. Vérifiez le nombre d’interactions En attente ou en interaction et le statut des agents dans cette file d’attente. Attribuer manuellement les interactions en attente dans une file d'attente à un agent disponible. Activer ou désactiver les agents en fonction des besoins.
Colonnes disponibles
Pour afficher les colonnes disponibles, consultez la section Queues Activity Detail view dans l'article Afficher les colonnes disponibles dans les vues de performance par catégorie.
Pour consulter la liste consolidée des colonnes disponibles dans les vues de performance, voir Vue consolidée des colonnes disponibles dans les vues de performance.
Pour afficher la liste des colonnes disponibles dans les vues de performance par catégorie, voir Afficher les colonnes disponibles dans les vues de performance par catégorie.
Pour ouvrir la vue détaillée de l’activité d’une file d’attente, procédez comme suit :
- Cliquez sur Performance > Espace de travail > Centre de contact > Activité de la file d'attente.
- Du Vue Résumé de l’activité des files d’attente, cliquez sur le nom d’une file d’attente.
Les informations contenues dans la vue détaillée de l'activité des files d'attente sont mises à jour en temps réel. Les informations du panneau Interaction sur le côté gauche et les comptes d'état des agents en haut à droite sont toujours mis à jour en temps réel. Les données du tableau des agents en bas à gauche, à l'exception des données d'état et d'interaction, ne sont pas mises à jour en direct tant que vous n'avez pas appliqué de filtre d'état.
Les paramètres d'activation et de désactivation de l'agent empêchent le rafraîchissement automatique de la page. Lorsque vous activez ou désactivez un agent, pour mettre à jour la liste des agents, cliquez sur Refresh en haut de la page.
- Les appels qui font partie du rappel apparaissent comme une interaction distincte du rappel. Ces interactions apparaissent sous la forme de deux interactions distinctes.
- La vue détaillée de l'activité des files d'attente est basée sur des statistiques en temps réel. Les interactions de rappel actives sont disponibles pendant 14 jours.
- Une consultation avec deux agents apparaît comme deux interactions distinctes.
- Les listes d’attente et d’interaction indiquent chacune un maximum de 100 interactions par type de média. Si un type de support a plus de 100 interactions, la liste n’affiche que 50 interactions pour ce type de support.
- L'horodatage de mise à jour, en bas du panneau des agents, indique la dernière mise à jour de la liste des agents avant que vous n'appliquiez un filtre ou que vous ne cliquiez sur Refresh .
Gérer l'accès à la vue détaillée de l'activité de la file d'attente en fonction des autorisations de la division
Vous pouvez gérer l'accès à la vue détaillée de l'activité de la file d'attente en fonction des autorisations de division de l'utilisateur. Vous pouvez empêcher les responsables et les chefs d'équipe d'afficher les détails de l'agent ou les informations sur les performances dans la vue détaillée de l'activité de la file d'attente. Par exemple, si vous avez l'autorisation pour la division 1 et la division 2 uniquement, vous pouvez consulter le détail ou les informations sur les performances de l'agent appartenant uniquement à la division 1 et à la division 2. Vous ne pouvez pas consulter les détails sur les agents ou les informations sur les performances des autres divisions. Les coordonnées des agents appartenant à d'autres divisions sont floutées sur le site .
Si l'obscurcissement est activé, vous devez avoir l'autorisation Directory > User > View pour la division afin d'accéder à n'importe quel utilisateur de cette division.
Pour activer l'autorisation de division, utilisez les outils de développement ou l'application de votre choix pour effectuer l'appel API suivant :
PATCH /api/v2/analytics/reporting/settings
{"queueAgentAccessObfuscation" : true }
Cliquez sur l’image pour l’agrandir.
Lors de l'exportation du rapport détaillé de l'activité de la file d'attente, le nom de l'agent flouté s'affiche sous la forme EXPURGÉ.
Cliquez sur l’image pour l’agrandir.
Les informations suivantes sont disponibles dans la vue Détail de l’activité des files d’attente.
Ces termes concernent les interactions dans la file d’attente et se trouvent dans la partie gauche de la vue.
Ces termes concernent les agents de la file d’attente et se trouvent du côté droit de la vue.
Ces icônes indiquent des types de média spécifiques dans la vue.
| Icône | Type de média |
|---|---|
| Voix | |
| Rappel | |
| Chat | |
| Messages |
Personnaliser la vue
Pour n'afficher que certaines données, personnalisez la vue détaillée de l'activité des files d'attente. Par exemple, vous pouvez choisir d’afficher uniquement certaines colonnes ou d’utiliser un filtre pour afficher les agents dans certains statuts. Vos personnalisations restent lorsque vous quittez et revenez à une vue. Vous pouvez également Sauvegarder vos personnalisations en tant que vue enregistrée pour basculer entre différentes données d’intérêt dans la même vue.
Pour filtrer les interactions affichées afin de ne voir que les interactions En attente, cliquez sur le bouton Attendre section de statistiques. 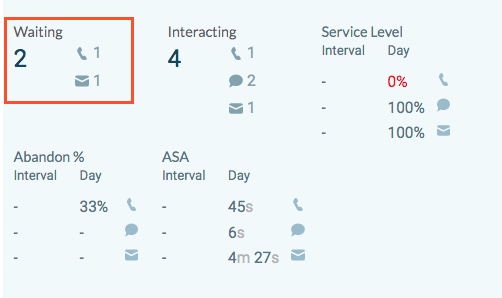
Pour filtrer les interactions affichées afin de ne voir que les interactions en interaction, cliquez sur le bouton En interaction section de statistiques. 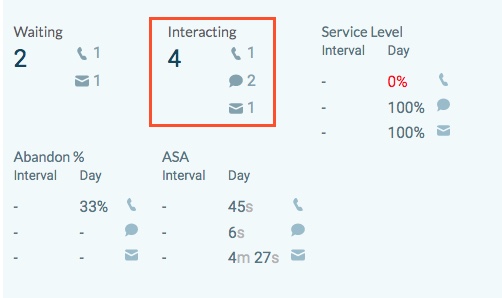
Pour arrêter le filtrage, cliquez à nouveau sur le filtre sélectionné.
Pour trier les listes En attente et en interaction par durée, cliquez sur le bouton Durée en-tête de colonne. 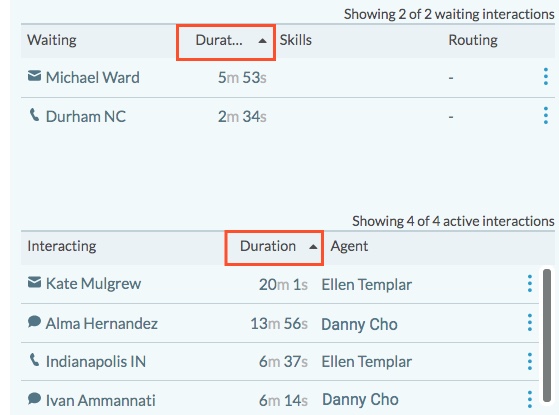
Dans la liste d’attente, PureCloud fonde la durée sur la durée pendant laquelle une interaction a été mise dans la file d’attente.
Dans la liste Interacting, Genesys Cloud affiche le temps écoulé depuis qu'un agent a répondu à l'interaction.
Vous pouvez attribuer manuellement des interactions en attente aux agents en file d'attente ou à vous-même.
Attribuer manuellement une interaction en attente dans une file d'attente à un agent en file d'attente
- Dans la vue Détails de l'activité des files d'attente, dans la liste d'attente, recherchez les interactions en attente dans la file d'attente.
- Pour une interaction en attente, sélectionnez le Suitemenu à côté de l'interaction.
- Dans le menu, sélectionnez Attribuer à un autre.
- Dans la zone de recherche, commencez à saisir le nom de l'agent en file d'attente. Lorsque vous saisissez un nom, les noms des agents s'affichent dans les résultats de la recherche.
- Sélectionnez le nom de l'agent.
Pour qu'un agent s'attribue une interaction en attente
- Dans la vue Détails de l'activité des files d'attente, dans la liste d'attente, recherchez les interactions en attente dans la file d'attente.
- Pour une interaction en attente, sélectionnez le Suitemenu à côté de l'interaction.
- Dans le menu, sélectionnez Attribuer à soi.
Pour surveiller une interaction, sélectionnez More en regard de l'interaction dans la liste Interacting. Cliquez ensuite sur View Details.
Lorsque l'on survole le nom de l'onglet, une infobulle contenant l'ID d'interaction non tronqué s'affiche.
- Lorsque l'on passe d'un onglet à l'autre de la vue détaillée de l'interaction, la lecture de l'enregistrement cesse de fonctionner.
- Lorsque l'on passe d'un onglet à l'autre, les fonctionnalités suivantes de l'onglet de la vue détaillée de l'interaction continuent de fonctionner comme prévu :
- Moniteur/coach/Barge un appel en direct
- Téléchargement de l'interaction
- Gestion de la qualité/évaluations
- Classement du calendrier
- Onglet Piste d'audit
- Si l'utilisateur ouvre un nouvel onglet en cliquant sur une interaction alors que 20 onglets sont ouverts, le nouvel onglet détaillé de l'interaction s'ouvre dans l'onglet existant.
Cliquez sur More dans le titre de l'onglet de la vue détaillée de l'interaction et choisissez la tâche requise pour effectuer l'une des opérations suivantes :
| Colonnes | Description |
|---|---|
| Recharger | Recharge seul l'onglet en cours. |
| Dupliquer | Crée une copie de l'onglet en cours. |
| Fermer | Ferme seul l'onglet en cours. |
| Fermer tous les onglets | Ferme tous les onglets ouverts. |
| Fermer d'autres onglets | Laisse l'onglet actuel ouvert et ferme tous les autres onglets ouverts. |
Pour renommer le titre de l'onglet de la vue détaillée de l'interaction :
- Cliquez sur Save View sur le côté droit. Le volet Save View s'affiche.
- Dans Nom de la vue, Entrez le nom de la vue.
- Cliquez sur Sauvegarder. Le titre de l'onglet de la vue détaillée de l'interaction a été renommé.
La page de détail de l’interaction apparaît. Pour plus d’informations sur la surveillance l’interaction, voir Surveiller les interactions en cours.
Le superviseur peut prévisualiser un courriel actif lorsqu'il est en file d'attente ou parqué afin de bien comprendre son contenu avant de l'attribuer à lui-même ou à un autre agent. La fonction de prévisualisation des courriels permet de répartir uniformément la charge de travail afin d'éviter l'épuisement, d'améliorer considérablement la vitesse de traitement des requêtes et la productivité, et de garantir des temps de réponse plus courts aux demandes des clients tout en maintenant des niveaux de service élevés.
Pour prévisualiser un courriel actif :
- Dans la vue Détails de l'activité des files d'attente, dans la liste d'attente, recherchez les interactions en attente dans la file d'attente.
- Cliquez sur l'icône More correspondant à l'interaction requise et cliquez sur l'icône Preview email . La fenêtre de prévisualisation du courrier électronique s'ouvre.
Pour filtrer la liste des agents afin de ne voir que les agents qui se trouvent dans un état de routage , cliquez sur l’état de routage au-dessus de la liste des agents que vous souhaitez filtrer. Par exemple, cliquez sur Ne répond pas pour ne voir que les agents qui ne répondent pas.
Pour arrêter le filtrage, cliquez à nouveau sur l’état de routage sélectionné.
Pour plus d’informations, voir À propos des chats.
Recherchez et filtrez les agents dans la liste d’agents en fonction du nom, des compétences ou de la langue de l’agent.
- dans le Filtre utilisateur (s) Dans la boîte, tapez le nom, compétence ou la langue par laquelle vous souhaitez filtrer la liste des agents.
- Dans la liste qui s'affiche automatiquement, sélectionnez une catégorie pour le mot-clé. Par exemple, si vous souhaitez filtrer la liste des agents pour n'afficher que les agents qui parlent anglais, saisissez Anglais, puis sélectionnez en langues.
- Si vous souhaitez ajouter d’autres filtres, répétez les étapes précédentes. Vous pouvez filtrer selon plusieurs compétences et langues, mais vous ne pouvez filtrer que par un seul nom d’agent.
- Pour supprimer un filtre, cliquez sur X à côté du mot clé du filtre.
Pour filtrer la liste des agents en fonction du statut l’agent, cliquez sur les flèches vers le haut et vers le bas en regard de l’icône. Statut en-tête de colonne.
Sélectionnez ensuite un statut dans la liste. Pour filtrer selon plusieurs statut , sélectionnez un autre statut.

- Vous pouvez filtrer par plusieurs statuts de présence utilisateur , tels que Occupé et Réunion, ou par plusieurs statuts de routage, tels que Inactif et Sans réponse. Cependant, vous ne pouvez pas filtrer en combinant des statuts de présence et de routage.
- En filtrant la liste des agents en fonction de la présence de l'utilisateur ou de l'état du routage, la liste des agents est mise à jour en temps réel au fur et à mesure que les statuts des agents entrent et sortent des filtres sélectionnés.
- Lors du filtrage par Statut, les Agent les flèches de colonne ne sont pas disponibles pour commander la liste des agents. Utilisez le Temps dans colonne pour ordonner la liste des agents lors du filtrage par statut.
- Lors de l'application d'un filtre de statut, la liste des agents est limitée à cinq pages d'utilisateurs.
Pour afficher ou masquer les colonnes :
- Cliquez sur l'icône Pick columns sur le côté droit. Le volet Add/Remove Column apparaît.
- (Facultatif) Pour trier les colonnes par ordre croissant ou alphabétique, cliquez sur Trier par > Nom de la colonne A-Z.
- (Facultatif) Pour trier les colonnes par ordre alphabétique décroissant ou inverse, cliquez sur Sort by > Column Name Z-A.
- (Facultatif) Pour catégoriser ou non les colonnes, cliquez sur Sort by et activez ou désactivez la bascule Group by Categories . Cliquez sur l’image pour l’agrandir.

- Recherchez ou faites défiler pour sélectionner les colonnes que vous souhaitez visualiser. Remarque : Vous pouvez également utiliser la navigation au clavier pour choisir les colonnes.
- Cliquez sur Sauvegarder. Les colonnes sélectionnées apparaissent à l'écran. Remarque : Les sélections de colonnes n'apparaissent qu'après l'enregistrement des modifications et ne s'appliquent pas immédiatement au tableau.
Pour réorganiser les colonnes, cliquez sur un en-tête de colonne et faites-le glisser.
Pour rétablir les paramètres de colonne par défaut d'une vue, cliquez sur Rétablir les paramètres par défaut de la vue ![]() .
.
Vous pouvez sélectionner jusqu'à 20 colonnes.
Pour plus d'informations sur les mesures affichées dans les colonnes, voir la section Colonnes disponibles de cet article.
Lorsqu’un utilisateur à plusieurs conversations, les colonnes Durée peuvent être affichées horizontalement pour afficher la durée des interactions de la plus courte à la plus longue ou de la plus longue à la plus courte.
Pour réorganiser les colonnes Durée dans la liste des agents :
- Cliquez sur l'icône Trier à droite des colonnes Durée dans l’en-tête du tableau.

- Sélectionnez soit Du plus court au plus long ouDu plus long au plus court. Voici un exemple.
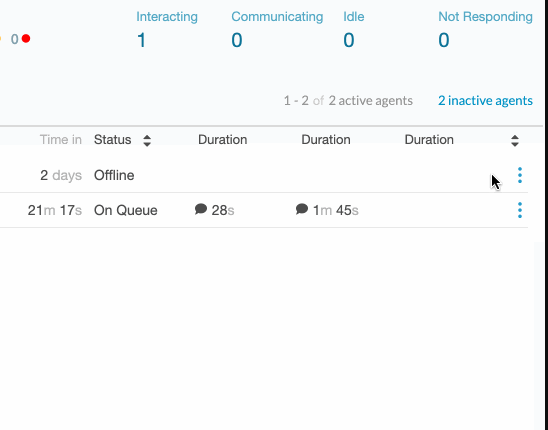
Ce paramètre s’applique également aux interactions répertoriées sous un agent lorsque vous affichez plus d’informations sur l’activité d’un agent.
Pour voir plus d’informations sur l’activité actuelle d’un agent, cliquez sur Plus de détails à côté du nom de cet agent. Lorsqu’elle est développée, la ligne affiche l’activité en cours pour chacune des interactions de l’agent, telles que Interacting, ACW ou Hold. Il montre également combien de temps l’interaction a été dans cet état.
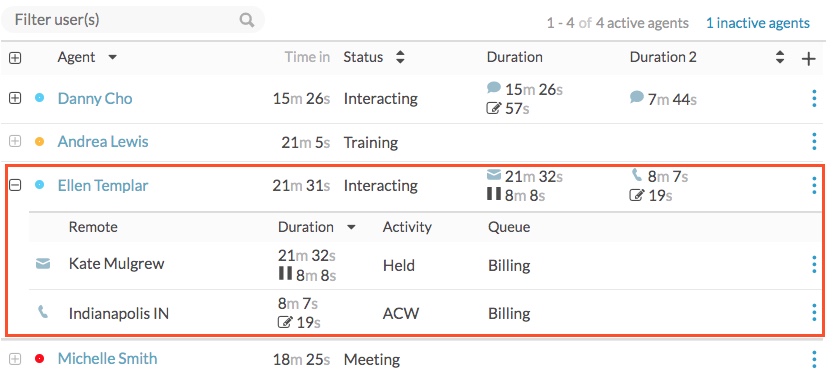
Les gestionnaires peuvent activer et désactiver les agents dans les files d’attente.
- Pour activer un agent pour une file d’attente, l’agent doit être un membre de cette file d’attente.
- Pour afficher plus d’informations sur un agent ou l’activer pour une file d’attente, l’agent doit appartenir à une division qui vous est attribuée dans le dossier. Annuaire > Utilisateur > Vue autorisation. Pour plus d’informations sur les divisions et le contrôle d’accès, voir À propos du contrôle d’accès.
Après avoir activé un agent pour une file d'attente, lorsque l'état de l'agent est En file d'attente, l'agent reçoit les interactions de cette file d'attente. Les agents peuvent également choisir les files d'attente pour travailler eux-mêmes.
Activer et désactiver les agents vers et depuis les files d’attente
- Cliquez sur Performance > Espace de travail > Activité des files d'attente.
- Sélectionnez la file d’attente appropriée.
- Dans la liste des agents actifs ou inactifs, cliquez sur le bouton plus menu à côté du nom d’un agent.
- Cliquez soit Activer ou Désactiver activer ou désactiver l’agent pour la file d’attente.
Pour changer celui statut d’un agent, remplissez les étapes suivantes :
- Aller à Performance > Activité de files d’attente.
- Sélectionnez une file d’attente dans laquelle l’agent est membre.
- Dans la vue détaillée de l’activité de la file d’attente, survolez le point de présence situé à côté du nom de l’agent.

- Pour définir l’agent statut hors file d’attente ou sur la file d’attente, sélectionnez En file d’attente ou Hors file d’attente. Si vous modifiez le statut de On Queue à Off Queue, le statut l’agent devient également automatiquement disponible.

- utilisateur Pour définir statut l’agent, sélectionnez statut un statut de la baisse. Si statut de l’agent est En file d’attente, la sélection d’un utilisateur est le cas échéant.
 Remarque : La liste déroulante de statut n'a pas d'option pour changer le statut d'un agent en Absent du bureau. Si le statut de présence d'un agent est Absent du bureau, il ne peut pas être modifié.
Remarque : La liste déroulante de statut n'a pas d'option pour changer le statut d'un agent en Absent du bureau. Si le statut de présence d'un agent est Absent du bureau, il ne peut pas être modifié. - Si le statut vous sélectionnez astatuts secondaires, sélectionnez un statut secondaire dans la liste déroulante située en dessous du statut principal.

Dans la vue Détail de l’activité des files d’attente, survolez le point de présence situé à côté du nom de l’agent.

Pour déconnecter un agent, cliquez sur Se déconnecter. Si l’agent est En file d’attente, définissez le statut l’agent sur Hors file d’attente, puis cliquez sur Se déconnecter.

Dans la vue Détail de l’activité des files d’attente, survolez le point de présence situé à côté du nom de l’agent.

Pour dissocier un agent de la station, cliquez sur Dissocier la station.

Dans les vues Résumé d’activité de la file d’attente et Détails, les statuts utilisateur et les statuts de routage représentent parfois plus que le nombre total d’agents de la file d’attente. Cette situation survient lorsque les agents modifient leur statut utilisateur tout en travaillant avec les interactions.
Par exemple, les agents Bob et Alex travaillent chacun avec une interaction. Bob change son statut en Pause et Alex change son statut en Réunion, mais ils ont toujours une interaction de discussion. Dans cette situation, la vue affiche « 2» dans la section Hors file d’attente, mais « 2» également dans la section Interaction.