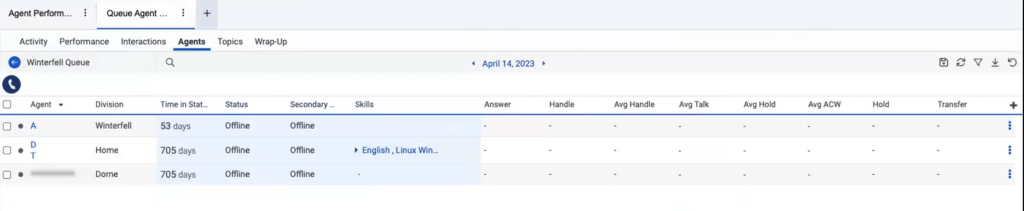Liste des agents de files d’attente
Les autorisations suivantes :
- Analytique > Agrégat de conversation > Vue
- Analytics > Exportation de données > tout le
- Annuaire > Utilisateur > Vue
- Routage > File d’attente > Vue
- Routage > File d'attente > Éditer ou Routage > Membre de la file d'attente > Faire en sorte (pour activer et désactiver des agents)
- UI > Détails de l’agent superviseur > Vue
- UI> Détails de la file d’attente du superviseur> Vue
- Groupes > Équipe > Voir (pour filtrer la liste des agents par équipe de travail)
- OAuth > Jeton > Supprimer (pour déconnecter un agent de Genesys Cloud )
- Téléphonie > Station > Dissocier (pour dissocier un agent d’une station)
La vue Détails des agents des files d'attente vous permet d'afficher un résumé des mesures liées aux agents qui sont membres d'une file d'attente particulière. Cette vue est mise à jour automatiquement, sauf lorsque vous utilisez des filtres dans le volet Filtres.
Pour voir les données les plus récentes, cliquez sur Refresh .
Définir un fuseau horaire par défaut dans l'espace de travail
Vous pouvez définir le fuseau horaire par défaut dans l'espace de travail analytique avant d'afficher une vue analytique.
Pour définir le fuseau horaire par défaut dans l'espace de travail, procédez comme suit :
- Cliquez sur Performances > Espace de travail.
- Sur le côté gauche, dans le menu déroulant Time zone, sélectionnez le fuseau horaire requis comme fuseau horaire par défaut pour l'espace de travail analytique.
Afficher et utiliser la vue détaillée des agents de files d’attente :
- Cliquez sur Performance > Espace de travail > Contact Center > Queue Performance.
- Du Vue Récapitulatif des performances des files d’attente, sélectionnez une file d’attente.
- Depuis la Vue détaillée des performances des files d’attente, cliquez sur l'onglet Agents.
- Pour afficher simultanément les agents actifs et inactifs de la vue Détail des agents de files d’attente, cliquez sur le bouton (Inactif) lien en bas de la vue. Pour masquer à nouveau les agents inactifs, cliquez sur (Masquer inactif).
- Pour afficher plus d’informations sur un agent, cliquez sur le nom de l’agent pour l’ouvrir. performance de l’agent.
- Pour sauvegarder la vue avec votre filtre paramètres de colonne, cliquez sur Sauvegarder.
- Pour exporter les données dans la vue, cliquez sur Exporter. Remarque : L’exportation n’inclut pas de données dans les colonnes métrique en temps réel. Pour plus d’informations sur les colonnes métrique en temps réel, voir la section métrique disponible de cet article.
Activer et désactiver les agents pour une file d’attente
Dans la vue Détail des agents de files d’attente, vous pouvez activer et désactiver les agents déjà membres de cette file d’attente. Tandis que Sur la file d’attente, les agents reçoivent des interactions pour les files d’attente activées auxquelles ils appartiennent. Les agents peuvent aussi activer et désactiver leurs files d’attente.
Vous pouvez activer et désactiver en bloc plusieurs agents ou vous pouvez activer et désactiver individuellement un agent pour une file d’attente.
Pour activer plusieurs agents pour une file d’attente
- Pour afficher les agents inactifs, cliquez sur le bouton (Inactif) lien en bas de la vue.
- Dans la ligne d'un agent inactif, cochez la case de l'agent et continuez à sélectionner les agents pour les activer. Pour sélectionner tous les agents inactifs, cochez la case dans la ligne d’en-tête.
- Cliquez surActiver les agents.Agents activated notification pop-up appears on the upper right corner of the screen.
- Cliquez sur OK pour annuler la notification ou cliquez sur Rafraîchir pour voir les changements.
Remarque : Le fait de cliquer sur OK n'entraîne aucun changement dans la liste des agents. Pour voir les modifications, rechargez la page.
Pour désactiver plusieurs agents pour une file d’attente
- Dans la ligne d'un agent actif, cochez la case de l'agent et continuez à sélectionner les agents pour les activer. Pour sélectionner tous les agents actifs, cochez la case dans la ligne d’en-tête.
- Cliquez surDésactiver les agents.Agents deactivated notification pop-up appears on the upper right corner of the screen.
- Cliquez sur OK pour annuler la notification ou cliquez sur Rafraîchir pour voir les changements.
Remarque : Le fait de cliquer sur OK n'entraîne aucun changement dans la liste des agents. Pour voir les modifications, rechargez la page.
Pour activer un agent pour une file d’attente
- Pour afficher les agents inactifs, cliquez sur le bouton (Inactif) lien en bas de la vue.
- Dans la ligne de l’agent inactif, cliquez sur Plus .
- Cliquez sur Activer.An agent-activated notification pop-up appears on the upper right corner of the screen.
- Cliquez sur OK pour annuler la notification ou cliquez sur Rafraîchir pour voir les changements.
Remarque : Le fait de cliquer sur OK n'entraîne aucun changement dans la liste des agents. Pour voir les modifications, rechargez la page.
Pour désactiver un agent pour une file d’attente
- Dans la ligne de l’agent, cliquez sur Plus .
- Cliquez sur Désactiver.An agent-deactivated notification pop-up appears on the upper right corner of the screen.
- Cliquez sur OK pour annuler la notification ou cliquez sur Rafraîchir pour voir les changements.
Remarque : Le fait de cliquer sur OK n'entraîne aucun changement dans la liste des agents. Pour voir les modifications, rechargez la page.
Gérer l'accès à la vue détaillée de l'agent de file d'attente en fonction des autorisations de la division
Vous pouvez gérer l'accès à la vue détaillée de l'agent de file d'attente en fonction des autorisations de division de l'utilisateur. Vous pouvez empêcher les responsables et les chefs d'équipe d'afficher les détails de l'agent ou les informations sur les performances dans la vue détaillée de l'agent en file d'attente. Par exemple, si vous avez l'autorisation pour la division 1 et la division 2 uniquement, vous pouvez consulter le détail ou les informations sur les performances de l'agent appartenant uniquement à la division 1 et à la division 2. Vous ne pouvez pas consulter les coordonnées de l'agent ou les informations sur les performances des autres divisions. Les coordonnées des agents appartenant à d'autres divisions sont floutées sur le site .
Cliquez sur l’image pour l’agrandir.
Lors de l'exportation du rapport détaillé de l'agent de file d'attente, le nom de l'agent flouté s'affiche sous la forme EXPURGÉ.
Cliquez sur l’image pour l’agrandir.
Personnaliser la vue
To show only certain data, customize the queues agents detail view. Par exemple, vous pouvez choisir d’afficher uniquement certaines colonnes ou d’utiliser un filtre pour afficher certains types d’interactions. Vos personnalisations restent lorsque vous naviguez d’une vue à l’autre ou indisponible et revenez à une vue. You can also save your filter and column settings as a saved view to switch between different data of interest in the same view quickly .
Pour personnaliser les vues analytiques, utilisez le filtre de date.
Pour filtrer les mesures par date ou configurer une plage de dates personnalisée, utilisez les préréglages. Lorsque vous filtrez les mesures pour cette vue, sélectionnez n'importe quelle plage de dates personnalisées jusqu'à 6 semaines.
Pour utiliser un préréglage pour filtrer les métriques, effectuez les étapes suivantes :
- Pour afficher le filtre de date, cliquez sur la date.
- Dans la liste des préréglages, sélectionnez une option date prédéfinie.
Préréglages de date
| Préconfigurations | Description |
|---|---|
| Intervalle actuel | Affiche les données de la période actuelle de 30 minutes. |
| Aujourd'hui | Affiche les données pour la période qui inclut l’intervalle actuel. |
| Hier | Affiche les données de la veille. |
| Cette semaine | Affiche les données pour une période allant du dimanche au samedi. |
| La semaine dernière | Affiche les données de la semaine précédente, du dimanche au samedi. |
| 7 jours précédents | Affiche les données des sept jours précédents. |
| Ce mois-ci | Affiche les données du mois en cours, sans jours supplémentaires. |
| Ce mois par semaine | Affiche les données du mois civil en cours commençant le dimanche et se terminant le samedi, y compris les jours supplémentaires si le mois ne commence pas le dimanche ou ne se termine pas le samedi. |
| Le mois dernier | Affiche les données du mois civil précédent sans jours supplémentaires. |
| 30 derniers jours | Affiche les données des 30 derniers jours. |
| 3 mois précédents | Affiche les données des 3 derniers mois.Par exemple, 1er novembre 2022 - 31 janvier 2023. |
| Intervalle | Affiche les données pour une période de 30 minutes. |
| jour | Affiche les données pour une seule journée de 24 heures. |
| semaine | Affiche les données pour une période allant du dimanche au samedi. |
| Mois | Affiche les données du mois exact sans jours supplémentaires. Si le mois en cours est sélectionné, vous pouvez consulter les données jusqu'à la date du jour. |
| Mois par semaine | Affiche les données d’un mois civil commençant le dimanche et se terminant le samedi, y compris les jours supplémentaires si le mois ne commence pas le dimanche ou ne se termine pas le samedi. |
Pour filtrer les mesures avec une plage de dates personnalisée, procédez comme suit :
- Cliquez sur la date pour afficher le filtre de date.
- Sélectionnez une date de début et une date de fin sur le calendrier, puis cliquez sur la flèche de filtrage .
Pour afficher les données pour une période différente en utilisant les mêmes préréglages de date, cliquez sur les flèches de chaque côté de l’affichage de la date. ![]()
Par exemple, pour afficher les données de la veille, cliquez sur le jour prédéfini, puis cliquez sur la flèche à gauche de la date.
Pour visualiser les données d'un autre fuseau horaire en utilisant les mêmes préréglages de date, sélectionnez le fuseau horaire souhaité dans le menu déroulant Time zone. Vous pouvez créer et enregistrer des rapports avec le même fuseau horaire sélectionné.
- Lors du filtrage, vous pouvez sélectionner plus d'un type de média. Cliquez sur le type de support concerné pour le sélectionner ou le désélectionner.
- Vous ne pouvez pas sélectionner les types de voix et de rappel en même temps.
- Si vous sélectionnez la voix, l'option de rappel sera désélectionnée. Si vous sélectionnez le rappel, l'interaction vocale sera désélectionnée.
- Les types de supports disponibles peuvent différer de ceux indiqués ci-dessus.
L’icône du type de support sélectionné s’affiche au-dessus des en-têtes de colonne. Pour plus d'informations sur les différents types de médias et leurs paramètres, voir la section Définir le comportement et les seuils pour tous les types d'interaction dans la section Créer et configurer des files d'attente.
Pour afficher ou masquer les colonnes :
- Cliquez sur l'icône Pick columns sur le côté droit. Le volet Add/Remove Column apparaît.
- (Facultatif) Pour trier les colonnes par ordre croissant ou alphabétique, cliquez sur Trier par > Nom de la colonne A-Z.
- (Facultatif) Pour trier les colonnes par ordre alphabétique décroissant ou inverse, cliquez sur Sort by > Column Name Z-A.
- (Facultatif) Pour catégoriser ou non les colonnes, cliquez sur Sort by et activez ou désactivez la bascule Group by Categories . Cliquez sur l’image pour l’agrandir.

- Recherchez ou faites défiler pour sélectionner les colonnes que vous souhaitez visualiser. Remarque : Vous pouvez également utiliser la navigation au clavier pour choisir les colonnes.
- Cliquez sur Sauvegarder. Les colonnes sélectionnées apparaissent à l'écran. Remarque : Les sélections de colonnes n'apparaissent qu'après l'enregistrement des modifications et ne s'appliquent pas immédiatement au tableau.
Pour réorganiser les colonnes, cliquez sur un en-tête de colonne et faites-le glisser.
Pour rétablir les paramètres de colonne par défaut d'une vue, cliquez sur Rétablir les paramètres par défaut de la vue ![]() .
.
Vous pouvez sélectionner jusqu'à 20 colonnes.
Pour plus d'informations sur les mesures affichées dans les colonnes, voir la section Colonnes disponibles de cet article.
Pour saisir le nom d’un utilisateur vous souhaitez afficher, cliquez sur le Rechercher utilisateursicône de rechercher . Saisissez le nom de l’utilisateur et sélectionnez le nom dans les résultats de la rechercher.
Pour filtrer les informations relatives à l'interaction, cliquez sur Toggle filters panel , puis effectuez une recherche ou faites défiler l'écran pour sélectionner le filtre que vous souhaitez utiliser.
Filtres d’interactions
| Filtrer | Description |
|---|---|
| File d'attente |
Affiche métrique pour les interactions associées aux files d’attente sélectionnées. Filtrez plusieurs files d’attente à la fois en entrant d’autres files d’attente et en effectuant une nouvelle recherche. |
| Compétences |
Affiche métrique pour les interactions avec les agents possédant les compétences sélectionnées. Filtrez plusieurs compétences à la fois en entrant d’autres compétences et en effectuant une nouvelle recherche. |
| Langues |
Affiche métrique pour les interactions avec les agents ayant les langues sélectionnées. Filtrez plusieurs langues à la fois en entrant d’autres langues et en effectuant une nouvelle recherche. |
| Direction | Affiche métrique pour les interactions des directions sélectionnées. |
| Direction initiale | Affiche des informations sur les interactions avec la direction initiale sélectionnée. |
| Fournisseur | Le fournisseur source de la conversation. Par exemple, Genesys Cloud EMAIL, Edge, etc. |
| Conclusion |
Affiche métrique pour les interactions avec les codes de synthèse sélectionnés. Filtrez plusieurs codes de conclusion à la fois en entrant d’autres codes de conclusion et en recherchant à nouveau |
| Routage demandé | Affiche les méthodes de routage qui ont été demandées pour l'interaction. Donne un aperçu de chacune des méthodes de routage par lesquelles la conversation est passée avant d'être répondue, abandonnée ou sortie. Les données de routage sont pertinentes à compter du 5 septembre 2020. |
| Routage utilisé | Affiche la méthode de routage qui a été utilisée pour accéder à l'agent qui a répondu à l'interaction. Les données de routage sont pertinentes à compter du 5 septembre 2020. |
| Agent Assist |
Oui affiche les données des interactions avec Agent Assist. Non affiche les données pour les interactions qui n'ont pas eu Agent Assist. |
| Équipe de travail | Affiche les mesures des interactions associées à l'équipe de travail sélectionnée. Filtrez plusieurs équipes de travail à la fois en saisissant d'autres équipes de travail et en effectuant une nouvelle recherche. Pour plus d'informations, voir Présentation des équipes de travail. |
| ACD |
Affiche les métriques des données associées ou non à une file d'attente. Sélectionner Oui pour filtrer les données associées à une file d'attente, et Non pour filtrer les données non associées à une file d'attente. |
| A des médias | Affiche uniquement les interactions qui ont du contenu multimédia. Ce filtre apparaît uniquement si vous définissez le filtre de type de support sur Message. |
| Message Type | Affiche métrique pour les interactions de la personne sélectionnée Message ACD type. Ce filtre apparaît uniquement si vous définissez le filtre de type de support sur Message. Si aucun type de message n’est sélectionné, la vue affiche des informations pour tous les types de message. Genesys Cloud prend actuellement en charge les types de messages suivants : Facebook, Line, Open, SMS, Twitter, Messagerie Web et WhatsApp. |
| Balise externe | Affiche des informations pour les interactions qui ont la balise externe attachée à l'enregistrement de conversation. Remarque : Les données de balise externes ne sont pas disponibles pour les interactions de chat Web. |
| Erreurs de la station | Un sous-ensemble de codes d'erreur spécifiques aux erreurs de station. Pour plus d'informations, voir Erreurs de station. |
Remarques:
- Les mises à jour en temps réel s’arrêtent tant que l’un des filtres du volet Filtres est actif. Pour obtenir les données les plus récentes, cliquez sur l'icône Refresh.
- Lors du filtrage des informations d’interaction, la métrique change en fonction des filtres utilisés et la liste des agents reste la même.
- Les filtres de compétences et de langues utilisent les compétences ou les langues ACD des agents, et non les compétences ou les langues répertoriées dans leurs profils. Pour ajouter un langage ACD compétence ou un langage à un agent, voir Gérer les compétences ACD.
- Lorsque vous appliquez compétence ou des filtres de langue, la vue affiche le contrat de niveau de service. Toutefois, si le contrat SLA est inférieur à cible, la vue ne montre pas les objectifs du contrat SLA et la couleur ne change pas.
Pour filtrer par informations sur le Altocloud détails du trajet de l’interaction :
- Cliquez sur Basculer le panneau des filtres .
- Cliquez sur l'onglet Parcours
Filtres de voyage
Pour filtrer par informations sur les détails de l’enquête relatifs à l’interaction :
- Cliquez sur Basculer le panneau des filtres .
- Cliquez sur le externe Contacts onglet.
Champs de contact externes
| Filtrer | Description |
|---|---|
| Contact externe | Affiche des informations sur les interactions associées à l’ID d’appel SIP sélectionné. Vous pouvez filtrer pour :
Filtrez plusieurs codes de conclusion à la fois en entrant d’autres codes et en effectuant une nouvelle recherche. Activer Inclure les contacts fusionnés pour rechercher tous les contacts liés aux contacts externes dans le filtre. Remarque : Vous pouvez associer chaque contact fusionné à plusieurs identifiants de contact individuels. Lorsque vous activez l'option Inclure les contacts fusionnés, tous les ID de contact fusionnés sont automatiquement ajoutés à la recherche. Les filtres de recherche sont limités à 200 dimensions de recherche au total.
|
| Organisation externe | Affiche des informations sur les interactions associées à l’ID d’appel SIP sélectionné. Vous pouvez filtrer pour :
Filtrez plusieurs organisations externes à la fois en entrant une autre organisation et en recherchant. |
Dans la vue Détail des agents de files d’attente, survolez le point de présence situé à côté du nom de l’agent.

Pour définir l’agent statut hors file d’attente ou sur la file d’attente, sélectionnez En file d’attente ou Hors file d’attente. Si vous modifiez le statut de On Queue à Off Queue, le statut l’agent devient également automatiquement disponible.

utilisateur Pour définir statut l’agent, sélectionnez statut un statut de la baisse. Si statut de l’agent est En file d’attente, la sélection d’un utilisateur est le cas échéant.

Si le statut vous sélectionnez astatuts secondaires, sélectionnez un statut secondaire dans la liste déroulante située en dessous du statut principal.

Dans la vue Détail des agents de files d’attente, survolez le point de présence situé à côté du nom de l’agent.

Pour déconnecter un agent, cliquez sur Se déconnecter. Si l’agent est En file d’attente, définissez le statut l’agent sur Hors file d’attente, puis cliquez sur Se déconnecter.

Dans la vue Détail des agents de files d’attente, survolez le point de présence situé à côté du nom de l’agent.

Pour dissocier un agent de la station, cliquez sur Dissocier la station.

Colonnes disponibles
Pour afficher les colonnes disponibles, voir la section Queues Agents Detail view dans l'article Afficher les colonnes disponibles dans les vues de performance par catégorie.
Pour consulter la liste consolidée des colonnes disponibles dans les vues de performance, voir Vue consolidée des colonnes disponibles dans les vues de performance.
Pour afficher la liste des colonnes disponibles dans les vues de performance par catégorie, voir Afficher les colonnes disponibles dans les vues de performance par catégorie.