Exporter les données de vue
Les autorisations suivantes :
- Analytique >Exportation de données> Tout
- Analytics > Exportation de données > Publier (pour exporter vers des adresses email)
- Analytique>Exportation de données>Calendrier (pour planifier les exportations)
- Rapports > Attributs des participants personnalisés > view (pour exporter les attributs des participants personnalisés)
- Analytics > dataExportStaticLink > View
Remarque : Si vous disposez de l'autorisation Analytics > dataExportStaticLink > View et de l'URL d'exportation, vous pouvez télécharger toutes les exportations de liens statiques. Vous pouvez partager les exportations de liens statiques avec des utilisateurs et des applications tierces. La configuration d'exportation de l'utilisateur détermine le contrôle des données partagées au sein d'une exportation de lien statique.
Exportez les données des vues sélectionnées sous forme de fichier CSV ou de rapport PDF envoyé dans votre boîte de réception dans Genesys Cloud. Vous pouvez exporter toutes les données d’une vue ou exporter uniquement les données des colonnes sélectionnées.
Vous pouvez exporter des données à partir des vues suivantes, y compris données performance agrégées pour les vues détaillées listées :
- Vue Métriques des intervalles d’abandon
- Vue détaillée de l'offre bloquée de la carte d'action
- Vue détaillée de l'intervalle d'offre bloquée de la carte d'action
- Vue détaillée du développement des agents
- Vue Résumé du développement des agents
- Vue sommaire de l’évaluation des agents
- Vue détaillée de l’évaluation des agents
- Interactions entre agents Vue détaillée
- Vue résumée du rendement des agents
- Vue détail de performance des agents
- Vue résumée du statut des agents
- Vue détaillée de l'état des agents
- Vue détaillée des thèmes de l'agent
- Vue synthétique des thèmes de l'agent
- Agents Files d’attente Vue détaillée
- Vue détaillée des performances des postes de travail de l'agent
- Aperçu des performances des postes de travail de l'agent
- Vue d’ensemble des agents
- Intervalle de conclusion des agents Vue détaillée
- Vue de détail de performance de flux
- Vue récapitulative des performances des flux
- Vue détaillée des interactions de la campagne
- Vue détaillée des performances de la campagne
- Résumé des performances de la campagne
- Vue de recherche de contenu
- Données Actions Performance Vue détaillée
- Vue du résumé des performances de Data Actions
- Vue du résumé des performances du DNIS
- DNIS Performance Vue détaillée
- Vue détaillée des performances de l'agent de messagerie
- Résumé des performances de l'agent de messagerie
- Vue détaillée des performances de la file d'attente d'e-mails
- Résumé des performances de la file d'attente d'e-mails
- Vue récapitulative des résultats de flux
- Flux Résultats Vue détaillée
- Vue d’ensemble des intervalles de flux de résultats
- Vue Destinations des flux
- Vue détaillée du jalon de flux
- Vue détaillée de l'intervalle des jalons de flux
- Vue récapitulative des performances des flux
- Flux Performance Vue détaillée
- Vue détaillée des sujets de flux
- Vue synthétique des sujets de flux
- Vue des interactions
- Vue récapitulative des cartes d'action du parcours
- Vue récapitulative des résultats de flux
- Vue Résumé des segments de trajet
- Vue détaillée des performances de l'agent de messages
- Vue du résumé des performances de l'agent de messages
- Vue détaillée des performances de la file d'attente des messages
- Vue du résumé des performances de la file d'attente des messages
- Ma vue Développement
- Mon point de vue sur les interactions
- Ma vue de performance
- Mon statut
- Mes évaluations voir
- Liste des agents de files d’attente
- Files d’attente Interactions Vue détaillée
- Vue Récapitulatif des performances des files d’attente
- Vue détaillée des performances des files d’attente
- Vue sommaire des performances du routage de la file d'attente
- Vue détaillée des sujets de la file d'attente
- Vue synthétique des sujets de la file d'attente
- Vue détaillée des performances des workitems de la file d'attente
- Vue récapitulative des performances des workitems de la file d'attente
- Vue détaillée de la synthèse des files d'attente
- Vue des rappels programmés
- Vue Exportations planifiées
- Vue Performance des compétences
- Vue détaillée des performances des enquêtes
- Vue sommaire des performances des enquêtes
- Vue détaillée des tendances thématiques
- Vue Résumé des tendances des sujets
- Vue récapitulative des performances de synthèse
- Workitem Performance view
- Cliquez sur Basculer le panneau d'exportation . Le volet Exporter s’ouvre.
- Modifiez le nom du fichier ou conservez le nom du fichier par défaut dans le champ Export Name . Le nom du fichier par défaut comprend la date et le nom de la vue. Si vous exportez des données de la même vue plusieurs fois au cours d’une même journée, tous ces fichiers ont le même nom par défaut.
- Vue du résumé de l'état de l'agent seulement : Sélectionnez l'une des options suivantes :
- Détails de la connexion et de la déconnexion de l'agent - Exporte l'activité de connexion et de déconnexion de l'agent.
- Statut de l'agent Chronologie Détails - Exporte les modifications de l'agent.
- Détails de la durée de l'état de l'agent - Exporte le temps que l'agent a passé dans chaque état.
- Vue détaillée de l'état de l'agent uniquement : Pour obtenir les informations de connexion et de déconnexion des agents dans le fichier d'exportation, sélectionnez les options View as group et Split Filters .
- Vue sommaire de l'évaluation des agents et Vue détaillée de l'évaluation des agents uniquement : Sélectionnez l'une des options suivantes :
- Résumé de l'évaluation de l'agent (par défaut) - Exporte les informations du résumé de l'évaluation d'un ou de plusieurs agents.
- Détails de l'évaluation des agents - Exporte les détails de l'évaluation d'un ou de plusieurs agents sélectionnés. Les détails de l'évaluation comprennent la date et l'heure de l'interaction, la date et l'heure de l'évaluation, l'évaluateur, le type de média, la note totale, la note critique et le formulaire d'évaluation.
- Vue détaillée des interactions de la campagne uniquement : Sélectionnez l'une des options suivantes :
- Détails des interactions de la campagne (par défaut) - Exporte les interactions de la campagne en fonction de la vue sélectionnée.
- Historique détaillé des tentatives - Exporte les détails de chaque tentative d'une campagne.
- Dans le champ Recipients, pour envoyer un fichier CSV ou un rapport PDF par courrier électronique, saisissez jusqu'à 10 adresses électroniques, séparées par un point-virgule ( ;) ou une virgule (,). Remarque : Si l'adresse électronique saisie n'est pas valide, un message d'alerte apparaît. Pour exporter vers des adresses e-mail, assurez-vous d'avoir l'autorisation Analytics > Data Export > Publish . La limite pour l'exportation d'une pièce jointe à un courriel est de 10 Mo.
- Exportation de pannes par intervalles uniquement : Sélectionnez une granularité en fonction de la période sélectionnée. Remarque : L'option Granularité s'applique à la fois à Exportation programmée de toutes les vues et aux exportations ad hoc de ces vues :
Vue détaillée des performances des files d'attente
Intervalles d'abandon Vue métrique
Vue détaillée des performances de l'agent
Vue détaillée de l'état des agents
Vue détaillée de l'intervalle de récapitulation des agents
Vue détaillée des performances DNIS
Vue détaillée des performances de la campagne
Actions sur les données Vue détaillée des performances
Vue détaillée de la performance du bot
Vue détaillée des performances des flux
Vue détaillée de l'intervalle des résultats de flux
Vue détaillée de l'intervalle des jalons de flux
Ma vue de la performance
Mon statut
Vue détaillée des tendances des thèmes
Intervalles d'abandon Vue métrique
Vue détaillée de l'intervalle des résultats de flux
Vue détaillée de l'intervalle des jalons de flux - Dans la case du fichier Format, sélectionnez CSV ou PDF.
- Pour exporter toutes les colonnes affichées dans la vue, activez Inclure toutes les colonnes.
- Pour exporter les données des participants associés aux conversations, activez Inclure les attributs personnalisés. Les données d'attribut ane sont disponibles à l'exportation que pour les conversations traitées par un pipeline de données de nuit.
- Cliquez sur Programme. Sous Frequency, choisissez l'une des options suivantes :
- Run Once - Pour exporter les données une seule fois. Remarque : La granularité des données de connexion et de déconnexion dans l'exportation varie en fonction de la période sélectionnée. Si la période choisie est aujourd'hui ou hier, la granularité est de 30 minutes. Si la période choisie est l'une des suivantes : cette semaine, la semaine dernière, les sept jours précédents, ce mois, le mois dernier et les 30 jours précédents, la granularité est quotidienne. Si la période est supérieure à 30 jours ou à un mois par semaine, les exportations ne comprennent pas les données de connexion et de déconnexion.
- Recurring - Pour programmer la récurrence des données d'exportation. Après avoir sélectionné l'exportation d'un programme récurrent, procédez comme suit :
- Choisissez un Période de temps.
Note: Le délai de livraison peut varier en fonction de la quantité de données demandées et du nombre d'exportations simultanées effectuées par la plateforme. - Exportation de pannes par intervalles uniquement : Sélectionnez une granularité en fonction de la période sélectionnée. Remarque : La granularité des données exportées varie en fonction de la période sélectionnée. Si la période choisie est aujourd'hui ou hier, la granularité est de 30 minutes. Si la période choisie est l'une des suivantes : cette semaine, la semaine dernière, les sept jours précédents, ce mois, le mois dernier et les 30 jours précédents, la granularité est quotidienne. Si la période est supérieure à 30 jours ou à un mois par semaine, les exportations ne comprennent pas les données de connexion et de déconnexion.
- Sélectionnez une récurrence pour l'exécution de l'exportation. Remarque : Les options de récurrence varient en fonction de la période choisie. Choisissez les options de vos sélections, telles que Run on hours, Minutes past the hour, Request Time, Run on Days, Day of week, Day of month, et Day of quarter. Le jour du mois est fixé à 28 pour garantir que la récurrence s'applique à tous les mois.
- (Facultatif) Activez Generate Static Link pour créer un lien statique vers un fichier exporté dans un emplacement centralisé. Un outil tiers peut accéder au fichier de manière répétée. Lorsqu'un outil externe télécharge le fichier à partir de l'emplacement du lien statique, l'exportation programmée la plus récente est téléchargée à partir de la plateforme Genesys Cloud. Lorsque vous travaillez avec des applications tierces qui nécessitent un compte système pour télécharger une exportation statique, Genesys vous recommande de créer un client OAuth avec l'autorisation d'accéder aux exportations statiques. Pour plus d'informations, voir Générer un lien statique. Tous les URL d'exportation se trouvent aux endroits suivants :
- Boîte de réception - Lorsque vous livrez une exportation complète dans la boîte de réception d'un utilisateur et que vous sélectionnez Generate Static Link, vous pouvez copier le lien statique. Ouvrez votre boîte de réception et sélectionnez l'icône Exports en haut de la page. Localisez l'exportation et développez le menu à trois points . Sélectionnez l'option Copy Static Link pour copier le lien statique dans le presse-papiers de votre machine.
- Vue des exportations programmées - Lorsque vous envoyez une exportation complète à la vue des exportations programmées d'un utilisateur et que vous sélectionnez Générer un lien statique, vous pouvez copier le lien statique. Sélectionnez Preferences > Workplace > Scheduled Exports, cliquez sur le menu à trois points associé au lien statique que vous souhaitez copier, puis cliquez sur l'icône de copie de lien. Remarque : Le bouton "copier le lien" est désactivé lorsque l'exportation est incomplète. Après la première exécution programmée réussie de l'exportation, le bouton "Copier le lien" est disponible.
- Choisissez un Période de temps.
- Run Once - Pour exporter les données une seule fois.
- Cliquez sur Formatting et effectuez les opérations suivantes :
- Sélectionnez le format de durée requis. Les valeurs temporelles sont exprimées en Millisecondes, Secondes, HH:MM:SS, et H:M:S.
- (Facultatif) Pour afficher les valeurs temporelles dans les en-têtes de colonne, activez Afficher le format de durée dans les en-têtes de colonne.
- Pour convertir les valeurs horaires du fichier d'exportation du fuseau horaire défini sur votre ordinateur vers un fuseau horaire différent, sélectionnez le fuseau horaire requis pour votre fichier d'exportation dans le menu déroulant Time zone . La fonction d'exportation programmée ne choisit pas automatiquement la période de temps.
- Pour définir les paramètres linguistiques des données exportées à partir d'une vue, sélectionnez la langue requise Language dans la boîte des paramètres linguistiques. Les paramètres régionaux permettent d'afficher les formats de texte, de date et d'heure dans la langue sélectionnée.
- Pour séparer les valeurs, sélectionnez le Point-virgule ( ;) Délimiteur ou Virgule (,) Délimiteur. Remarque : L'option de délimitation n'est disponible que pour les fichiers d'exportation CSV.
- Si vous visualisez les données en tant que groupe (View as group) d'agents, de files d'attente ou de numéros DNIS, pour inclure les données agrégées du groupe pour tous les filtres ainsi que les données individuelles pour chacun des filtres, dans le volet Exportation, sélectionnez Split Filters.
- Pour diviser les métriques par type de média dans l'exportation, activez l'option Split by Media Type.
Note: Lorsque vous utilisez l'option de division par type de média et que vous ne sélectionnez qu'un seul type de média, l'exportation inclut également tous les autres types de média. - Pour ajouter une ligne en haut de votre exportation qui inclut la somme de toutes les colonnes numériques, activez la case à cocher Include Summary Row. Note:
L'option Inclure la ligne de résumé n'est disponible que pour les vues avec Inclure la ligne de résumé uniquement.
Dans le fichier d'exportation, la ligne de synthèse affiche les agrégats de toutes les lignes du fichier. - Pour supprimer les lignes du fichier d'exportation qui ne contiennent pas de données, activez la case à cocher Exclure les lignes vides . Note:
L'option Exclure les lignes vides n'est disponible que pour les vues avec Exclure les lignes vides uniquement.
En sélectionnant l'option Exclure les lignes vides, l'exportation exclut les lignes sans données uniquement dans les colonnes visibles.
- Cliquez sur Exportation. Le fichier apparaît dans votre boîte de réception.
La partie supérieure de la boîte de réception indique le nombre de Exports expirés et le nombre de Exports expirés bientôt.
- Exportations expirées sont définies comme des exportations qui ont été créées il y a 100 jours.
- Exportations expirant bientôt est défini comme les exportations qui étaient proches du critère d'expiration des exportations de 100 jours. Les exportations sont ajoutées à la liste des exportations expirant prochainement avant les sept jours d'expiration.
Cliquez sur View Scheduled Exports pour accéder à la page Scheduled Exports view.
Cliquez sur Renewing Expiring Exports pour renouveler la liste des exportations programmées sur le point d'expirer.
Dans la boîte de réception, vous pouvez voir l'état de vos exportations, y compris une barre de progression affichant le pourcentage d'achèvement de l'exportation.
| symbole | Statut | Description |
|---|---|---|
| Envoyé | Genesys Cloud a reçu votre demande d'exportation et crée l'exportation. | |
| En cours | PureCloud crée votre exportation. | |
| Annulation | PureCloud est en train d’annuler l’exportation. | |
| Annulé | PureCloud a annulé l’exportation. | |
| Erreur | Une erreur s’est produite lors de la création de l’exportation. | |
| Terminé | L’exportation est terminée et vous pouvez le télécharger. | |
| Résultats partiels | L'exportation contient des résultats partiels que vous pouvez télécharger. |
Genesys Cloud effectue les exportations dans l'ordre où vous les demandez. Pour démarrer une autre exportation, annulez une exportation longue en cours.
- Sur la barre latérale, cliquez sur Boîte de réception.

- Dans le volet Boîte de réception, cliquez sur Exportations .
- À côté d'une exportation en cours, cliquez sur Plus .
- Cliquez sur Annuler l'exportation. PureCloud démarre la prochaine exportation à exécuter, En attente.
- Pour effacer l’exportation annulée, cliquez sur le bouton X à côté de l’exportation.
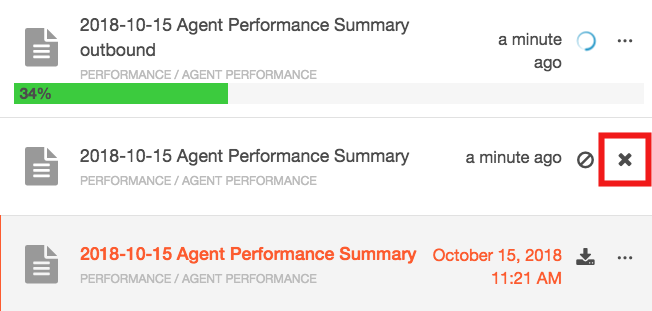
-
- Sur la barre latérale, cliquez sur Boîte de réception.

- Dans le volet Boîte de réception, cliquez sur Exportations .
- À côté de l'exportation que vous souhaitez télécharger, cliquez sur Télécharger. Le système télécharge le rapport dans le dossier Téléchargements de votre ordinateur.

- Pour supprimer le fichier, cliquez sur More > Delete Export.
 Remarque : Lorsque vous supprimez une exportation programmée, les fichiers exportés précédemment pour la programmation n'apparaissent plus dans votre boîte de réception.
Remarque : Lorsque vous supprimez une exportation programmée, les fichiers exportés précédemment pour la programmation n'apparaissent plus dans votre boîte de réception. - Pour marquer une exportation comme lue, cliquez sur More > Mark as Read.
- Pour copier un ID d'exportation, cliquez sur More > Copy Export ID.
- Pour copier un lien statique, cliquez sur More > Copy Static Link. Pour plus d'informations sur la manière de copier le lien statique, voir Générer un lien statique.
Remarque : L'option Copy Static Link n'apparaît que si vous la configurez sur l'exportation.
- Sur la barre latérale, cliquez sur Boîte de réception.

- Dans le volet Boîte de réception, cliquez sur Exportations .
- Pour réexécuter l'exportation qui a échoué, cliquez sur More > Run Now.
Remarque : L'option Run now est limitée à une seule fois par heure. Vous ne pouvez réessayer les exportations qui ont échoué qu'une seule fois. Si une exportation échoue de façon répétée, contactez le support produit de Genesys pour plus d'informations.
Les exportations qui s'exécutent fréquemment ou couvrent de grands ensembles de données affectent la réactivité de l'ensemble de votre organisation. Les exportations sont mises en file d'attente pour traitement dans l'ordre dans lequel elles sont soumises. Ainsi, lorsque de nombreuses exportations sont déclenchées en même temps, vous constaterez peut-être que les exportations s'affichent dans la boîte de réception avec un statut soumis. Par conséquent, lors de la création d'exportations, configurez-les de manière à ce qu'elles vous fournissent les informations nécessaires pour gérer efficacement votre entreprise, mais tenez compte de certaines des meilleures pratiques suivantes pour optimiser les performances.
PureCloud ne contient pas de règles permettant de générer des rapports, car les facteurs varient selon les organisations : la réactivité des rapports est une combinaison de paramètres de rapport et d’heure de la journée, ainsi que de l’occupation du système lors de l’exécution des rapports. Pour minimiser le temps d’exécution et les échecs des rapports, posez-vous les questions suivantes :
- Mes filtres de vue sont-ils trop larges ? Par exemple, est-ce que je publie un rapport « cumulatif» chaque jour ? Est-ce que j'exécute une exportation qui compte des centaines d'utilisateurs alors que je ne me soucie que d'un plus petit nombre ?
Meilleur entrainement: Ajustez les paramètres du rapport afin qu’il comprenne moins d’agents, de files d’attente, d’interactions ou de jours. Moins il y a de données dans l'exportation, plus elle se termine rapidement.
- Est-ce que j'exécute mes exportations en même temps que d'autres utilisateurs ?
Meilleur entrainement: Si possible, exécutez les exportations pendant les heures creuses. Par exemple, exécutez des exportations quotidiennes, hebdomadaires et mensuelles tard dans la nuit ou tôt le matin. Pour les exportations horaires, nous constatons que de nombreux utilisateurs s'exécutent juste à l'heure ou quelques minutes après, alors choisissez les heures creuses de la journée : 10 ou 15 minutes avant ou après les heures.
- Est-ce que tous mes collègues exécutent ce même rapport exactement au même moment ?
Meilleur entrainement: Meilleur entrainement : Demandez à un utilisateur de générer et de diffuser des rapports utilisés par l’ensemble de équipe.
- Est-ce que je demande plus de données que nécessaire ?
Meilleur entrainement: Si vous n'avez besoin que d'un sous-ensemble du nombre total de colonnes disponibles, l'utilisation de Colonnes sélectionnées accélère votre temps d'exportation, en particulier pour les vues d'agent.
Limites
Tenez compte de ces contraintes d'exportation et de visualisation des données :
- Les exportations pour les vues qui contiennent de grands ensembles de données peuvent prendre plus de temps à générer et ne sont pas disponibles pour un téléchargement immédiat. Ces exportations apparaissent comme "en cours" dans la boîte de réception et peuvent être téléchargées à partir de la boîte de réception une fois le processus d'exportation terminé.
- PureCloud supprime automatiquement le fichier exporté de votre boîte de réception 10 jours après sa création.
- Vous pouvez exporter jusqu'à 2 500 entités à la fois dans des vues agrégées des performances. Utilisez des filtres principaux pour décomposer votre exportation en fichiers d'exportation distincts. Par exemple, vous pouvez filtrer les agents par nom d’agent, rôle, rapports à, emplacement, groupe ou division.
- Lorsque vous exportez via l'option View as group dans les vues détaillées agrégées, vous pouvez exporter jusqu'à 100 Queue IDs ou 300 User IDs. Si vous dépassez ces limites, un message d’avertissement apparaît, empêchant l’exportation. Pensez à réduire le nombre de files d'attente ou d'ID utilisateur dans votre groupe pour filtrer le nombre d'entités dans votre vue lors de l'exportation vers un fichier.
- Vous pouvez exporter un maximum de 1 000 000 lignes.
- Plusieurs colonnes ne peuvent pas être incluses lors de l'exportation de fichiers CSV ou de rapports PDF. Pour plus d'informations, voir Colonnes disponibles dans Vue Résumé de l'état des agents et Vue Résumé des performances des agents.
- Le nombre maximum d'horaires par utilisateur est de 20 et ne peut pas être étendu.
- Pour plus d'informations sur les limites, voir Genesys Developer Center.
Quelles sont les données exportées ?
Le fichier d'exportation contient toutes les données exportées disponibles dans la vue, avec les différences suivantes :
- L'exportation contient toutes les lignes de la vue et pas seulement les lignes visibles sur la page actuelle.
- Toutes les colonnes disponibles dans l'ordre prédéfini sont incluses par défaut dans l'exportation. Pour exporter uniquement les colonnes sélectionnées et/ou modifier l'ordre dans lequel les colonnes apparaissent dans le fichier exporté, sélectionnez Selected Columns options.
- La colonne des filtres supplémentaires contient des informations sur les filtres utilisés dans la vue. La colonne est vide si aucun filtre n'est utilisé.
- L'exportation affiche les valeurs temporelles en millisecondes, secondes, HH:MM:SS et H:M:S. Vous pouvez sélectionner la valeur temporelle requise et exporter les vues.
- L'exportation affiche les pourcentages sous forme de décimales, tandis que les vues les affichent sous forme de nombres entiers. Par exemple, l’exportation affiche 0,8 pour 80 pour cent.
- Si la vue affiche l’actuelle prévisualisation du mode de numérotatio, la colonne Intervalle complet de l’exportation indique FAUX.
- L'exportation à partir de la vue Interactions comporte des restrictions lors de l'exportation de conversations plus récentes. Lorsque vous utilisez l'option de filtrage par date pour exporter des conversations récentes et que le nombre de conversations par période de 12 heures dépasse la limite prédéfinie, le fichier d'exportation ne contient que des résultats partiels. Le fichier d'exportation comprend une date et une heure de résultat partiel indiquant les dernières conversations disponibles. Si vous avez besoin des conversations récentes, appliquez des filtres aux critères de recherche de manière à ce que le nombre total de conversations interrogées soit inférieur à la limite prédéfinie. Pour plus d'informations sur les limites de la plate-forme, voir Genesys Cloud Platform Limit API.
- Le fichier d'exportation des vues d'interactions contient deux colonnes supplémentaires : Exportation complète terminée et horodatage partiel des résultats. Pour plus d'informations sur ces colonnes, voir Interactions view, Agents Interactions Detail view, et Queues Interactions Detail view.
- Le fichier d'exportation des vues Interactions contient une colonne Notes de synthèse qui comprend les notes de travail de l'agent après l'appel.
- Le fichier d'exportation de la vue Historique détaillé des tentatives contient les colonnes suivantes pour les interactions sélectionnées ou pour toutes les interactions :
- Nom de la campagne
- Date de la tentative
- ID de la conversation
- Heure de début de la tentative
- Numérotation
- Temps à l’agent
- Temps de flux
- Temps avant abandon
- Temps de déconnexion
- Taux de conversation
- DNIS
- Identification de l’appelant
- Nom de l’appelant
- Code de conclusion
- Durée de l’enveloppe
- ID de contact
- Liste de contacts
- Pour plus d'informations sur les colonnes qui s'exportent, voir Afficher les colonnes disponibles dans les vues de performance par catégorie.

