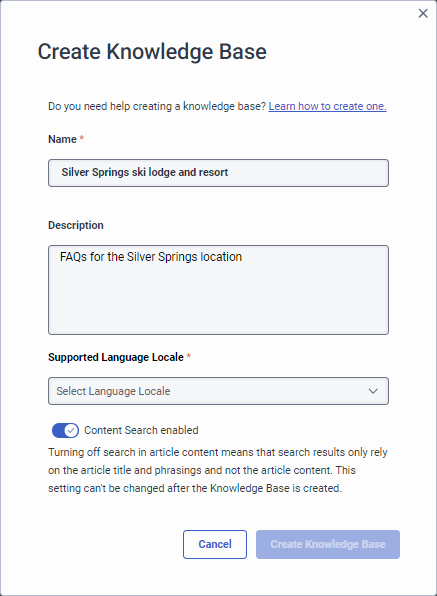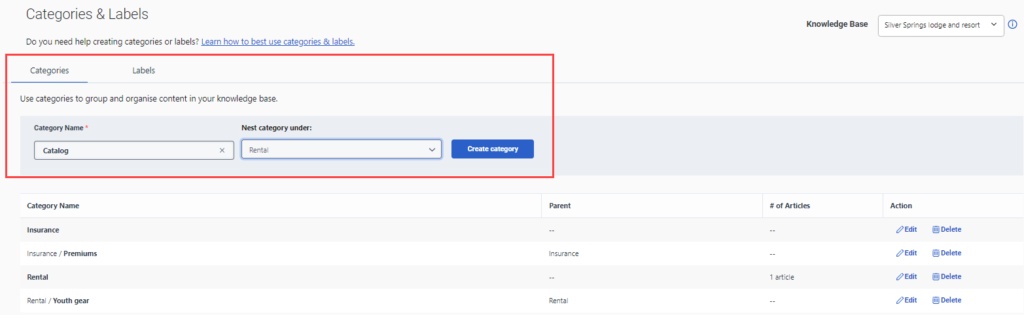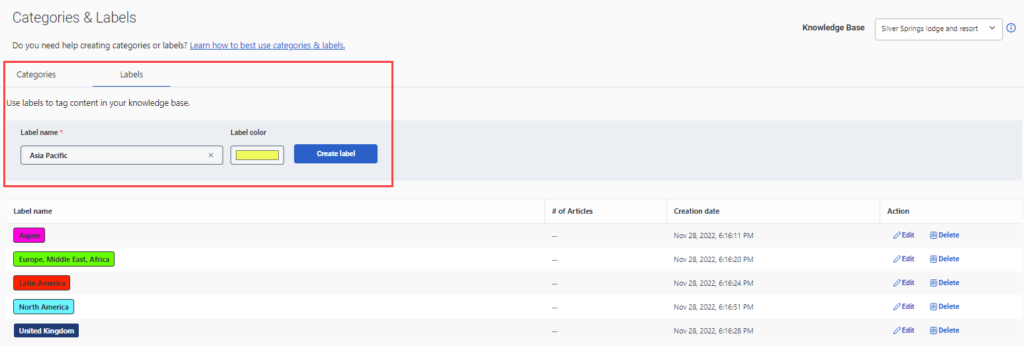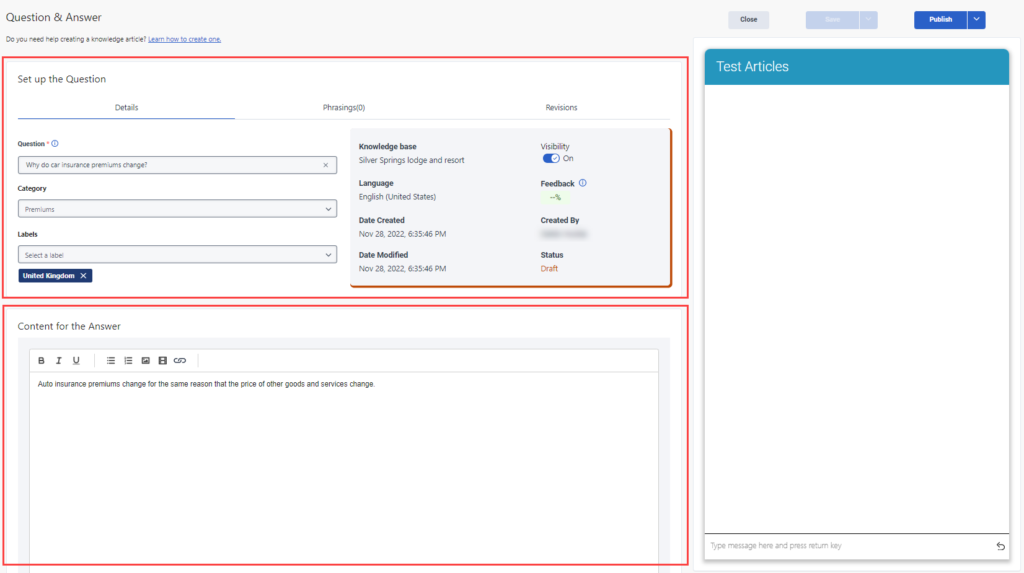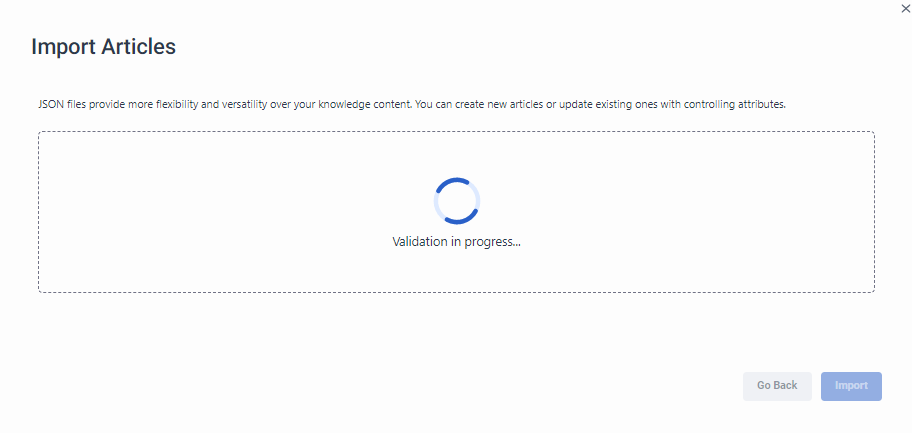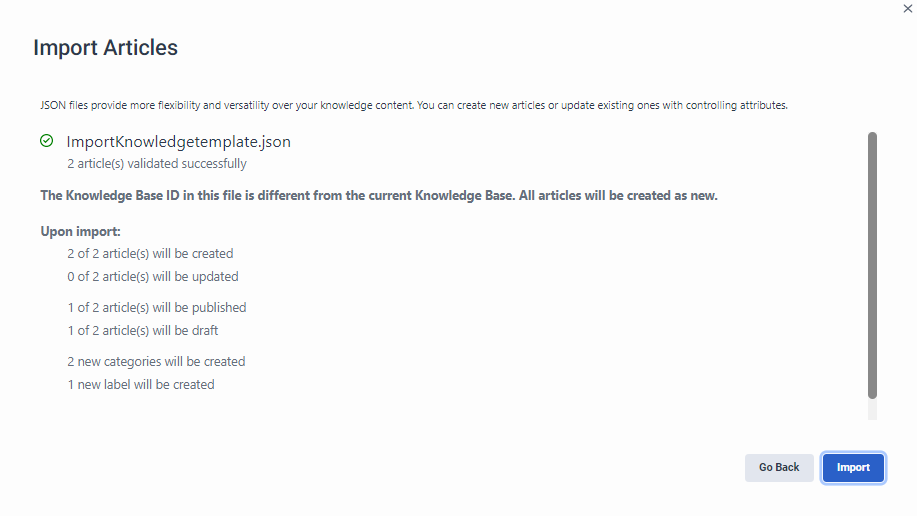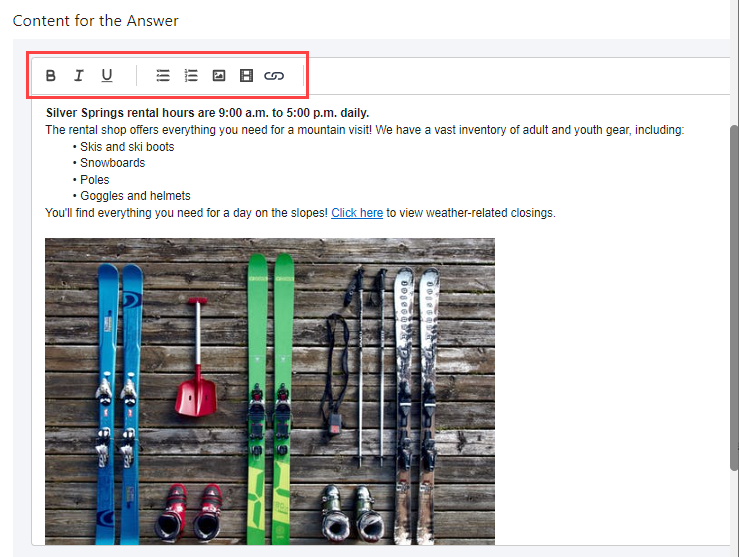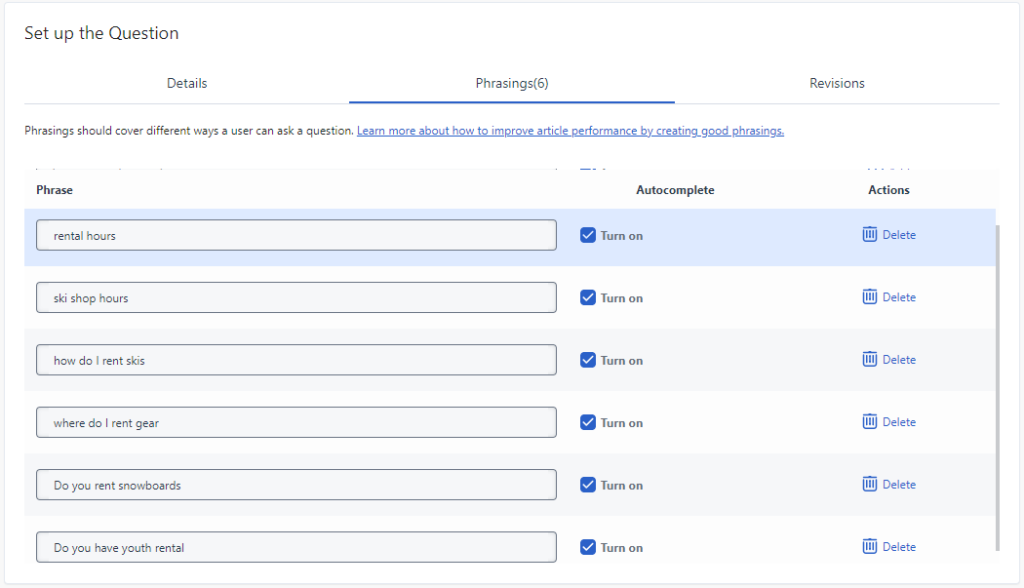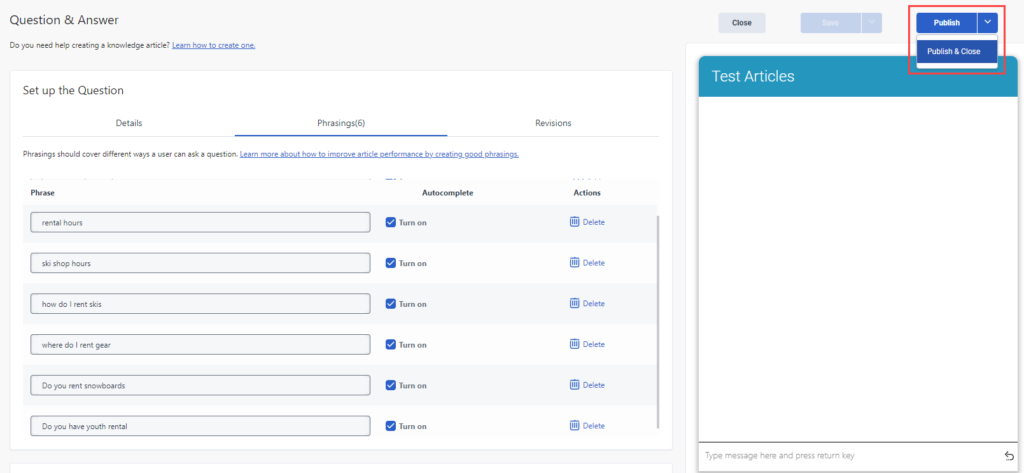Guide de démarrage rapide du Knowledge Workbench V2
- Genesys Cloud CX 1 Digital Add-on II, Genesys Cloud CX 2, Genesys Cloud CX 2 Digital, Genesys Cloud CX 3, Genesys Cloud CX 3 Digital, or Genesys Cloud CX 4
- Connaissances > Toutes les autorisations
- Analytique > Agrégat de connaissances > Tous autorisations
- Réponses > Bibliothèque > Tous
- Réponse Actifs > Actifs > Tous
La base de connaissances fonctionne avec les services de connaissances, un ensemble de ressources alimentées par l'IA qui vous permettent de construire des connaissances sophistiquées pouvant être recherchées intelligemment à l'aide d'API. En d'autres termes, vous pouvez créer des connaissances à l'aide de la base de connaissances afin qu'elles puissent être présentées de manière intelligente aux clients.
Ce guide de démarrage rapide décrit comment mettre en place et configurer une base de connaissances.
Étape 1 : Ajouter une base de connaissances
Cette section décrit comment ajouter une base de connaissances à votre organisation.
Passez en revue les articles suivants :
Pour créer et utiliser une base de connaissances, procédez comme suit :
- Cliquez sur Admin.
- Sous Knowledge, cliquez sur Articles.
- Cliquez sur la liste Base de connaissances, puis cliquez sur Créer une base de connaissances.
- Ajoutez un nom et une description facultative pour la base de connaissances.
- Sélectionnez la langue dans laquelle vous souhaitez recueillir le contenu des connaissances.
- Cliquez sur Créer. La base de connaissances s'ouvre sur la page Articles de connaissance.
Étape 2 : (Facultatif) Créer des catégories et des étiquettes pour la base de connaissances
Cette section décrit comment créer des catégories et des étiquettes pour une base de connaissances. Vous pouvez également ajouter des catégories et des étiquettes aux articles individuels par la suite.
Passez en revue les articles suivants :
Créer des catégories pour le contenu
Pour ajouter une catégorie pour vos articles de connaissance, suivez ces étapes :
- Cliquez sur Admin.
- Sous Knowledge, cliquez sur Categories & Labels.
- Sous Category Name, donnez un nom significatif à la nouvelle catégorie.
- (Facultatif) Pour imbriquer la nouvelle catégorie sous une catégorie parent, cliquez sur la liste Nest category under et sélectionnez le parent.
- Cliquez sur Créer une catégorie.
Créer des étiquettes pour le contenu
Pour ajouter une étiquette à vos articles de connaissance, suivez ces étapes :
- Cliquez sur Admin.
- Sous Knowledge, cliquez sur Categories & Labels.
- Cliquez sur l'onglet Labels.
- Sous Nom de l'étiquette, tapez un nom significatif pour l'étiquette.
- Cliquez sur la liste Label color et sélectionnez la couleur appropriée à attribuer à l'étiquette.
- Cliquez sur Créer une étiquette.
- Répétez les étapes 4 à 6 pour chaque étiquette supplémentaire que vous souhaitez ajouter.
Étape 3 : Ajout ou importation d'articles de questions et réponses dans la base de connaissances
Cette section décrit comment ajouter ou importer des articles de questions et réponses à la base de connaissances.
Passez en revue les articles suivants :
- Comprendre la base de connaissances V2 - articles de questions et réponses
- Ajouter des articles de questions et réponses à une base de connaissances V2
- Importer ou exporter des articles vers une base de connaissances V2
- Test des requêtes dans une base de connaissances V2 article
- Publier un article dans la base de connaissances V2
Ajouter de nouveaux articles à la base de connaissances
Pour ajouter un nouvel article de questions et réponses à votre base de connaissances, suivez ces étapes :
- Cliquez sur Admin.
- Sous Knowledge, cliquez sur Articles.
- Créez un flux nouveau ou ouvrez un nouveau.
- Cliquez sur Créer un article. La page des questions et réponses s'ouvre.
- Sous Question, ajoutez la question de l'article de connaissance.
- (Facultatif) Sous Category, sélectionnez une catégorie de questions-réponses existante dans la liste.
- Dans la case Contenu de la réponse , ajoutez la réponse de l'article de connaissance.
- Effectuez l'une des opérations suivantes :
- Pour enregistrer l'article et continuer à travailler, cliquez sur Enregistrer.
- Pour sauvegarder l'article et fermer la base de connaissances, cliquez sur Save & Close.
Importer des articles dans la base de connaissances
- Cliquez sur Admin.
- Sous Connaissances, cliquez sur Articles.
- Créez une nouvelle base de connaissances ou ouvrez une base existante.
- Cliquez sur Importation. La boîte de dialogue Importer des connaissances s'ouvre.
- Naviguez jusqu'à votre fichier .json et sélectionnez le fichier.
- Cliquez sur Importation. Le système vérifie automatiquement si votre fichier contient des erreurs et vous renvoie une liste d'éléments à vérifier avant de poursuivre.
- Si le contrôle de validation ne comporte aucune erreur, cliquez sur Import. Le système importe les paires question/réponse en tant que FAQ individuelles.
Ajouter une nouvelle question et un article de réponse à la base de connaissances
Cliquez sur l’image pour l’agrandir.
Importer un fichier .json de base de connaissances
Cliquez sur l’image pour l’agrandir.
Valider un fichier .json de base de connaissances importé
Cliquez sur l’image pour l’agrandir.
Étape 4 : Formatez vos articles
Cette section décrit comment mettre en forme le texte d'une réponse de connaissance, et aussi comment ajouter un contenu image ou vidéo.
Lisez l'article suivant :
Pour mettre en forme le contenu d'un article de la base de connaissances, suivez ces étapes :
- Cliquez sur Admin.
- Sous Knowledge, cliquez sur Articles.
- Créez un flux nouveau ou ouvrez un nouveau.
- Ouvrir un article de questions-réponses existant ou en créer un nouveau.
- (Facultatif) Après avoir ajouté du texte, mettez-le en forme.
- (Facultatif) Créez des listes à puces.
- (Facultatif) Téléchargez une image à joindre à la réponse.
- (Facultatif) Embarquez une vidéo à inclure avec la réponse.
- Sauvegarder l'article.
Étape 5 : Ajoutez des phrases à votre article
Cette section décrit comment ajouter les différentes façons dont un utilisateur pose la question à un article de connaissance.
Pour ajouter des phrases à un article de questions-réponses, procédez comme suit :
- Cliquez sur Admin.
- Sous Knowledge, cliquez sur Articles.
- Créez un flux nouveau ou ouvrez un nouveau.
- Ouvrir un article de questions-réponses existant ou en créer un nouveau.
- Sous Configurer la question, cliquez sur l'onglet Phrases.
- Sous Phrase, ajoutez quelques mots ou une phrase qui représentent une autre façon pour un utilisateur de poser la question principale de l'article.
- Cliquez sur Ajouter.
- Pour aider un utilisateur à compléter la requête en générant cette phrase comme une prédiction de la question prévue, activez la case à cocher Autocomplete.
- Effectuez l'une des opérations suivantes :
- Pour enregistrer l'article et continuer à travailler, cliquez sur Enregistrer.
- Pour sauvegarder l'article et fermer la base de connaissances, cliquez sur Save & Close.
Étape 6 : Prévisualiser et tester un article de connaissance
Cette section décrit comment afficher et tester un article de questions-réponses dans un robot de chat.
Lisez l'article suivant :
Pour prévisualiser et tester un article de questions-réponses, procédez comme suit :
- Cliquez sur Admin.
- Sous Connaissances, cliquez sur Articles.
- Créez un flux nouveau ou ouvrez un nouveau.
- Ouvrir un article de questions-réponses existant ou en créer un nouveau.
- Dans le volet Test Articles, saisissez la requête que vous souhaitez tester.
- presse Entrer.
La base de connaissances affiche la question et la réponse. La réponse comprend un pourcentage de confiance.
Cliquez sur l’image pour l’agrandir.
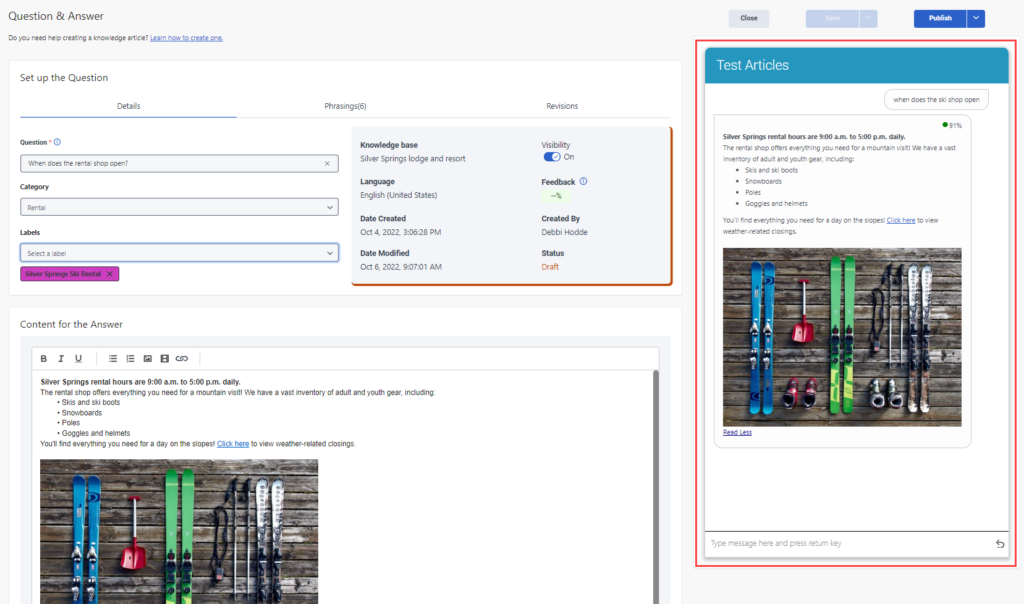
Étape 7 : Publier un article dans la base de connaissances
Après avoir créé et testé la base de connaissances, publiez-la.
- Cliquez sur Admin.
- Sous Connaissances, cliquez sur Articles.
- Ouvrez la base de connaissances qui contient l'article à publier.
- Si vous modifiez l'article de connaissance, cliquez sur Enregistrer.
- Effectuez l'une des opérations suivantes :
- Pour publier l'article de connaissance et continuer à travailler dessus, cliquez sur Publish.
- Pour publier l'article de connaissance et le fermer, cliquez sur Publier et ensuite sur Publier et fermer.
Si la base de connaissances publie sans erreur, le système renvoie un message indiquant que le processus de publication s'est terminé avec succès.