Travailler avec le flux d'inscription intégré
Conditions préalables
- Licence Genesys Cloud CX 1 Digital Add-on II, Genesys Cloud CX 2, Genesys Cloud CX 2 Digital, Genesys Cloud CX 3 ou Genesys Cloud CX 3 Digital.
- messagerie > intégration > tout le autorisation
- Identifiants de connexion du gestionnaire d'entreprise Meta/FaceBook du client
- Les numéros de téléphone valides que vous souhaitez enregistrer sur la plateforme WhatsApp Business et les noms d'affichage WhatsApp à utiliser pour chaque numéro que vous enregistrez.
Prenez note des restrictions de pays de WhatsApp suivantes avant de procéder à la création de votre intégration :
- Les entreprises situées à Cuba, en Iran, en Corée du Nord, en Syrie et dans trois régions sanctionnées en Ukraine (Crimée, Donetsk, Louhansk) ne peuvent pas utiliser la plateforme WhatsApp Business.
- Les utilisateurs de WhatsApp Messenger et de l'application WhatsApp Business à Cuba, en Iran, en Corée du Nord, en Syrie et dans trois régions sanctionnées en Ukraine (Crimée, Donetsk, Luhansk) ne peuvent pas recevoir de messages envoyés via la plateforme WhatsApp Business.
À partir du 15 mai 2024, la Türkiye n'est plus restreinte pour la messagerie commerciale de l'API Cloud. Les entreprises utilisant l'API Cloud peuvent désormais engager des conversations et recevoir des messages d'utilisateurs de WhatsApp ayant des numéros turcs. Les utilisateurs de WhatsApp qui reçoivent ou essaient d'envoyer un message à une entreprise de l'API Cloud recevront une notification in-app sur la mise à jour des conditions, qui indique clairement qu'ils ne peuvent pas envoyer de message à une entreprise de l'API Cloud tant qu'ils n'ont pas accepté la mise à jour de WhatsApp. En outre, les utilisateurs qui enregistrent ou réenregistrent l'application sur leur téléphone seront invités à accepter la mise à jour de WhatsApp. Lorsqu'un utilisateur accepte la mise à jour, il voit apparaître la notification existing Cloud API system message lorsqu'il discute avec une entreprise de l'API Cloud. Meta indique toujours clairement aux utilisateurs qu'ils discutent avec une entreprise hébergée par Meta, et tous les utilisateurs sont tenus d'accepter les conditions d'utilisation de WhatsApp et la politique de confidentialité correspondantes pour continuer à envoyer des messages professionnels. La mise à jour permet aux utilisateurs turcs d'accéder à des fonctions commerciales optionnelles s'ils le souhaitent et offre plus de transparence sur le fonctionnement de WhatsApp.
Pour plus d'informations sur la façon de créer vos intégrations WhatsApp hébergées dans le Cloud à l'aide de Embedded Signup Flow, reportez-vous à la procédure suivante.
Vous pouvez utiliser le flux d'inscription intégré pour mettre en place une nouvelle intégration de WhatsApp Messenger. Assurez-vous que vous répondez aux critères du compte Meta/Facebook Business Manager et que vous avez un numéro de téléphone valide. Ensuite, configurez WhatsApp Messenger.
Compte Meta/Facebook de gestionnaire d'entreprise
Vous devez avoir un compte Meta/FaceBook Business Manager. Pour plus d'informations sur la création d'un compte, voir Créer un Business Manager.
La marque qui interagit avec les utilisateurs de WhatsApp possède le compte du gestionnaire commercial. Un chef d'entreprise appartenant à un partenaire, à une ressource d'intégration ou à une agence de publicité n'est pas accepté par les clients. Lorsque vous configurez l'intégration de WhatsApp dans Genesys Cloud, vous devez pouvoir vous connecter au gestionnaire d'entreprise Meta/FaceBook. Vous devez également avoire un message qui permet de suivre le flux d'inscription intégré pour connecter les comptes Meta Business et les comptes WhatsApp Business pertinents.
Critères de validité du numéro de téléphone
Assurez-vous d'avoir des numéros de téléphone valides à enregistrer sur la plateforme WhatsApp Business, ainsi que les noms d'affichage WhatsApp à utiliser pour chaque numéro enregistré. Le numéro de téléphone de votre entreprise doit répondre aux critères suivants :
- Appartient à l'entreprise
- Comporte un pays et un indicatif régional, comme les numéros de téléphone fixe, les numéros de téléphone mobile ou les numéros gratuits.
- Doit pouvoir recevoir des appels vocaux ou des SMS
- Ne doit pas être un code court
- N'est pas utilisé avec la plateforme WhatsApp Business ou l'application WhatsApp Messenger/Consumer, ou l'application WhatsApp Business. Remarque : Si vous souhaitez utiliser un numéro de téléphone déjà enregistré dans l'application WhatsApp Consumer ou Business. Voir Migrer un numéro WhatsApp existant vers un compte professionnel pour savoir comment supprimer d'abord votre compte de l'application mobile, avant de procéder à l'inscription intégrée.
Configurer l'intégration de WhatsApp Messenger
Pour configurer une nouvelle intégration de WhatsApp Messenger, procédez comme suit :
- Cliquez sur Admin.
- Sous Message, cliquez sur Plateformes.
- Cliquez sur Créer une nouvelle intégration.
- Cliquez sur WhatsApp Messenger.
- Dans la boîte de dialogue Autorisation WhatsApp, cliquez sur Confirmer.
Pour vous connecter au gestionnaire d'entreprise Meta/FaceBook, procédez comme suit :
- Depuis la page WhatsApp Messenger, cliquez sur FaceBook Login. Si vous ne voyez pas le bouton Facebook Login, envoyez un e-mail à GenesysCloudWhatsAppRequests@genesys.com avec votre Genesys Cloud Org Name/ID et votre région. Lorsque ce bouton est disponible, vous pouvez passer à l'étape suivante.
- Dans la boîte de dialogue Embedded Signup Flow, connectez-vous à votre Meta/FaceBook Business Manager.
- Si vous êtes connecté à votre Business Manager dans votre navigateur, cliquez sur Continuer. Le système utilise les mêmes identifiants de connexion. Vous pouvez également vous connecter avec un autre compte FaceBook. Cette méthode de connexion permet à Genesys d'utiliser les informations liées à vos comptes Meta et WhatsApp Business et de les connecter à Genesys Cloud. Remarque : Ne saisissez pas d'informations dans les champs Phone Number, Name, ou Certificate sous le bouton Facebook Login . Toutefois, vous devez indiquer votre nom et votre numéro de téléphone une fois que vous avez terminé le processus d'inscription. Le champ Certificate est facultatif avec Embedded Signup et disparaît de la page une fois le flux terminé.
Pour sélectionner un compte professionnel Meta, procédez comme suit :
- Après vous être connecté, cliquez sur Get Started > Continue pour connecter votre compte à Genesys Cloud.
- Sélectionnez un Meta Business Account existant dans la liste.
- Choisissez l'option appropriée et créez le nouveau compte professionnel Meta.
Si Meta refuse votre entreprise, la période d'essai prend fin avec effet immédiat. Pour cette raison, Genesys recommande d'utiliser le numéro pour le trafic de production jusqu'à ce que Meta vérifie l'activité. Si un chef d'entreprise est vérifié, l'entreprise doit passer d'autres contrôles WhatsApp, tels que le nom d'affichage et la politique commerciale, avant de pouvoir envoyer un grand nombre de messages. Tant que ces vérifications ne sont pas terminées, l'entreprise n'a accès qu'à l'expérience non vérifiée de l'essai.
Pour sélectionner un compte et un profil professionnels WhatsApp, procédez comme suit :
- Si vous êtes un utilisateur existant du flux d'inscription intégré et que vous avez déjà créé un WABA, sélectionnez un WABA existant dans le menu déroulant et créez un nouveau WhatsApp Business Profile. Remarque : Vous ne pouvez modifier que le nom d'affichage du profil professionnel (profil téléphonique) et non le nom WABA.
- Si vous utilisez un flux d'inscription intégré pour la première fois, créez un nouveau compte professionnel WhatsApp et un nouveau profil professionnel (votre profil téléphonique).
- Dans la page Créer un profil WhatsApp Business, complétez les informations relatives au WABA et au profil. Remarque : Voir Les directives de WhatsApp sur les noms d'affichage pour plus d'informations sur les directives relatives aux noms d'affichage des profils d'entreprise afin de s'assurer que le nom d'affichage du profil d'entreprise est conforme à La politique commerciale de WhatsApp et La politique de messagerie commerciale de WhatsApp. Le nom d'affichage du profil d'entreprise doit également représenter votre entreprise, être cohérent avec l'image de marque externe et avoir une relation claire avec votre entreprise.
Pour vérifier et enregistrer votre numéro de téléphone, procédez comme suit :
- Dans le champ Phone Number, entrez votre numéro de téléphone WhatsApp.
- Choisissez une méthode de vérification. Si vous choisissez de procéder à une vérification par appel téléphonique/voix, le numéro ne doit pas se trouver derrière un système IVR. Si le numéro se trouve derrière un système IVR, pour recevoir le code de vérification, réacheminez temporairement les appels vocaux vers un autre numéro de téléphone mobile ou fixe. Remarque : Vous ne pouvez ajouter et enregistrer qu'un seul numéro de téléphone à la fois via le flux d'inscription intégré. Pour enregistrer plus d'un numéro, revoyez le flux d'inscription et créez une nouvelle intégration pour chaque numéro. Si vous essayez d'ajouter un numéro de téléphone qui est déjà enregistré avec une application WhatsApp Consumer ou Business, le message suivant s'affiche. Cliquez sur l’image pour l’agrandir.
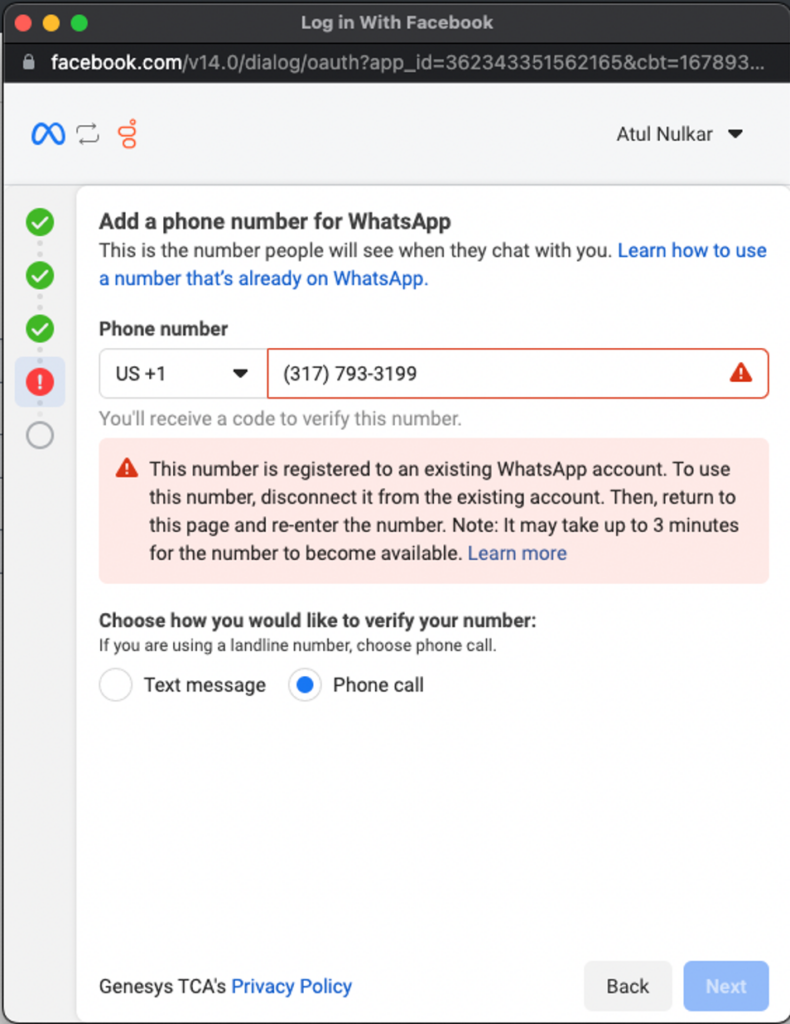 Bvant d'essayer d'ajouter le numéro et de terminer l'inscription intégrée, pour plus d'informations sur la manière de supprimer d'abord votre compte de l'application mobile, voir Migrer un numéro WhatsApp existant vers un compte professionnel. Remarque : Une fois que la vérification du numéro de téléphone WhatsApp active la facturation dans Genesys Cloud, vous commencez immédiatement à payer les frais mensuels récurrents pour votre intégration WhatsApp. Si vous n'êtes pas prêt à payer les frais mensuels pour Genesys Cloud for WhatsApp, ne complétez pas la vérification pour le profil de numéro que vous ajoutez à votre WABA.
Bvant d'essayer d'ajouter le numéro et de terminer l'inscription intégrée, pour plus d'informations sur la manière de supprimer d'abord votre compte de l'application mobile, voir Migrer un numéro WhatsApp existant vers un compte professionnel. Remarque : Une fois que la vérification du numéro de téléphone WhatsApp active la facturation dans Genesys Cloud, vous commencez immédiatement à payer les frais mensuels récurrents pour votre intégration WhatsApp. Si vous n'êtes pas prêt à payer les frais mensuels pour Genesys Cloud for WhatsApp, ne complétez pas la vérification pour le profil de numéro que vous ajoutez à votre WABA. - Après avoir ajouté votre numéro, entrez le code de vérification à six chiffres que vous avez reçu par SMS ou par message vocal.
- Cliquez sur Suivant.
- Lorsque la vérification est terminée, cliquez sur Finish.
Pour terminer la configuration de l'intégration de WhatsApp, procédez comme suit :
- Dans la case Phone Number, utilisez le format E.164 pour entrer le numéro de téléphone lié à votre compte WhatsApp. Inclure le signe + et le numéro complet avec le pays et l'indicatif régional, sans autres caractères ou espaces blancs).
- dans le Nom , saisissez un nom que vous souhaitez attribuer à votre intégration WhatsApp Messenger.
- Dans le champ PIN, saisissez le code PIN. Remarque : Créez le code PIN pour enregistrer votre numéro de téléphone sur WhatsApp. Votre code PIN peut être une combinaison de six chiffres de votre choix et peut être utilisé pour des actions futures sur votre numéro de téléphone WhatsApp. Il est recommandé de sauvegarder ou de stocker le code PIN avant de créer votre intégration, car Genesys ne conserve pas ce code PIN. Si vous oubliez ou égarez le code PIN, vous pouvez le modifier en utilisant les paramètres du numéro de téléphone dans votre WhatsApp Manager.
- Cliquez sur Créer une intégration.
- Cliquez sur Confirm pour créer et enregistrer l'intégration. Une fois que votre intégration WhatsApp a été enregistrée avec succès, elle passe au statut Actif dans la liste des intégrations. Configurez l'acheminement des messages entrants pour vous assurer que les interactions parviennent à vos agents. Pour plus d'informations sur l'acheminement des messages entrants, voir Gérer un itinéraire de messages entrants.
Une fois que l'intégration de WhatsApp est active, pour éventuellement mettre à jour votre configuration WhatsApp Messenger, sélectionnez un profil de contenu pris en charge. Pour plus d'informations sur les profils pris en charge, voir Profils de contenu pris en charge. Si vous ne sélectionnez pas un profil de contenu pris en charge, l'intégration utilise le profil de contenu par défaut de votre organisation.Pour sélectionner un profil de contenu pris en charge, procédez comme suit :
- Cliquez sur Admin.
- Sous Message, cliquez sur Platforms.
- Dans la liste des plateformes, sélectionnez la plateforme WhatsApp Messenger.
- Cliquez sur Configurer.
- Dans la zone Contenu pris en charge, sélectionnez un profil.
- Cliquez sur sauvegarder.
Les messages d'avertissement suivants s'affichent pour certaines actions.
| Message d'avertissement | Description |
|---|---|
| Intégration non valide | La demande d'intégration n'est pas valide pour l'opération. Vous pouvez visualiser une ou plusieurs erreurs signalées. |
| Numéro de téléphone déjà utilisé | Une intégration WhatsApp a déjà été créée pour ce numéro de téléphone.", httpStatusCode = "409". |
| Numéro de téléphone non valide | Le numéro de téléphone fourni n'est pas valide car il n'est pas au format E.164. |
| Valeur manquante dans un champ obligatoire | Un champ obligatoire n'a pas été fourni ou est vide. |
| Erreur de permissions dans WhatsApp | Une erreur de permission a été rencontrée lors de l'intégration du compte WhatsApp Business fourni. Contactez votre administrateur WhatsApp Business", httpStatusCode = "403". |
| Numéro de téléphone non trouvé sur WABA | Le numéro de téléphone fourni n'a pas été trouvé sur la WABA. |
| Veuillez vous assurer que l'authentification à deux facteurs est désactivée | Veuillez vous assurer que l'authentification à deux facteurs est désactivée. |

