Configurer et activer Nuance Recognizer as a Service pour l'utiliser avec Architect
- Genesys Cloud CX 1, Genesys Cloud CX 2, Genesys Cloud CX 3, or Genesys Cloud CX 4 license.
- Un abonnement valide à Genesys Dialog Engine Bot Flow. Pour plus d'informations, contactez Genesys Cloud Sales.
- Si vous disposez d'un compte Nuance Mix, assurez-vous d'avoir les identifiants Nuance OAuth Client ID et Client secret. Pour plus d'informations, consultez la documentation Nuance Mix.
- Si vous n'avez pas de compte Nuance Mix, effectuez l'une des étapes suivantes :
- En fonction de la région Nuance de votre choix, rendez-vous sur la page d'accueil Nuance Mix pour créer un compte gratuit à des fins de test. Pour plus d'informations sur les régions disponibles, voir Geographies dans la documentation Nuance Mix. Il est important de noter que le compte gratuit a des limites et que vous ne pouvez pas l'utiliser pour le trafic de production.
- Contactez directement votre représentant Nuance pour passer votre commande de service et créer votre compte de production.
Pour accéder à Nuance Recognizer as a Service (NRaaS) dans Genesys Cloud, vous devez d'abord ajouter et configurer l'intégration de Nuance Recognizer as a Service, puis ajouter vos informations d'identification.
| Langue | Région | Balise de langue |
|---|---|---|
| Basque | Union européenne | eu-ES |
| Catalan | Espagne | ca-ES |
| Néerlandais | Pays-Bas | nl-NL |
| Chinois | Simplifié -République populaire de Chine | zh-CN |
| Traditionnel -Hong Kong S.A.R. | cn-HK | |
| Anglais | Australie | en-AU |
| Grande-Bretagne | en-GB | |
| Inde | en-IN | |
| États-Unis | en-US | |
| Français | Belgique | fr-BE |
| Canada | du au CA | |
| France | fr-FR | |
| Allemand | Allemagne | de-DE |
| Suisse | de-CH | |
| Galician | Espagne | gl-ES |
| Italien | Italie | informatique |
| Japonais | Japon | ja-JP |
| Coréen | Corée du Sud | ko-kr |
| Portugais | Brésil | pt-BR |
| Portugal | pt-PT | |
| Russe | Russie | ru-RU |
| Espagnol | Espagne | es-ES |
| États-Unis et Amérique latine | es-É.-U. | |
| Valencian | Espagne | va-ES |
Pour configurer l'intégration de Nuance Recognizer as a Service, procédez comme suit, en fonction de vos besoins organisationnels :
- Ouvrez l'intégration de Nuance Recognizer as a Service :
- Si vous n'avez pas encore installé l'intégration dans votre organisation Genesys Cloud, installez-la maintenant.
- Si vous avez installé l'intégration, ouvrez le menu Genesys Cloud Admin et sous Integrations, cliquez sur Integrations. Ensuite, recherchez et ouvrez l'intégration de Nuance Recognizer as a Service.
- Sur la page d'intégration de Nuance Recognizer as a Service, cliquez sur l'onglet Configuration.
- Sous Properties, localisez la section Recognizer Endpoint URL.
- Dans le champ Value, entrez le point de terminaison régional pour le groupe de langues Nuance pris en charge par votre robot :
- For example, if you want to use Nuance Recognizer as a Service for en-US, ja-JP, and zh-CN, use
nr-apac4.api.nuance.com. - If your bot only supports one language, use the URI of a language group that includes the language and is closest to your organization's location. For example, if your bot supports fr-FR by default and your organization exists in Switzerland, use
nr-wu2.api.nuance.eu. For more information, see Language groups by region in the Nuance Recognizer documentation.
- For example, if you want to use Nuance Recognizer as a Service for en-US, ja-JP, and zh-CN, use
- Cliquez sur l'onglet Lettres de créance .Genesys Cloud répertorie les informations d'identification pour toutes les URL de points de terminaison d'autorisation que vous pouvez utiliser pour vous authentifier auprès des points de terminaison associés aux différents groupes linguistiques de Nuance. Configurez les informations d'identification pour le point de terminaison de l'identificateur par défaut uniquement.Remarque : Pour déterminer les informations d'identification à configurer pour un groupe de langues spécifique, vérifiez à quelle région de Nuance le groupe de langues appartient en fonction de l'URL du point de terminaison correspondant. Pour plus d'informations, voir Geographies dans la documentation Nuance Mix.Cliquez sur l’image pour l’agrandir.
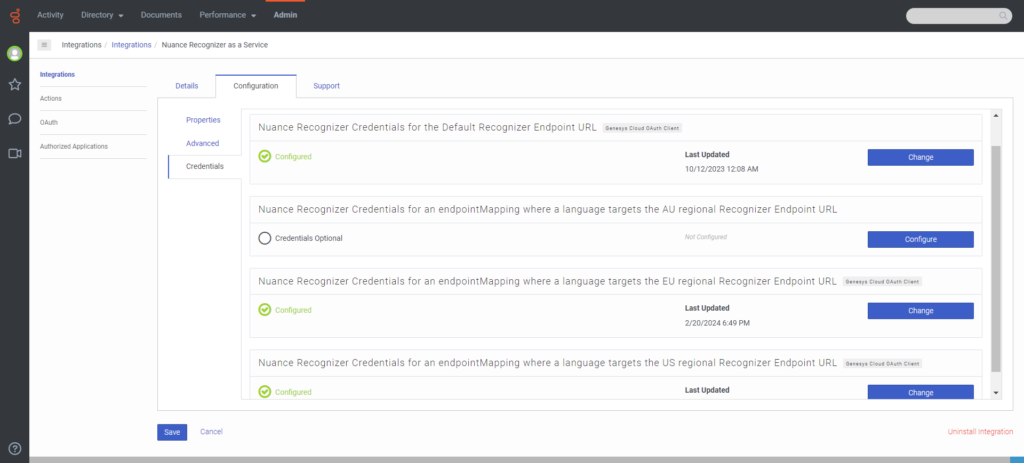
- Cliquez sur Configure pour Nuance Recognizer Credentials for the Default Recognizer Endpoint URL. La boîte de dialogue Configurer les informations d’identification s’ouvre.
- Copiez la valeur "client_id" de votre configuration OAuth dans le champ Nuance Client ID. Utilisez votre identifiant client AU, EU ou US selon que votre bot utilise des langues de la région Nuance AU, EU ou US.Note: For example, if the regional endpoint URI you specified in step 4 ends inCliquez sur l’image pour l’agrandir.
nuance.eu, use the client ID of your mix.nuance.eu credentials. If the URI ends innuance.com, use the client ID of your mix.nuance.com credentials.
- Copiez la valeur "client_secret" de votre configuration OAuth dans le champ Nuance Client Secret . Utilisez votre secret client AU, EU ou US selon que votre robot utilise des langues de la région Nuance AU, EU ou US.
- Copiez le "private_key_id" du fichier JSON dans le champ Nuance Private Key ID.
- Copiez la valeur "private_key" du fichier JSON dans le champ Nuance Private Key.
- Cliquez sur D’accord.
- Cliquez sur Sauvegarder.
- Pour activer le statut de Nuance Recognizer en tant que service, dans la colonne Status cliquez sur Inactive. Le statut boîte de dialogue de changement s’ouvre.
- Cliquez sur Oui. L'état de l'intégration de Nuance Recognizer as a Service passe à Active.
- Ouvrez l'intégration de Nuance Recognizer as a Service :
- Si vous n'avez pas encore installé l'intégration dans votre organisation Genesys Cloud, installez-la maintenant.
- Si vous avez installé l'intégration, ouvrez le menu Genesys Cloud Admin et sous Integrations, cliquez sur Integrations. Ensuite, recherchez et ouvrez l'intégration de Nuance Recognizer as a Service.
- Sur la page d'intégration de Nuance Recognizer as a Service, cliquez sur l'onglet Configuration.
- Sous Properties, localisez la section Recognizer Endpoint URL.
- Dans le champ Value, entrez un point de terminaison régional basé sur les critères suivants :
- If a language group includes all the languages that your bot supports, use its corresponding URI. For example, if you want to use Nuance Recognizer as a Service for en-US, ja-JP, and zh-CN, use
nr-apac4.api.nuance.com. If your bot only supports one language, use the URI of a language group that includes the language and is closest to your organization's location. For example, if your bot supports fr-FR by default and your organization is based in Switzerland, usenr-wu2.api.nuance.eu. For more information, see Language groups by region in the Nuance Recognizer documentation. - Si les langues prises en charge par votre robot et pour lesquelles vous souhaitez utiliser Nuance Recognizer as a Service appartiennent à plusieurs groupes linguistiques, utilisez un URI d'un groupe linguistique comprenant une langue prise en charge par défaut par votre robot. Spécifiez les URI des autres groupes linguistiques sous l'onglet Advanced. Pour plus d'informations, voir Groupes de langues par région dans la documentation de Nuance Recognizer.
- If a language group includes all the languages that your bot supports, use its corresponding URI. For example, if you want to use Nuance Recognizer as a Service for en-US, ja-JP, and zh-CN, use
- Cliquez sur l'onglet Avancée.
- Pour configurer les mappages pour les langues que Nuance ne prend pas en charge via le point de terminaison par défaut que vous avez précédemment spécifié dans la section URL du point de terminaison du logiciel de reconnaissance, procédez comme suit : Remarques:
- À l'exception des langues couvertes par le point de terminaison régional par défaut, veillez à affecter toutes les langues à un point de terminaison Nuance approprié.
- Si vous associez une langue à un point de terminaison régional de Nuance, vous devez définir les informations d'identification pour cette région linguistique à l'adresse Credentials, même si le point de terminaison régional par défaut et les informations d'identification correspondantes couvrent cette langue.
- Si une langue n'a pas de valeur mappée dans la section Advanced Configuration, Genesys Cloud tente d'utiliser le point de terminaison régional par défaut avec les informations d'identification par défaut.
- (Facultatif) Pour télécharger et inspecter le schéma JSON par rapport auquel Genesys Cloud valide votre configuration avancée, cliquez sur Télécharger le schéma.
- Ajouter une propriété nommée "endpointMappings" en tant qu'objet.
- Ajoutez les balises linguistiques de vos langues prises en charge et les points d'accès Nuance correspondants sous forme de paires clé-valeur à l'objet:
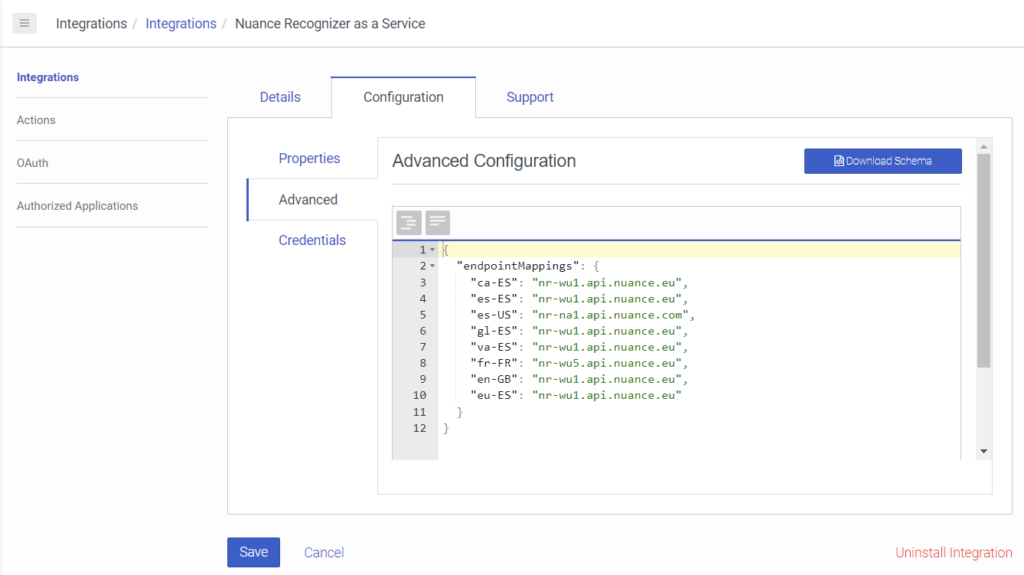 Remarque : L'interface utilisateur valide l'objet par rapport au schéma JSON attendu et vous informe si l'objet n'est pas conforme.
Remarque : L'interface utilisateur valide l'objet par rapport au schéma JSON attendu et vous informe si l'objet n'est pas conforme.
- Cliquez sur l'onglet Lettres de créance .Genesys Cloud répertorie les informations d'identification pour toutes les URL de points de terminaison d'autorisation que vous pouvez utiliser pour vous authentifier auprès des points de terminaison associés aux différents groupes linguistiques de Nuance.Remarque : Pour déterminer les informations d'identification à configurer pour un groupe de langues spécifique, vérifiez à quelle région de Nuance le groupe de langues appartient en fonction de l'URL du point de terminaison correspondant. Pour plus d'informations, voir Geographies dans la documentation Nuance Mix.Cliquez sur l’image pour l’agrandir.
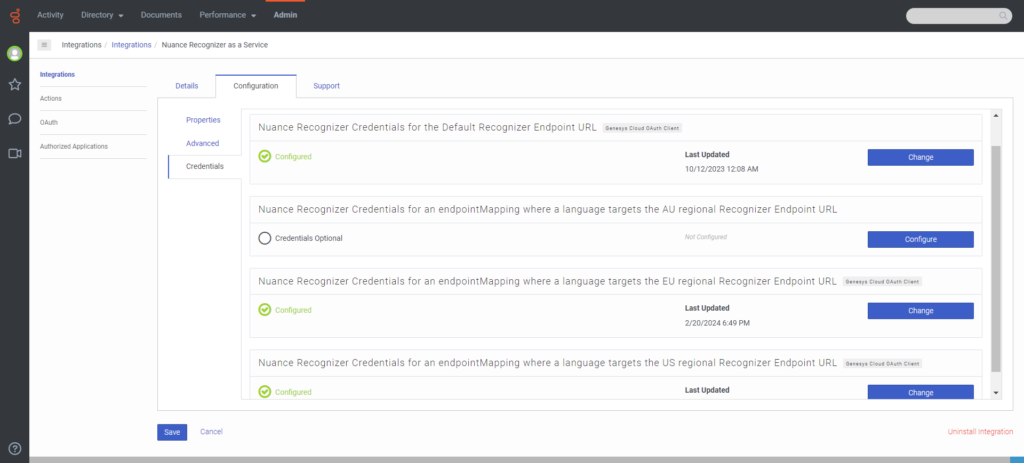
- Cliquez sur Configurer. La boîte de dialogue Configurer les informations d’identification s’ouvre.
- Copiez la valeur "client_id" de votre configuration OAuth dans le champ Nuance Client ID. Utilisez votre identifiant client AU, EU ou US selon que votre bot utilise des langues de la région Nuance AU, EU ou US.Note: For example, if the URI of the regional endpoint you want to configure credentials for ends inCliquez sur l’image pour l’agrandir.
nuance.eu, use the client ID of your mix.nuance.eu credentials. If the URI ends innuance.com, use the client ID of your mix.nuance.com credentials.
- Copiez la valeur "client_secret" de votre configuration OAuth dans le champ Nuance Client Secret . Utilisez votre secret client AU, EU ou US selon que votre robot utilise des langues de la région Nuance AU, EU ou US.
- Copiez le "private_key_id" du fichier JSON dans le champ Nuance Private Key ID.
- Copiez la valeur "private_key" du fichier JSON dans le champ Nuance Private Key.
- Cliquez sur D’accord.
- Répétez l'étape 8 pour toutes les autres informations d'identification que vous devez configurer.Remarques:
- If you configured an endpoint mapping for a language in the Advanced tab, then you must configure the credentials for the specific Nuance authorization endpoint URL that the language's group is associated with.
- Si vous n'avez pas configuré de mappage de point final pour la langue dans l'onglet Advanced, vous devez configurer les informations d'identification pour le point final régional par défaut que vous avez précédemment spécifié dans l'onglet Properties.
- Cliquez sur Sauvegarder.
- Pour activer le statut de Nuance Recognizer en tant que service, dans la colonne Status cliquez sur Inactive. Le statut boîte de dialogue de changement s’ouvre.
- Cliquez sur Oui. L'état de l'intégration de Nuance Recognizer as a Service passe à Active.

