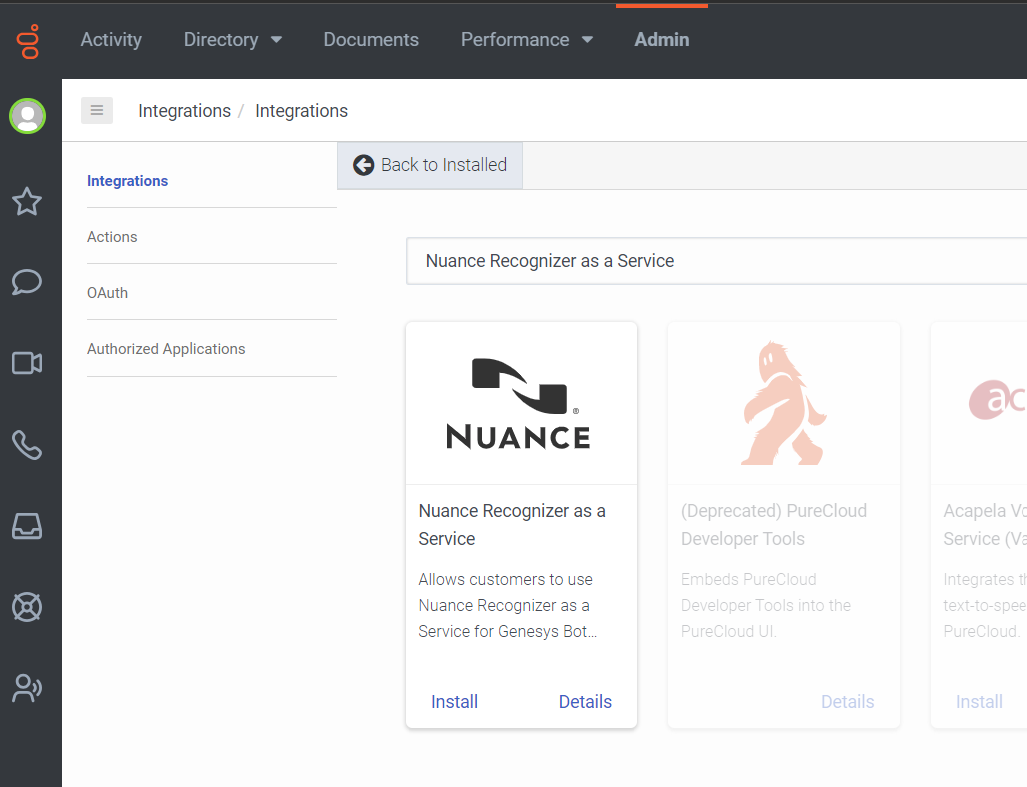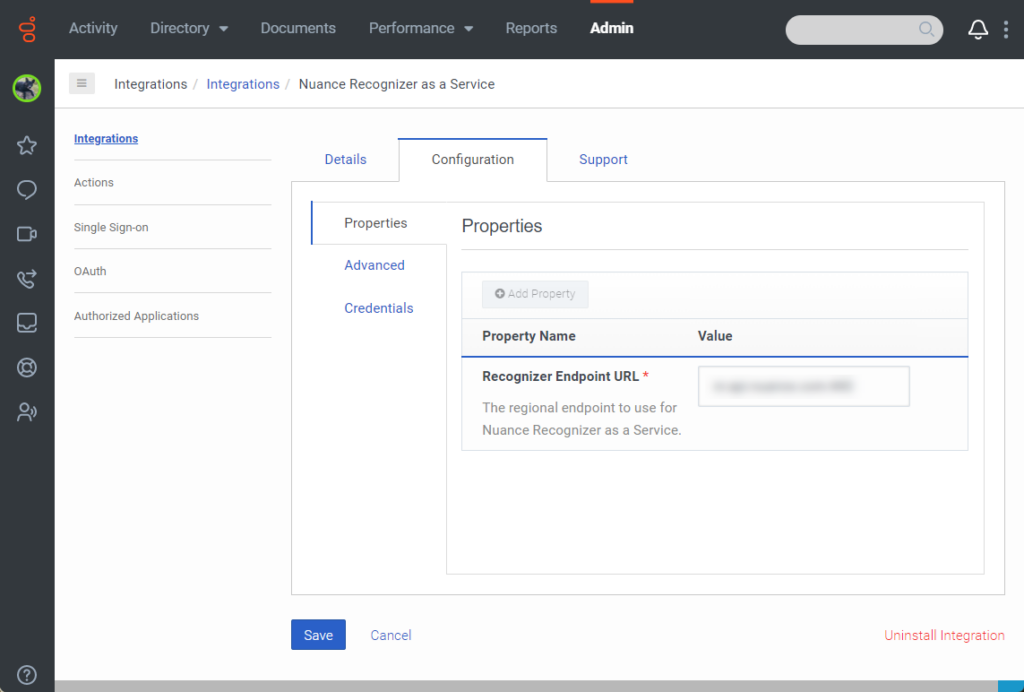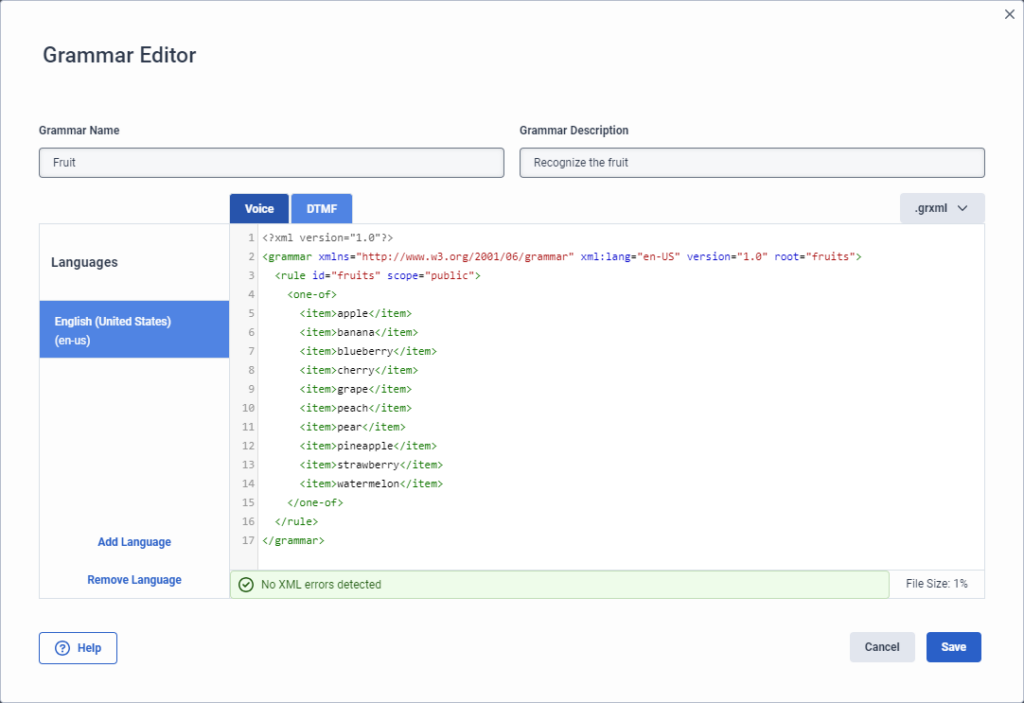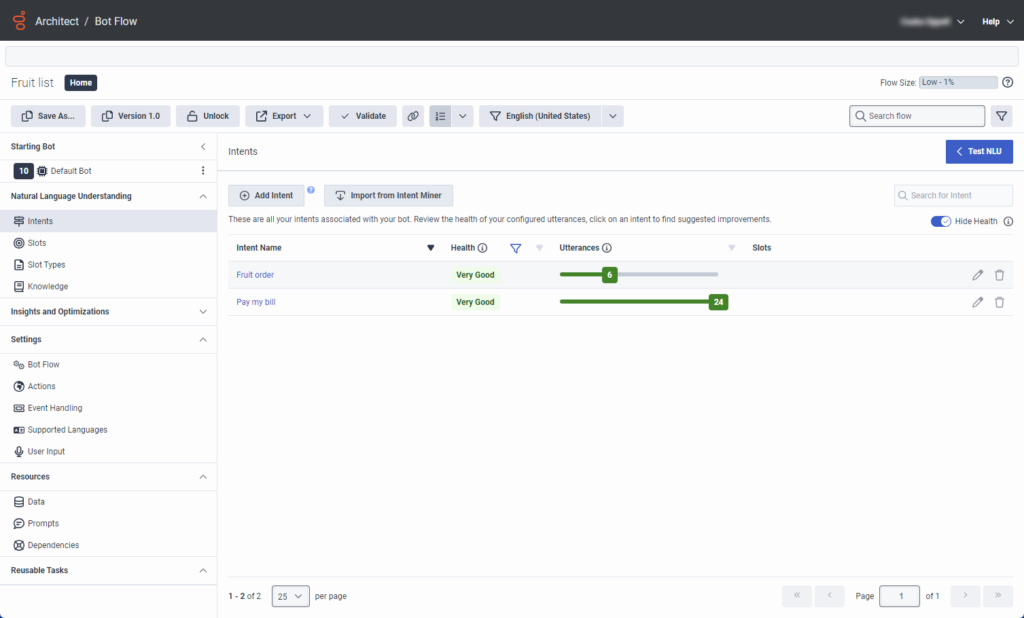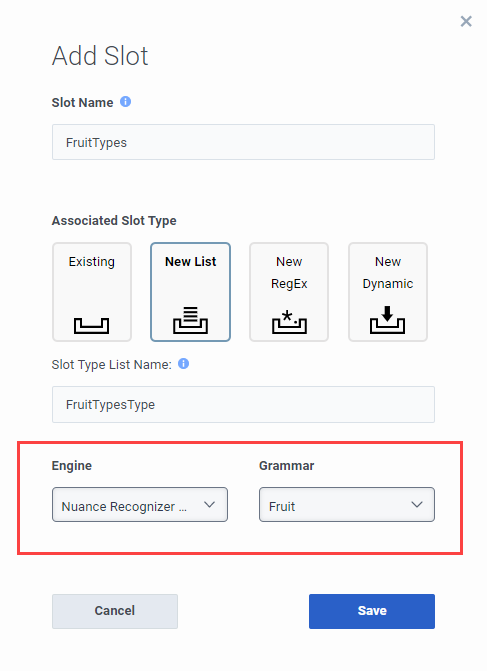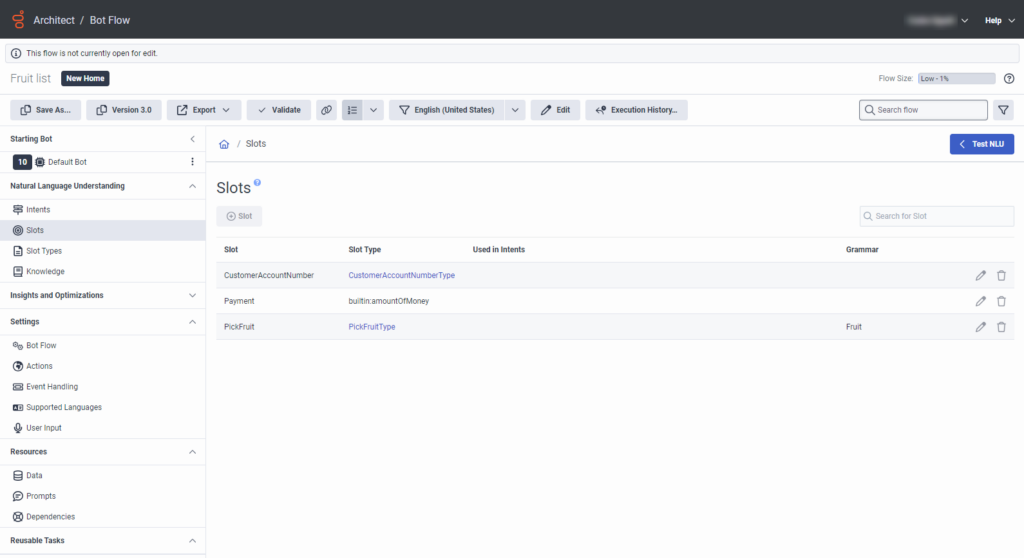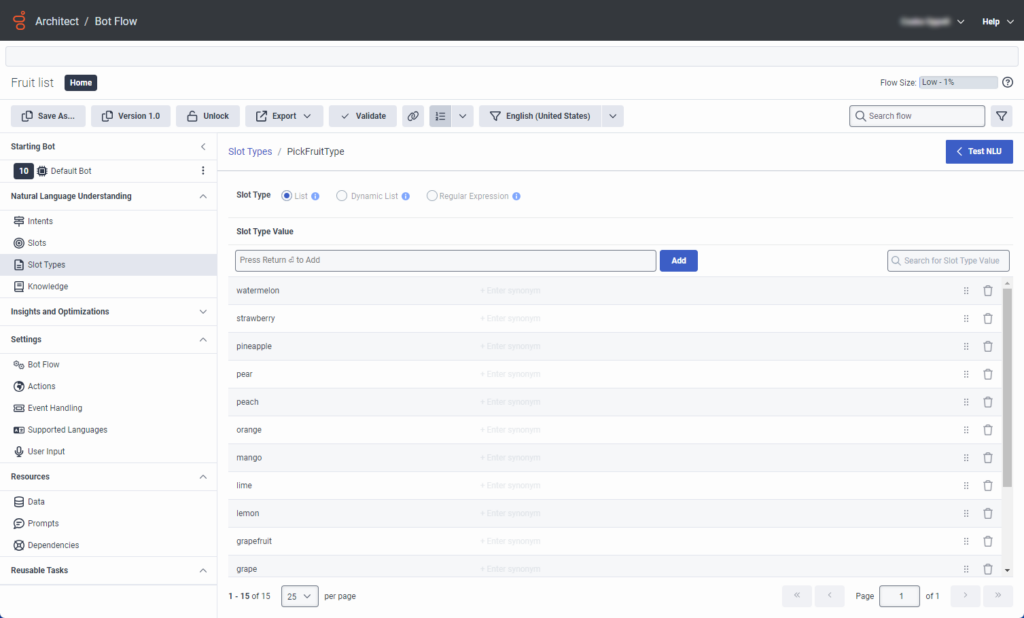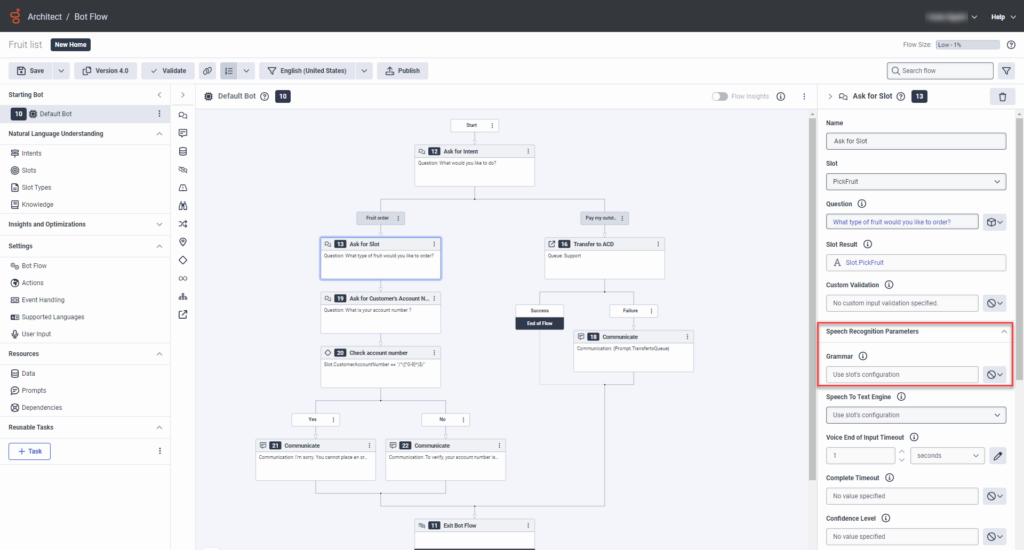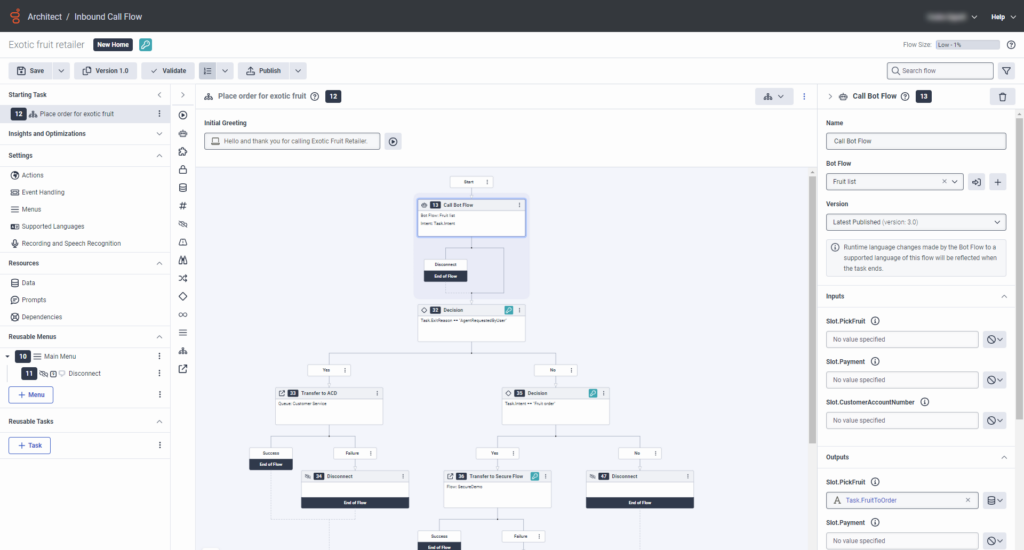Créer un flux de robots et utiliser une grammaire ASR tierce Guide de démarrage rapide
- Genesys Cloud CX 1, Genesys Cloud CX 2, Genesys Cloud CX 3, or Genesys Cloud CX 4 license.
- Un abonnement valide à Genesys Dialog Engine Bot Flow. Pour plus d'informations, contactez Genesys Cloud Sales.
- Si vous disposez d'un compte Nuance Mix, l'ID du client Nuance OAuth et les informations d'identification du secret du client. Pour plus d'informations, consultez la documentation Nuance Mix.
- Si vous n'avez pas de compte Nuance Mix, effectuez l'une des étapes suivantes :
- En fonction de la région Nuance de votre choix, rendez-vous sur la page d'accueil Nuance Mix pour créer un compte gratuit à des fins de test. Pour plus d'informations sur les régions disponibles, voir Geographies dans la documentation Nuance Mix. Il est important de noter que le compte gratuit a des limites et ne peut pas être utilisé pour le trafic de production.
- Contactez directement votre représentant Nuance pour passer votre commande de service et créer votre compte de production.
Vous pouvez créer un bot Architect et incorporer des grammaires ASR tierces pour les utiliser avec les flux d'appels. Créez le robot à partir du flux d'appels ou créez-le séparément, puis appelez-le à partir du flux d'appels.
| Langue | Région | Balise de langue |
|---|---|---|
| Basque | Union européenne | eu-ES |
| Catalan | Espagne | ca-ES |
| Néerlandais | Pays-Bas | nl-NL |
| Chinois | Simplifié -République populaire de Chine | zh-CN |
| Traditionnel -Hong Kong S.A.R. | cn-HK | |
| Anglais | Australie | en-AU |
| Grande-Bretagne | en-GB | |
| Inde | en-IN | |
| États-Unis | en-US | |
| Français | Belgique | fr-BE |
| Canada | du au CA | |
| France | fr-FR | |
| Allemand | Allemagne | de-DE |
| Suisse | de-CH | |
| Galician | Espagne | gl-ES |
| Italien | Italie | informatique |
| Japonais | Japon | ja-JP |
| Coréen | Corée du Sud | ko-kr |
| Portugais | Brésil | pt-BR |
| Portugal | pt-PT | |
| Russe | Russie | ru-RU |
| Espagnol | Espagne | es-ES |
| États-Unis et Amérique latine | es-É.-U. | |
| Valencian | Espagne | va-ES |
Étape 1 : Ajouter et activer l'intégration de votre moteur ASR tiers
Ajoutez l'intégration de votre moteur ASR tiers. L'exemple de cet article utilise l'intégration Nuance Recognizer as a Service.
- Cliquez sur Admin.
- Sous Intégrations, cliquez sur Intégrations.
- Cliquez sur Intégrations.
- Dans la boîte Search , tapez Nuance Recognizer as a Service. La carte de Nuance Recognizer as a Service apparaît.
- Cliquez sur Installer.
Pour configurer l'intégration de Nuance Recognizer as a Service pour un groupe de langues Nuance, procédez comme suit :
- Ouvrez l'intégration de Nuance Recognizer as a Service :
- Si vous n'avez pas encore installé l'intégration dans votre organisation Genesys Cloud, installez-la maintenant.
- Si vous avez installé l'intégration, ouvrez le menu Genesys Cloud Admin et sous Integrations, cliquez sur Integrations. Ensuite, recherchez et ouvrez l'intégration de Nuance Recognizer as a Service.
- Sur la page d'intégration de Nuance Recognizer as a Service, cliquez sur l'onglet Configuration.
- Sous Properties, localisez la section Recognizer Endpoint URL.
- Dans le champ Value, entrez le point de terminaison régional pour le groupe de langues Nuance pris en charge par votre robot :
- For example, if you want to use Nuance Recognizer as a Service for en-US, ja-JP, and zh-CN, use
nr-apac4.api.nuance.com. - If your bot only supports one language, use the URI of a language group that includes the language and is closest to your organization's location. For example, if your bot supports fr-FR by default and your organization exists in Switzerland, use
nr-wu2.api.nuance.eu. For more information, see Language groups by region in the Nuance Recognizer documentation.
- For example, if you want to use Nuance Recognizer as a Service for en-US, ja-JP, and zh-CN, use
- Cliquez sur l'onglet Lettres de créance .Genesys Cloud répertorie les informations d'identification pour toutes les URL de points de terminaison d'autorisation que vous pouvez utiliser pour vous authentifier auprès des points de terminaison associés aux différents groupes linguistiques de Nuance. Configurez les informations d'identification pour le point de terminaison de l'identificateur par défaut uniquement.Remarque : Pour déterminer les informations d'identification à configurer pour un groupe de langues spécifique, vérifiez à quelle région de Nuance le groupe de langues appartient en fonction de l'URL du point de terminaison correspondant. Pour plus d'informations, voir Geographies dans la documentation Nuance Mix.Cliquez sur l’image pour l’agrandir.
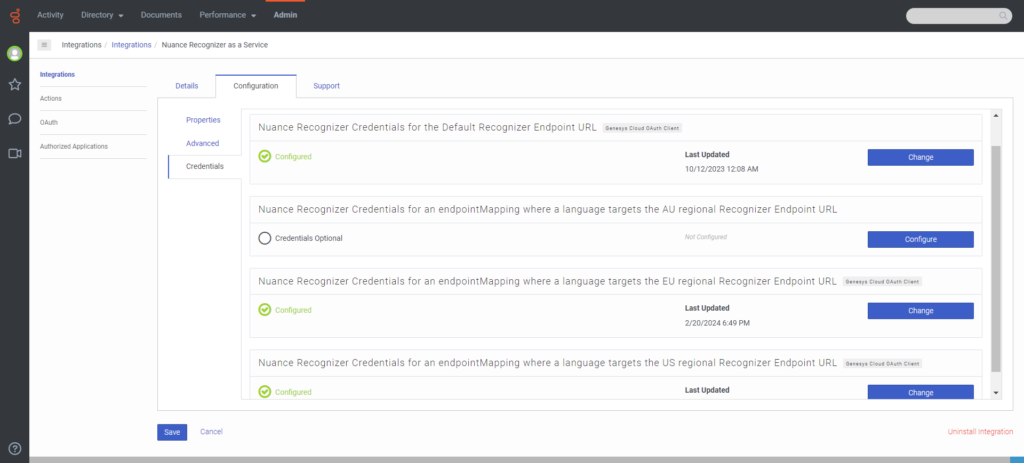
- Cliquez sur Configure pour Nuance Recognizer Credentials for the Default Recognizer Endpoint URL. La boîte de dialogue Configurer les informations d’identification s’ouvre.
- Copiez la valeur "client_id" de votre configuration OAuth dans le champ Nuance Client ID. Utilisez votre identifiant client AU, EU ou US selon que votre bot utilise des langues de la région Nuance AU, EU ou US.Note: For example, if the regional endpoint URI you specified in step 4 ends inCliquez sur l’image pour l’agrandir.
nuance.eu, use the client ID of your mix.nuance.eu credentials. If the URI ends innuance.com, use the client ID of your mix.nuance.com credentials.
- Copiez la valeur "client_secret" de votre configuration OAuth dans le champ Nuance Client Secret . Utilisez votre secret client AU, EU ou US selon que votre robot utilise des langues de la région Nuance AU, EU ou US.
- Copiez le "private_key_id" du fichier JSON dans le champ Nuance Private Key ID.
- Copiez la valeur "private_key" du fichier JSON dans le champ Nuance Private Key.
- Cliquez sur D’accord.
- Cliquez sur Sauvegarder.
- Pour activer le statut de Nuance Recognizer en tant que service, dans la colonne Status cliquez sur Inactive. Le statut boîte de dialogue de changement s’ouvre.
- Cliquez sur Oui. L'état de l'intégration de Nuance Recognizer as a Service passe à Active.
- Ouvrez l'intégration de Nuance Recognizer as a Service :
- Si vous n'avez pas encore installé l'intégration dans votre organisation Genesys Cloud, installez-la maintenant.
- Si vous avez installé l'intégration, ouvrez le menu Genesys Cloud Admin et sous Integrations, cliquez sur Integrations. Ensuite, recherchez et ouvrez l'intégration de Nuance Recognizer as a Service.
- Sur la page d'intégration de Nuance Recognizer as a Service, cliquez sur l'onglet Configuration.
- Sous Properties, localisez la section Recognizer Endpoint URL.
- Dans le champ Value, entrez un point de terminaison régional basé sur les critères suivants :
- If a language group includes all the languages that your bot supports, use its corresponding URI. For example, if you want to use Nuance Recognizer as a Service for en-US, ja-JP, and zh-CN, use
nr-apac4.api.nuance.com. If your bot only supports one language, use the URI of a language group that includes the language and is closest to your organization's location. For example, if your bot supports fr-FR by default and your organization is based in Switzerland, usenr-wu2.api.nuance.eu. For more information, see Language groups by region in the Nuance Recognizer documentation. - Si les langues prises en charge par votre robot et pour lesquelles vous souhaitez utiliser Nuance Recognizer as a Service appartiennent à plusieurs groupes linguistiques, utilisez un URI d'un groupe linguistique comprenant une langue prise en charge par défaut par votre robot. Spécifiez les URI des autres groupes linguistiques sous l'onglet Advanced. Pour plus d'informations, voir Groupes de langues par région dans la documentation de Nuance Recognizer.
- If a language group includes all the languages that your bot supports, use its corresponding URI. For example, if you want to use Nuance Recognizer as a Service for en-US, ja-JP, and zh-CN, use
- Cliquez sur l'onglet Avancée.
- Pour configurer les mappages pour les langues que Nuance ne prend pas en charge via le point de terminaison par défaut que vous avez précédemment spécifié dans la section URL du point de terminaison du logiciel de reconnaissance, procédez comme suit : Remarques:
- À l'exception des langues couvertes par le point de terminaison régional par défaut, veillez à affecter toutes les langues à un point de terminaison Nuance approprié.
- Si vous associez une langue à un point de terminaison régional de Nuance, vous devez définir les informations d'identification pour cette région linguistique à l'adresse Credentials, même si le point de terminaison régional par défaut et les informations d'identification correspondantes couvrent cette langue.
- Si une langue n'a pas de valeur mappée dans la section Advanced Configuration, Genesys Cloud tente d'utiliser le point de terminaison régional par défaut avec les informations d'identification par défaut.
- (Facultatif) Pour télécharger et inspecter le schéma JSON par rapport auquel Genesys Cloud valide votre configuration avancée, cliquez sur Télécharger le schéma.
- Ajouter une propriété nommée "endpointMappings" en tant qu'objet.
- Ajoutez les balises linguistiques de vos langues prises en charge et les points d'accès Nuance correspondants sous forme de paires clé-valeur à l'objet:
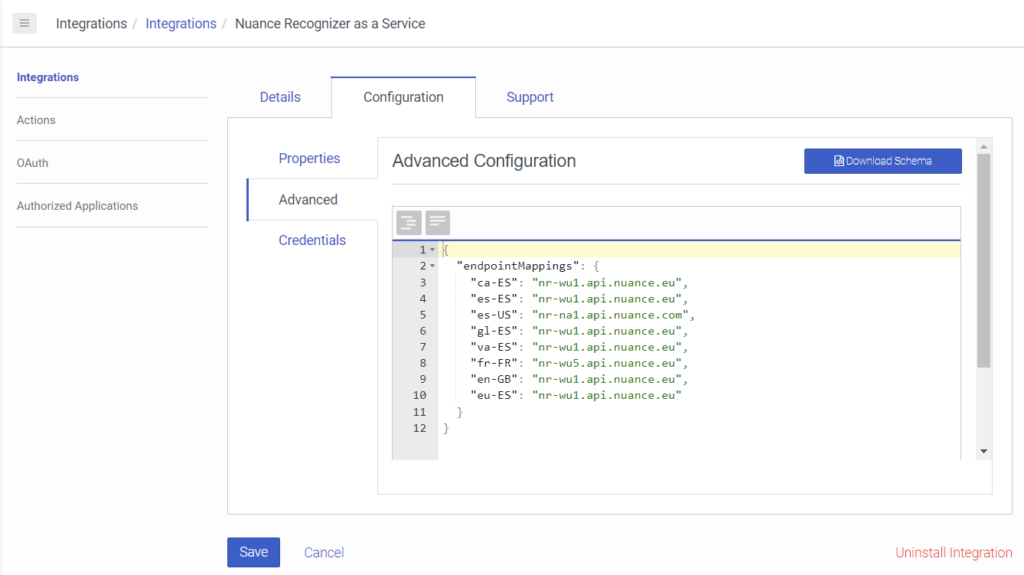 Vous pouvez copier et coller l'exemple suivant dans l'éditeur de configuration avancée et le modifier selon vos besoins :
Vous pouvez copier et coller l'exemple suivant dans l'éditeur de configuration avancée et le modifier selon vos besoins :
{ "endpointMappings": { "ca-ES": "nr-wu1.api.nuance.eu", "es-ES": "nr-wu1.api.nuance.eu", "es-US": "nr-na1.api.nuance.com", "gl-ES": "nr-wu1.api.nuance.eu", "va-ES": "nr-wu1.api.nuance.eu", "fr-FR": "nr-wu5.api.nuance.eu", "en-GB": "nr-wu1.api.nuance.eu", "eu-ES": "nr-wu1.api.nuance.eu" } }Remarque : L'interface utilisateur valide l'objet par rapport au schéma JSON attendu et vous informe si l'objet n'est pas conforme.
- Cliquez sur l'onglet Lettres de créance .Genesys Cloud répertorie les informations d'identification pour toutes les URL de points de terminaison d'autorisation que vous pouvez utiliser pour vous authentifier auprès des points de terminaison associés aux différents groupes linguistiques de Nuance.Remarque : Pour déterminer les informations d'identification à configurer pour un groupe de langues spécifique, vérifiez à quelle région de Nuance le groupe de langues appartient en fonction de l'URL du point de terminaison correspondant. Pour plus d'informations, voir Geographies dans la documentation Nuance Mix.Cliquez sur l’image pour l’agrandir.
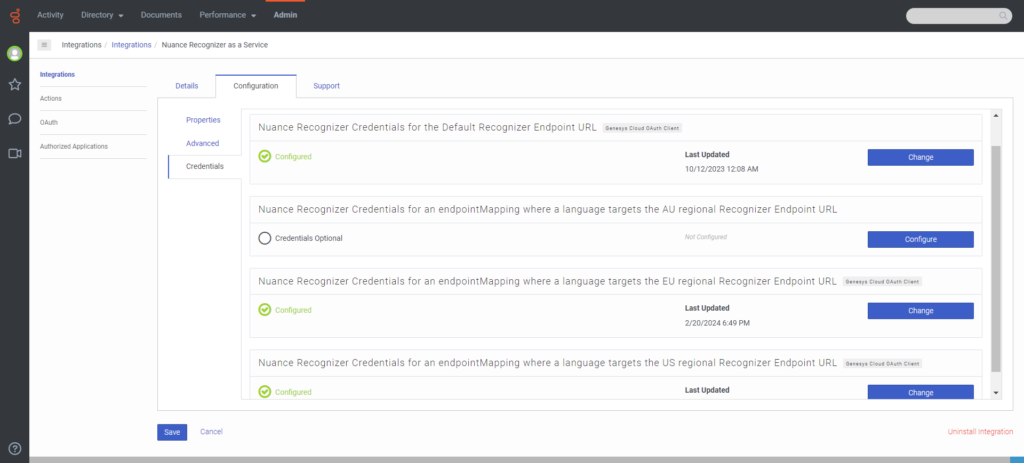
- Cliquez sur Configurer. La boîte de dialogue Configurer les informations d’identification s’ouvre.
- Copiez la valeur "client_id" de votre configuration OAuth dans le champ Nuance Client ID. Utilisez votre identifiant client AU, EU ou US selon que votre bot utilise des langues de la région Nuance AU, EU ou US.Note: For example, if the URI of the regional endpoint you want to configure credentials for ends inCliquez sur l’image pour l’agrandir.
nuance.eu, use the client ID of your mix.nuance.eu credentials. If the URI ends innuance.com, use the client ID of your mix.nuance.com credentials.
- Copiez la valeur "client_secret" de votre configuration OAuth dans le champ Nuance Client Secret . Utilisez votre secret client AU, EU ou US selon que votre robot utilise des langues de la région Nuance AU, EU ou US.
- Copiez le "private_key_id" du fichier JSON dans le champ Nuance Private Key ID.
- Copiez la valeur "private_key" du fichier JSON dans le champ Nuance Private Key.
- Cliquez sur D’accord.
- Répétez l'étape 8 pour toutes les autres informations d'identification que vous devez configurer.Remarques:
- If you configured an endpoint mapping for a language in the Advanced tab, then you must configure the credentials for the specific Nuance authorization endpoint URL that the language's group is associated with.
- Si vous n'avez pas configuré de mappage de point final pour la langue dans l'onglet Advanced, vous devez configurer les informations d'identification pour le point final régional par défaut que vous avez précédemment spécifié dans l'onglet Properties.
- Cliquez sur Sauvegarder.
- Pour activer le statut de Nuance Recognizer en tant que service, dans la colonne Status cliquez sur Inactive. Le statut boîte de dialogue de changement s’ouvre.
- Cliquez sur Oui. L'état de l'intégration de Nuance Recognizer as a Service passe à Active.
Step 2: Add grammar from your third-party ASR engine to Architect's grammar page
Ajoutez la grammaire de votre moteur tiers à Architect.
<?xml version="1.0"?>
<grammar xmlns="http://www.w3.org/2001/06/grammar" xml:lang="en-US" version="1.0" root="fruits">
<rule id="fruits" scope="public">
<one-of>
<item>apple</item>
<item>banana</item>
<item>blueberry</item>
<item>cherry</item>
<item>grape</item>
<item>peach</item>
<item>pear</item>
<item>pineapple</item>
<item>strawberry</item>
<item>watermelon</item>
</one-of>
</rule>
</grammar>
- Cliquez sur Admin.
- Sous Architect, cliquez sur Architect.Architecte s'ouvre dans un nouvel onglet.
- Cliquez sur Grammaires.
- Cliquez sur Ajouter. La boîte de dialogue Créer une nouvelle grammaire s'ouvre.
- Nommez la grammaire Fruit.
- Sous Description de la grammaire, ajoutez des détails descriptifs sur la grammaire. Par exemple, "liste des fruits à vendre".
- Cliquez sur le lien Starting Language et sélectionnez la langue initiale que vous voulez que la grammaire utilise.
- Cliquez sur Créer. L'éditeur de grammaire s'ouvre.
- Selon le type de grammaire que vous souhaitez ajouter, cliquez sur l'un des onglets suivants :
- Voix
- DTMF
- Pour ajouter manuellement du contenu GRXML à partir de la grammaire ASR de Nuance Recognizer, saisissez la syntaxe dans l'éditeur.Remarque : Si la grammaire passe la validation XML, un message vert apparaît, vous indiquant que la grammaire est exempte d'erreurs. Si un message rouge apparaît, Architect vous indique l'endroit du GRXML où se trouvent l'erreur ou les erreurs.
- Pour télécharger un fichier de grammaire portant l'extension .gram, procédez comme suit :Remarque :
- Cliquez sur .grxml et sélectionnez.gram.
- Cliquez sur Sélectionnez le fichier. La boîte de dialogue Ajouter un fichier de grammaire s'ouvre.
- Cliquez sur Select .gram file et téléchargez le fichier approprié.
- Cliquez sur Ajouter un fichier. L'architecte télécharge le fichier mais ne vérifie pas s'il y a des erreurs.
- Cliquez sur Sauvegarder.
Éditeur de grammaire pour DTMF
L'exemple de cet article utilise la grammaire DTMF. Pour plus de détails et un exemple de grammaire vocale, voir Ajouter une grammaire pour un flux de robots dans Architect.
Cliquez sur l’image pour l’agrandir.
Étape 3 : Créer un bot pour un flux entrant et ajouter des intentions, des créneaux et des types de créneaux
Cette procédure décrit comment créer un robot Architect pour un flux d’appels entrant. Dans cet exemple, construisez le flux du robot pour demander aux utilisateurs ce qu'ils veulent faire. Ils peuvent payer leur facture ou commander des fruits.
- Créer un nouveau flux de robots :
- Depuis la page d’accueil de l’Architect, cliquez ou passez la souris sur Les flux menu et sélectionnezFlux de bot.
- Cliquez sur Ajouter. La boîte de dialogue Créer un flux s’ouvre.
- Dans le champNom,entrez un nom unique pour le flux.
- (Facultatif) Dans le champ Description, ajoutez une phrase courte ou une phrase pour décrire ce flux.
- Click the Default Language list and select the flow's default supported language.
- Cliquez sur la listeDivisionset sélectionnez la division dans laquelle placer le flux.
- Cliquez sur Créer un flux. La page de configuration du flux s'ouvre.
- Sous Compréhension du langage naturel, cliquez sur Intentions.
- Ajouter la première intention :
- Cliquez sur Ajouter une intention.
- Nommez l'intention Payez ma facture impayée.
- Cliquez sur Ajouter une instance.
- Sur la page des énoncés, ajoutez un énoncé. Par exemple, "paiement".
- Cliquez sur Ajouter.
- Répétez les étapes a-e pour ajouter un autre énoncé. Les meilleures pratiques recommandent d'ajouter au moins cinq énoncés.
- Ajouter la deuxième intention :
- Cliquez sur Ajouter une intention.
- Nommez l'intention Ordre de fruit.
- Cliquez sur Ajouter une instance.
- Sur la page des énoncés, ajoutez un énoncé. Par exemple, "passer commande".
- Cliquez sur Ajouter.
- Répétez les étapes a-e pour ajouter d'autres énoncés. Les meilleures pratiques recommandent d'ajouter au moins cinq énoncés.
- Ajouter des emplacements :
- Dans le menu Compréhension du langage naturel, cliquez sur Slots.
- Cliquez sur Add Slot. La boîte de dialogue Add Slot s'ouvre.
- Nommez la machine à sous PickFruit.
- Sous Type de créneau associé, sélectionnez New List.
- Cliquez sur Engine et sélectionnez le moteur ASR tiers. Dans cet exemple, sélectionnez Nuance Recognizer en tant que service.
- Cliquez sur Grammaire et sélectionnez la grammaire que vous avez ajoutée à l'étape 2 ci-dessus, Fruit.
- Cliquez sur Sauvegarder.
- Répétez les étapes a-g pour ajouter un slot pour Payment et associez-le au type de slot existant builtin:amountOfMoney.
- Répétez les étapes a-c pour ajouter un slot pour CustomerAccountNumber et associez-le à un type de slot New RegEx.
- Ajoutez un type de fente pour l'exemple des fruits :
- Dans le menu Compréhension du langage naturel, cliquez sur Slot Types.
- Cliquez sur Add Slot Type. La boîte de dialogue Add Slot Type s'ouvre.
- Nommez la fente Choisissez le type de fruit puis cliquez sur Sauvegardez.
- Ajoutez différentes valeurs de type de fente, telles que fraise, ananas, poire, pêche, raisin, cerise, myrtille, banane, pomme et melon d'eau.Remarque : L'emplacement de paiement est déjà lié à un type d'emplacement intégré.
- Configurez le type de slot RegEx que vous avez créé pour le slot CustomerAccountNumber . Indiquez les expressions régulières qui peuvent identifier un numéro de compte valide.
- Enregistrez votre flux de bots et passez à l'étape 4.
- Travailler avec des intentions dans un flux bot
- Utiliser les types d'emplacements intégrés dans un flux de bot
- Utiliser des types d'emplacements de liste personnalisés dans un flux de bot
- Utiliser les types d'emplacements intégrés dans un flux de bot
- Utiliser des types d'emplacements de liste personnalisés dans un flux de bot
Step 4: Configure the bot flow's starting bot task
Complétez la configuration du robot, puis enregistrez-la et publiez-la.
- Sous Démarrer le Bot, cliquez sur Default Bot.
- Sous Boîte à outils, développez le menu Demander et ajoutez une action Demander l'intention sous Démarrer dans l'éditeur de tâches.
- Dans le menu Ask, ajoutez une action Ask for Slot sous le chemin de commande Fruit et configurez l'action :
- Cliquez sur la liste Slot et sélectionnez PickFruit.
- Click the Question, change the text to ask “What type of fruit would you like to order?“, and click Save. Notice that the Grammar for this action uses the slot's grammar.
- Dans le menu Ask, ajoutez une autre action Ask for Slot sous le chemin de commande Fruit et configurez l'action :
- Cliquez sur la liste Slot et sélectionnez CustomerAccountNumber.
- Cliquez sur la question , modifiez le texte pour demander "Quel est votre numéro de compte ?", et cliquez sur Enregistrer.
- To verify whether the customer enters a valid account number, add a Decision action from the Logical menu below the actions in the Fruit order path and configure the action using a custom expression based on your needs.
- From the Communicate menu add Communicate actions below the Decision action's Yes and No paths to inform the customer whether the account number is valid or not.
- Dans la boîte à outils, développez le menu Transfert et ajoutez une action Transfert vers ACD sous le chemin Payer ma facture impayée.
- Add your preferred action below the Pay my bill's failure path. For example, a Communicate action.
- Sauvegardez et publiez votre flux.
Étape 5 : Créer un flux de l’appel entrant
Créez un flux d'appels entrants qui appelle votre nouveau flux de robots.
The following example flow illustrates a scenario where a customer calls a fruit company and the call transfers to the bot flow that you created in Section 3. If the bot detects that the customer wants to reach an agent, the call transfers to an appropriate queue. If the bot detects that the customer intends to place an order, the call transfers the customer to a secure call flow to complete the order, and passes information to the secure call flow about the customer's fruit of choice and account number.
- Dans la page d’accueil d’Architect, cliquez ou survolez la souris sur le menuFluxet sélectionnez Appel entrant.
- Cliquez sur Ajouter. La boîte de dialogue Créer un flux s’ouvre.
- Dans le champ Name , saisissez un nom unique pour le flux d'appels entrants.
- (Facultatif) Dans le champ Description, ajoutez une phrase courte ou une phrase pour décrire ce flux.
- Cliquez sur la listeDivisionset sélectionnez la division dans laquelle placer le flux.
- Click Create Flow. The flow's configuration page opens.
- Sous Reusable Tasks, cliquez sur Tasks.
- In the flow design area, click the task's name and type a distinctive name for the task.
- Dans la boîte à outils, développez le menu Bot et ajoutez et configurez une action Call Bot Flow sous Start dans l'éditeur de tâches :
- Sous Bot Flow, recherchez et sélectionnez le bot que vous avez créé à l'adresse Section 3.
- Sous Sorties, ajoutez une variable de sortie pour l'emplacement Pickfruit que vous avez configuré à la section 3.
- Sous Sorties, ajoutez une autre variable de sortie pour l'emplacement CustomerAccountNumber que vous avez configuré à la section 3.
- Sous Execution Results, ajoutez des variables pour stocker Exit Reason et Intent.
- Dans la boîte à outils, développez le menu Logical et ajoutez et configurez une action de décision sous l'action Call Bot Flow :
- To determine whether the invoked bot flow exited because the customer requested agent assistance, add the expression
Task.ExitReason == "AgentRequestedByUser"in the Decision action's Expression field.
- To determine whether the invoked bot flow exited because the customer requested agent assistance, add the expression
- Under the Decision action's Yes path, add and configure a Transfer to ACD action. From the Toolbox, expand the Transfer menu and drag a Transfer to ACD action into the task editor:
- Sous File d'attente, sélectionnez une file d'attente vers laquelle transférer l'interaction.
- Under the Decision action's No path, add and configure another Decision action to configure actions based on the intent that the bot flow returned:
- To determine whether Architect detected the intent to place an order, add the expression
Task.Intent == "Fruit order"in the Decision action's Expression field.
- To determine whether Architect detected the intent to place an order, add the expression
- Dans la boîte à outils, développez le menu Transfer et faites glisser une action de flux Transfer to Secure dans l'éditeur de tâches :
- Sous Flux d'appel sécurisé, sélectionnez le flux d'appel sécurisé vers lequel transférer l'interaction.
- Under Invocation Data, add the variables you configured for the Pickfruit and CustomerAccountNumber slots to pass the information these variables contain to the secure flow that you want to use for the order. You can use the Append function to append the two strings together:
Append(Task.FruitToOrder, ",", Task.CustomerAccountNumber)and then in the secure call flow, you can use the following to access them separately:Split(Flow.InvocationData, ",")[0] -> Fruit Type Split(Flow.InvocationData, ",")[1] -> Account Number
Note: You can add and configure a Call Data Action to do a lookup in the secure call flow based on the customer's account number to determine who is doing the ordering.
- Dans la zone de conception des tâches réutilisables , cliquez sur et cliquez sur Définissez ceci comme la tâche de départ. Remarquez que la tâche réutilisable se déplace vers le haut pour devenir la tâche de démarrage, et que le message d'accueil initial apparaît maintenant dans la zone de la tâche de démarrage. De plus, le menu principal se déplace au bas de la page vers les menus réutilisables.Comme le menu n'est pas utilisé, vous pouvez le supprimer.
- Sauvegardez et publiez votre flux.
Vous pouvez désormais tester et mettre en œuvre un flux de robots qui utilise votre grammaire ASR tierce dans un flux d'appels entrants d'Architecte.