Série : Configurer CX Cloud, Digital et AI pour Salesforce Service Cloud Voice
Créer des flux pour acheminer les objets Experience et Email Experience
Un flux dans Salesforce automatise le processus de routage. Vous utilisez des éléments, des connecteurs et des ressources pour créer un flux. Pour plus d’informations, voir Mon Domaine dans Salesforce la documentation.
Créez un flux pour acheminer les objets Expérience et Expérience de messagerie à travers les files d'attente créées pour les objets.
- Dans Salesforce, créez un flux à l'aide du modèle de flux omni-canal .
- Sur la page d'accueil de la configuration, recherchez Flux dans la boîte de recherche rapide et sélectionnez Flux.
- Cliquez sur Nouveau bot.
- Sélectionnez Start From Scratch et cliquez sur Next.
- Sélectionnez Omni-Channel Flow et cliquez sur Create.
- Créez les ressources suivantes de type Variable :
- input_record - Type de données d'enregistrement pour l'objet Experience.
- recordId - Type de données textuelles.
Pour plus d'informations, voir recordId et input_record dans la documentation Salesforce.
- Faites glisser l'action Route Work sur le canevas et saisissez les valeurs de la nouvelle action :
- Donnez à l'action un Étiqueter et Nom de l'API et éventuellement, un La description.
- Sous Set Input Values > RecordID Variable, sélectionnez le recordId que vous avez créé à Step 2.
- Sélectionnez Genesys Cloud Messaging pour le canal de service.
- Sélectionnez Queue pour Route To.
- Sous Queue, choisissez Select Queue et sélectionnez la file d'attente que vous avez créée pour l'objet Experience. Pour plus d'informations, voir Créer une file d'attente de sauvegarde pour les flux.
- Cliquez sur Terminé.
- Cliquez sur Save dans le générateur de flux.
- Saisissez un nom pour le flux, par exemple, Route Messaging Experience to Queue et cliquez sur Save.
- Cliquez sur Activate dans le Flow Builder.
- Dans Salesforce, créez un flux à l'aide du modèle de flux omni-canal .
- Sur la page d'accueil de la configuration, recherchez Flux dans la boîte de recherche rapide et sélectionnez Flux.
- Cliquez sur Nouveau bot.
- Sélectionnez Start From Scratch et cliquez sur Next.
- Sélectionnez Record-Triggered Flow et cliquez sur Create.
- Sous Select Object, choisissez Experience dans la liste.
- Sous Configure Trigger, sélectionnez Trigger the Flow when a record is created.
- Sous Set Entry Conditions, sélectionnez All Conditions Are Met (AND) comme condition requise.
- Définir les conditions suivantes :
- Champ - Identité de l'interaction
- Opérateur - Is Null
- Valeur - Faux
- Ajoutez un élément de sous-débit après l'étape de démarrage du flux.
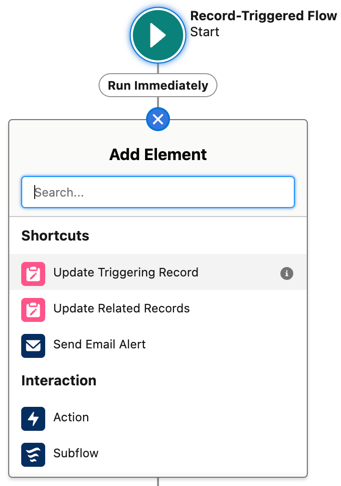
- Dans la fenêtre Nouveau sous-flux, sélectionnez le flux créé précédemment pour acheminer l'expérience vers la file d'attente en tant que flux référencé.
- Saisissez un nom d'étiquette pour le sous-débit.
- Ajoutez les deux valeurs d'entrée - input_record et recordId.
- Cliquez sur Terminé.
- Cliquez sur Save dans le générateur de flux.
- Saisissez un nom pour le flux, par exemple, Start Omni-Channel for a new Messaging Experience et cliquez sur Save.
- Cliquez sur Activer dans le générateur de flux.
- Dans Salesforce, créez un flux à l'aide du modèle de flux omni-canal .
- Sur la page d'accueil de la configuration, recherchez Flux dans la boîte de recherche rapide et sélectionnez Flux.
- Cliquez sur Nouveau bot.
- Sélectionnez Start From Scratch et cliquez sur Next.
- Sélectionnez Omni-Channel Flow et cliquez sur Create.
- Créez les ressources suivantes de type Variable :
- input_record - Type de données d'enregistrement pour l'objet Email Experience.
- recordId - Type de données textuelles.
Pour plus d'informations, voir recordId et input_record dans la documentation Salesforce.
- Faites glisser l'action Route Work sur le canevas et saisissez les valeurs de la nouvelle action :
- Donnez à l'action un Étiqueter et Nom de l'API et éventuellement, un La description.
- Sous Set Input Values, sélectionnez Single pour le nombre d'enregistrements de travail à acheminer.
- Sélectionnez la variable recordId que vous avez créée.
- Sélectionnez Genesys Cloud Email pour le canal de service.
- Sélectionnez Queue pour Route To.
- Sous Queue, choisissez Select Queue et sélectionnez la file d'attente que vous avez créée précédemment pour l'objet Email Experience. Pour plus d'informations, voir Créer une file d'attente de sauvegarde pour les flux.
- Cliquez sur Terminé.
- Cliquez sur Save dans le générateur de flux.
- Saisissez un nom pour le flux, par exemple Route Email Experience to Agent et cliquez sur Save.
- Cliquez sur Activer dans le générateur de flux.
- Dans Salesforce, créez un flux à l'aide du modèle de flux omni-canal .
- Sur la page d'accueil de la configuration, recherchez Flux dans la boîte de recherche rapide et sélectionnez Flux.
- Cliquez sur Nouveau bot.
- Sélectionnez Start From Scratch et cliquez sur Next.
- Sélectionnez Record-Triggered Flow et cliquez sur Create.
- Sous Select Object, choisissez Email Experience dans la liste.
- Sous Configure Trigger, sélectionnez Trigger the Flow when a record is created.
- Sous Set Entry Conditions, sélectionnez All Conditions Are Met (AND) comme condition requise.
- Définir les conditions suivantes :
- Champ - Identité de l'interaction
- Opérateur - Is Null
- Valeur - Faux
- Ajoutez un élément de sous-débit après l'étape de démarrage du flux.
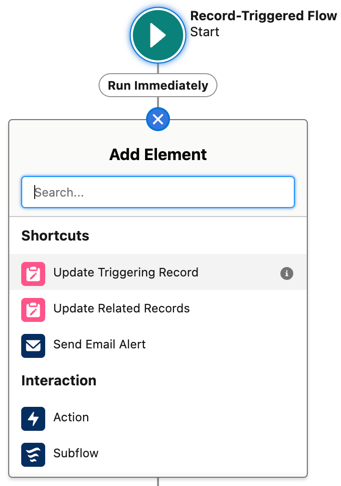
- Dans la fenêtre Nouveau sous-flux, sélectionnez le flux créé précédemment pour acheminer l'expérience e-mail vers la file d'attente en tant que flux référencé.
- Saisissez un nom d'étiquette pour le sous-débit.
- Ajoutez les deux valeurs d'entrée - input_record et recordId.
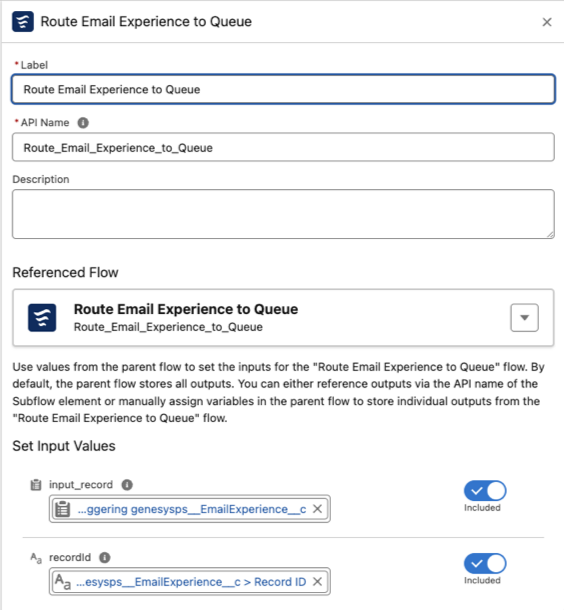
- Cliquez sur Terminé.
- Cliquez sur Save dans le générateur de flux.
- Saisissez un nom pour le flux, par exemple, Start Omni-Channel for a new Email Experience et cliquez sur Save.
- Cliquez sur Activer dans le générateur de flux.

