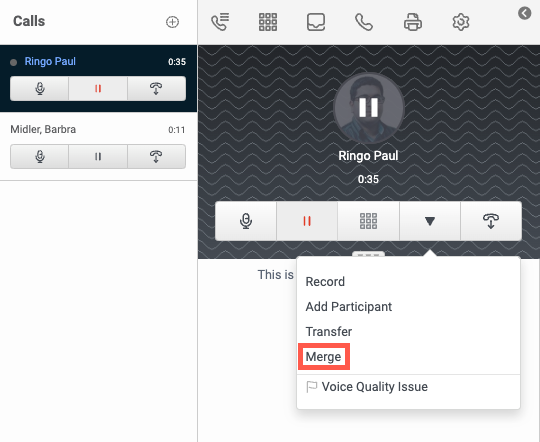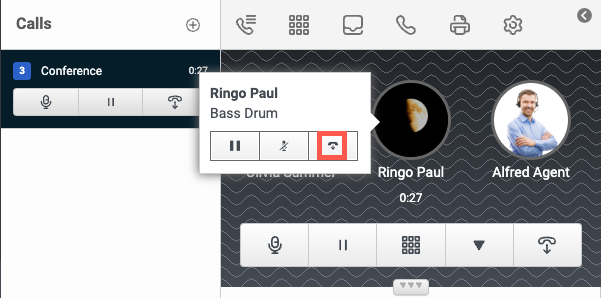Faire une téléconférence
Les autorisations suivantes :
- Conversation > Appel > Ajouter
- Conversation > Conférence > Ajouter
Pour créer une téléconférence immédiate, invitez d’autres utilisateurs à rejoindre un appel actif. Pendant une téléconférence, vous pouvez mettre en sourdine, la mettre en attente ou la déconnecter.
Tant que plus d’un prévisualisation du mode de numérotation reste dans la conférence, la conférence téléphonique persiste même lorsque la personne qui a commencé l’appel quitte. Quand il reste un prévisualisation du mode de numérotation, la conférence se termine. Les conférences téléphoniques peuvent avoir un maximum de 20 participants.
Une conférence téléphonique qui inclut plus de deux utilisateurs dans votre organisation ouvre automatiquement un espace de discussion correspondant dans le panneau Appels. salle de chat apparaît également dans le panneau Conversation dans les groupes personnels.
- Pour ouvrir le panneau Appels, cliquez sur Appels .
- Cliquez sur Dialpad .
- Utilisez le clavier pour entrer un numéro de téléphone.
Sinon, dans la fenêtre Veuillez entrer un numéro ou un contact, commencez à taper un nom et, dans la liste, sélectionnez la personne que vous voulez ajouter à l'appel et appuyez sur Entrée.
- Pour voir toutes les suggestions, cliquez sur Toutes .
- Pour filtrer les utilisateurs de Genesys Cloud, cliquez sur Users .
- Pour filtrer les files d'attente, cliquez sur Queues .
- Pour filtrer les contacts externes, cliquez sur Contact externe .Remarque : L'onglet Tous affiche la somme des résultats initiaux pour les onglets Utilisateurs, Files d'attente et Contacts externes. Pour afficher tous les résultats correspondants, cliquez sur les onglets Utilisateur, File d'attente et Contact externe et faites défiler jusqu'à ce que le nombre total affiché soit le même que celui des résultats correspondants.
- Répétez l'étape précédente jusqu'à ce que vous ayez ajouté tous les utilisateurs et numéros souhaités.
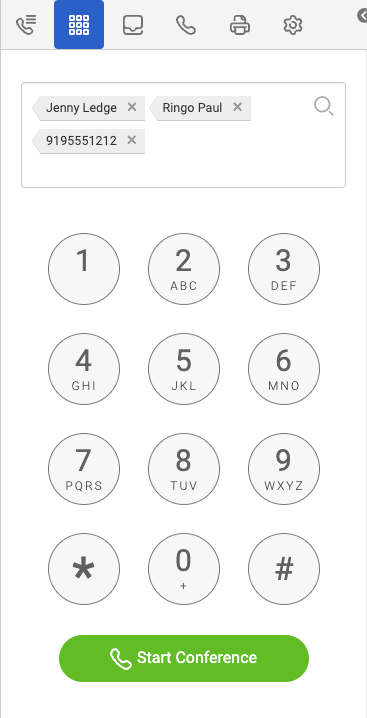
- Pour démarrer la conférence téléphonique, cliquez sur Start Conference.
- .Pour quitter la conférence, cliquez sur Fin d'appel
La conférence se termine lorsqu'il ne reste qu'une seule partie.Remarque : Si vous quittez une conférence, les autres parties restent connectées via Genesys Cloud. Ces connexions donnent lieu à deux ou plusieurs branches d'appel : l’un de l’appelant d’origine à Genesys Cloud et l’autre de Genesys Cloud au destinataire du transfert. Ces deux jambes d’appel peuvent être chargées jusqu’à ce qu’un côté se déconnecte.
Vous pouvez ajouter des participants à un appel existant sur Communicate:
- Depuis votre appel en cours, cliquez sur Développer et sélectionnez Ajouter un participant.
- Utilisez le clavier pour entrer un numéro de téléphone.
Sinon, dans la fenêtre Veuillez entrer un numéro ou un contact, commencez à taper un nom et, dans la liste des suggestions, cliquez sur la personne que vous voulez ajouter à l'appel et appuyez sur Entrée.
- Pour voir toutes les suggestions, cliquez sur Toutes .
- Pour filtrer les utilisateurs de Genesys Cloud, cliquez sur Users .
- Pour filtrer les files d'attente, cliquez sur Queues .
- Pour filtrer les contacts externes, cliquez sur Contact externe .
- Cliquez sur . Appelez .
Pour mettre tous les participants à la conférence en attente, sous Conférence, cliquez sur Hold . Les participants à la conférence restent connectés, mais vous ne pouvez pas les entendre. Pour rétablir la connexion avec les participants à la conférence, cliquez à nouveau sur Hold .
Pour mettre en attente un seul participant à la conférence, procédez comme suit :
- Survolez l'icône du participant que vous souhaitez mettre en attente. L’affichage change pour afficher les options que vous pouvez utiliser pour l’interaction du participant.
- Pour empêcher l'appelant de parler à d'autres participants ou de les entendre, cliquez sur Hold .
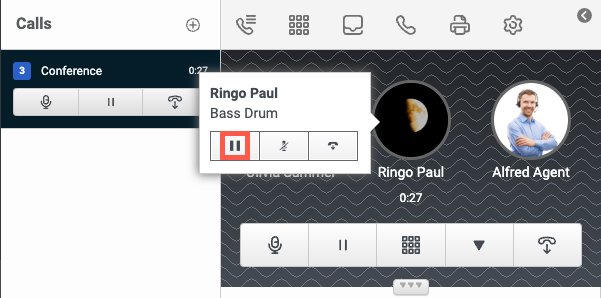
- Cliquez de nouveau sur le bouton Patienter pour permettre à l’appelant de participer à la téléconférence.
- Survolez l'image du participant que vous souhaitez mettre en sourdine. Les icônes de mise en attente, de mise en sourdine et de raccrochage apparaissent.
- Pour empêcher d’autres appelants d’entendre le participant sélectionné, cliquez sur le bouton Muet.
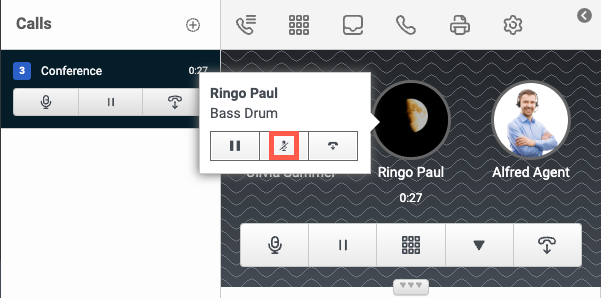
- Pour permettre aux autres appelants d'entendre l'appelant en sourdine, cliquez à nouveau sur le bouton Mute.
Pour quitter une conférence, cliquez sur Fin d'appel . La conférence se termine lorsqu'il ne reste qu'une seule partie.