Configurer des actions de pause sécurisées dans des scripts
Une pause sécurisée interrompt temporairement l'enregistrement pour exclure les informations sensibles, telles que la saisie d'un numéro de carte de crédit. Une pause sécurisée implique deux actions.
- [Caractéristiques]. Pause sécurisée pauses enregistrement de la conversation.
- [Caractéristiques]. Mettre fin à la pause sécurisée cv enregistrement.
Au lieu de jouer au silence enregistrement pendant les segments non enregistrés, les jeux d’un bip pour indiquer les segments omis.
Exemple: Utilisez une case à cocher pour activer et désactiver la pause sécurisée
Dans cet exemple, vous créez une action personnalisée qui démarre ou met fin à une pause sécurisée lorsque l’agent sélectionne ou efface une case à cocher. Vous pouvez également utiliser des boutons séparés ou d’autres composants pour contrôler la pause sécurisée dans les scripts.
- Activer les fonctionnalités entrantes ou sortantes script. Cette étape vous donne accès aux actions Secure fonctionnalité Pause et End Secure Pause pour ce que vous activez.
- Créer une variable True / False pour savoir si la pause sécurisée est activée ou non :
- Définir la par défaut valeur à No (False).
- Dans cet exemple, la variable s’appelle IsSecurePaused.
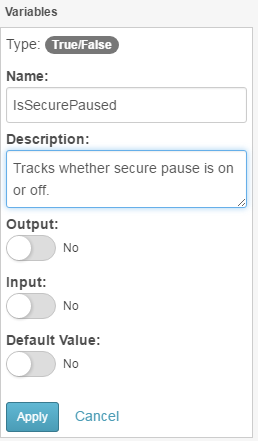
- Définir une script action personnalisée qui tourne pause sécurisée sur et hors tension :
- Dans cet exemple, l’action est nommée Toggle Secure Pause.
- Dans l’action, ajoutez une étape If/Else.
-
Sous Si, définissez les valeurs suivantes :
- Côté gauche: IsSecurePaused (la variable que vous avez créée précédemment).
- Opérateur: Égal à
- Du côté de la main droite: Vrai / Faux, réglé sur Vrai.
-
Sous Du côté de la main droite, cliquez sur Ajouter une étape.
-
Dans la liste des actions, sélectionnez Pause Outbound.Secure ou Pause Inbound.Secure.
La partie si une partie de votre action est terminée :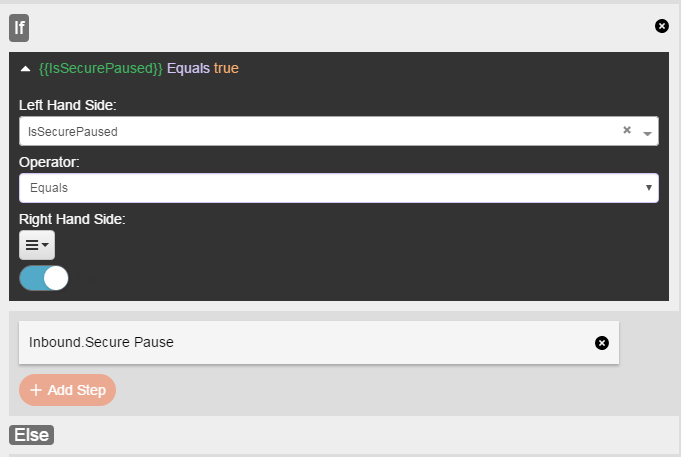
-
Ensuite, ajoutez la partie Else de l’action pour définir ce qui se passe lorsque IsSecurePaused est faux :
- Sous Autre, cliquez sur Ajouter une étape.
-
Cliquez sur Sinon.
-
Sous Si, définissez les valeurs suivantes :
- Côté gauche: IsSecurePaused (la variable que vous avez créée précédemment).
- Opérateur: Égal à
- Du côté de la main droite: Vrai / Faux, réglé sur Non.
-
Sous Du côté de la main droite, cliquez sur Ajouter une étape.
-
Dans la liste des actions, sélectionnez Sortie.Fin Pause sécurisée ou Pause sécurisée Inbound.End.
La partie Else de votre action est complète :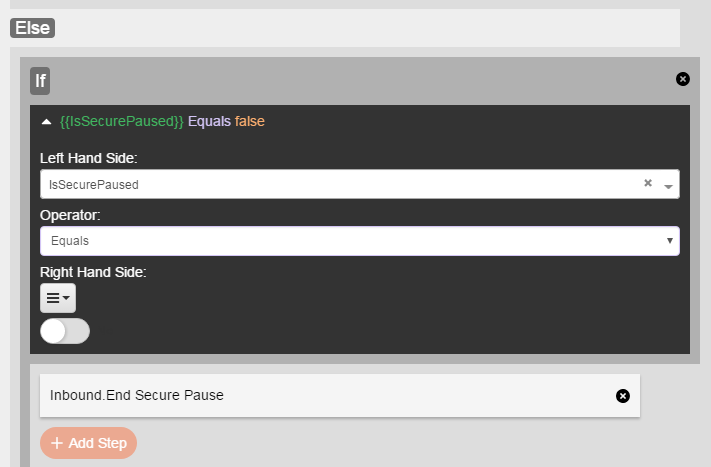
- Cliquez sur sauvegarder.
- Fixez l’action à une case à cocher :
- Ajoutez un composant case à cocher à la page et définissez sa propriété Text sur Pause sécurisée.
- Définissez la valeur de la case à cocher sur la variable IsSecurePaused que vous avez créée précédemment.
Cette étape lie le contrôle à la variable. Lorsqu’un agent sélectionne la boîte, la valeur de la variable est True et lorsqu’un agent la désélectionne, la valeur est False. - Sous Avancé, définissez l’action de changement de la case à cocher sur l’action Toggle Secure Pause que vous avez créée plus tôt.
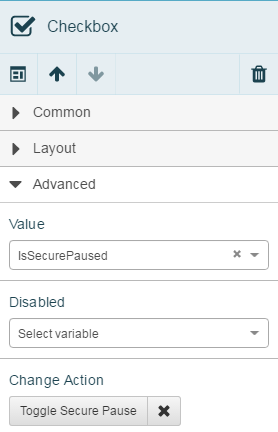
- Pour tester votre travail, cliquez sur Extrait Script.
Lorsque vous cochez la case, l’aperçu s’affiche. Aurait commencé la pause sécurisée. Lorsque vous décochez la case, l’aperçu s’affiche. Aurait mis fin à la pause sécurisée. Ces messages indiquent que le contrôle fonctionne correctement.
-
Cliquez sur Extrait Script à nouveau pour revenir en mode d’édition.
- Sur le scénario menu, cliquez sauvegarder.

