Ajouter une activité à un ou plusieurs agents
Vous pouvez ajouter une activité à un ou plusieurs agents à partir de la vue Schedule Editor. Pour accéder à cette vue, procédez comme suit :
- Cliquez sur Admin.
- Sous la main d’oeuvre La gestion, Cliquez sur Des horaires.
- Dans le coin supérieur droit, cliquez sur la liste Management Unit et sélectionnez l'unité de gestion appropriée. Les horaires correspondants sont affichés.
- Cliquez sur un horaire. La vue Schedule Editor s'affiche.
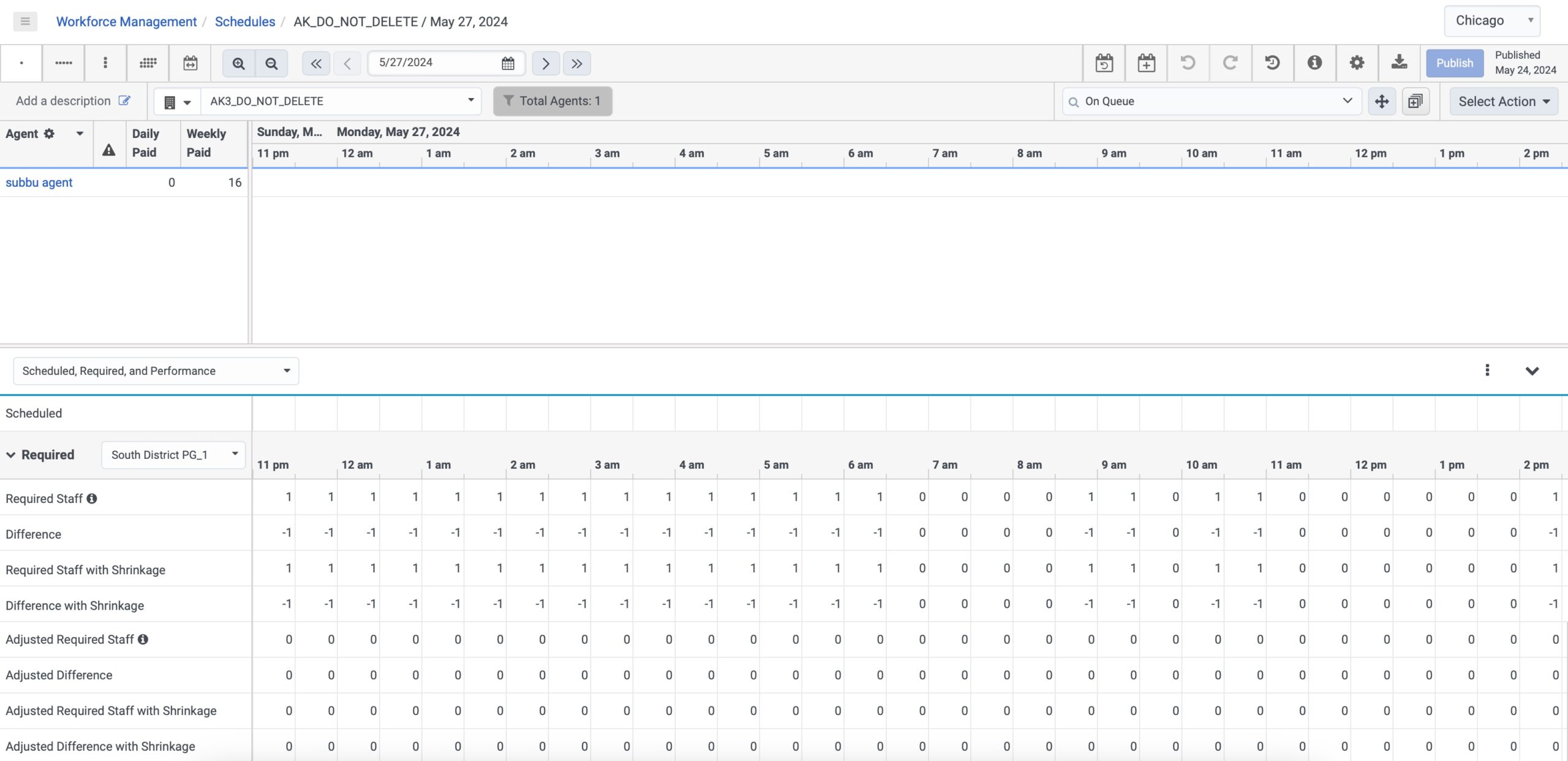
Cliquez ensuite sur l'icône Cliquez pour ouvrir une boîte de dialogue afin d'ajouter des activités à plusieurs agents à la fois ![]() disponible dans la colonne supérieure droite de la page pour effectuer cette action. Vous pouvez ajouter une activité en utilisant une période recommandée par Genesys Cloud ou en sélectionnant manuellement la période à laquelle vous souhaitez ajouter une activité. Développez chaque section pour obtenir plus de détails.
disponible dans la colonne supérieure droite de la page pour effectuer cette action. Vous pouvez ajouter une activité en utilisant une période recommandée par Genesys Cloud ou en sélectionnant manuellement la période à laquelle vous souhaitez ajouter une activité. Développez chaque section pour obtenir plus de détails.
Vous pouvez choisir la période au cours de laquelle l'activité sera ajoutée aux équipes. Vous pouvez également laisser le système vous recommander les heures les plus appropriées en fonction de la couverture, puis choisir dans la liste des heures auxquelles ajouter l’activité. Pour ajouter une activité à l'aide d'une période, procédez comme suit :
- Dans la vue Schedule Editor, dans le coin supérieur droit, cliquez sur l'icône Click to open dialog to add activities to multiple agents at a time
 . La boîte de dialogue Add Activity to Agents s'affiche.
. La boîte de dialogue Add Activity to Agents s'affiche. - Pour activer une liste d'heures recommandées, activez la case à cocher Suggest Ideal Time .
- Cliquez sur la liste Code d’activité et sélectionnez l’activité à ajouter.
- Modifiez la durée de l'activité par incréments de 15 minutes à l'aide des flèches vers le haut et vers le bas de Length in Minutes.
- Pour comptabiliser l'activité comme du temps payé, activez Counts as Paid Time. Pour le compter comme impayé, laissez le paramètre par défaut à Non. Lorsque vous sélectionnez des options telles que Meeting, la case à cocher Counts as Paid Time est automatiquement activée. Vous pouvez le désactiver si nécessaire.
- Dans la section Disponible, vous pouvez soit sélectionner les agents affichés, soit rechercher les agents requis à l'aide du champ Rechercher.
- Cliquez sur Add à côté des agents appropriés pour copier les agents disponibles et les déplacer dans la section Selected. Les détails de la durée recommandée sont affichés dans le panneau de droite. Cliquez sur l'image pour l'agrandir.
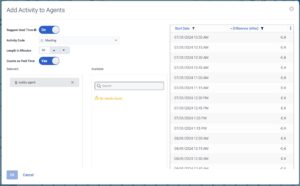
- Sélectionnez une heure recommandée pour ajouter l’activité aux calendriers des agents.
- Cliquez sur OK. Vous pouvezave, publier ou continuer à modifier le programme.
Pour sélectionner manuellement une heure à laquelle ajouter une activité, procédez comme suit :
- Dans la vue Schedule Editor, dans le coin supérieur droit, cliquez sur l'icône Click to open dialog to add activities to multiple agents at a time
 . La boîte de dialogue Add Activity to Agents s'affiche.
. La boîte de dialogue Add Activity to Agents s'affiche. - Quitter le Suggérer un temps idéal réglage désactivé (Off).
- Cliquez sur la liste Code d’activité et sélectionnez l’activité à ajouter.
- Modifiez la durée de l'activité par incréments de 15 minutes à l'aide des flèches vers le haut et vers le bas de Length in Minutes.
- Pour comptabiliser l’activité en tant que temps rémunéré, activez Compte comme temps payé. Pour le compter comme impayé, laissez le paramètre par défaut à Non.
- dans le Action si l’insertion échoue liste, sélectionnez l’une des options suivantes :
- Prolonger ou ajouter un nouveau décalage. Pour cette option , lorsque vous ajoutez une activité et que le poste de l’agent se termine avant que l’activité ne se produise, le système étend le poste de l’agent pour l’adapter à la période d’activité. Lorsque vous ajoutez l’activité à un agent pour lequel il n’y a pas de planification, le système ajoute l’activité en tant que nouvelle équipe.
- Ajuster la durée de l’activité. Pour cette option , lorsque vous ajoutez une activité et que celle-ci est plus longue que le quart de l’agent, le système réduit l’activité pour l’adapter à la longueur du quart. Si le poste de l’agent se termine avant le début de l’activité, le système ne la copie pas. Si le poste de l’agent commence après la fin de l’activité, le système ne la copiera pas.
- Ne pas insérer. Pour cette option , lorsque vous ajoutez une activité et que le quart de travail de l’agent se termine avant que l’activité ne soit exécutée ou si l’activité ne correspond pas à la longueur du quart de travail de l’agent, le système n’ajoute pas l’activité à la planification de cet agent.
- Pour sélectionner les agents sur lesquels copier l’activité, effectuez l’une des opérations suivantes :
- Pour ajouter l’activité à tous les agents, cliquez sur Tout ajouter.
- Pour copier le décalage afin de sélectionner des agents, dans Agents disponibles clic de colonne Ajouter à côté de la agents appropriés.
- Pour rechercher un agent spécifique, saisissez quelques lettres du nom de l'agent dans la boîte de dialogue Filter Items. Sélectionnez-le ensuite dans la liste. Cliquez sur l'image pour l'agrandir.
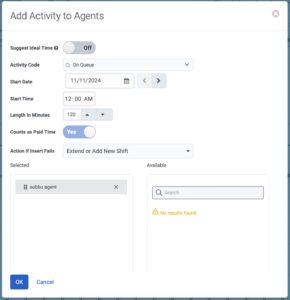
- Cliquez sur OK. Vous pouvezave, publier ou continuer à modifier le programme.

