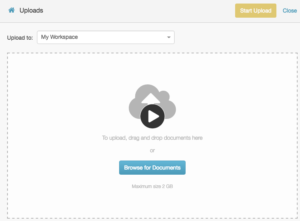Ajouter des fichiers à un espace de travail
Pour ajouter des fichiers à votre espace de travail, téléchargez-les à partir de votre bureau ou de votre appareil mobile.
- Utilisateur de gestion de contenu autorisation attribuée à un rôle
- Vous pouvez télécharger tout type de fichier.
- Vous pouvez télécharger n’importe quel nombre de fichiers, mais chaque fichier ne doit pas dépasser 2 Go.
La section suivante explique comment ajouter un fichier à partir du tableau de bord Documents.
- Cliquez sur Les documents.
- Recherchez l’espace de travail dans lequel vous souhaitez télécharger des fichiers et cliquez sur le bouton de téléchargement.
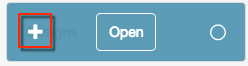
- Sélectionnez les fichiers. Vous pouvez glisser-déposer un fichier sur la page ou cliquer sur Parcourir les documents.
- Pour attribuer un nom différent à un fichier avant de le télécharger, tapez sur son nom d’origine.
- Assigner Mots clés dans un fichier, saisissez un terme dans le champ Mots clés boîte. Des noms de balises similaires apparaissent.
- Sélectionnez un balise existant ou créez un balise. Vous pouvez avoir autant de groupes que vous le souhaitez. Pour plus d’informations, consultez À propos du routage.
Remarque : Remarque : Pour ajouter plus de fichiers, cliquez sur Ajouter plus de documents. - Cliquez sur Commence le téléchargement.
Un indicateur de progression apparaît pour chaque fichier. - Pour revenir à l’espace de travail, cliquez sur Fermer.
- Pour partager un fichier téléchargé, cliquez sur le lien de partage.

Pour plus d’informations sur le partage d’un fichier, voir À propos du partage de fichiers. Pour plus d’informations sur le remplacement d’un fichier, voir Télécharger une nouvelle version d’un fichier.
Pour ajouter des fichiers à un espace de travail, vous pouvez également utiliser la commande Télécharger Des dossiers bouton, qui apparaît sur plusieurs pages dans Documents.
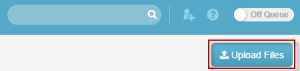
- Cliquez sur Télécharger des fichiers.
- Sélectionnez les fichiers. Vous pouvez faire glisser un fichier sur l’écran ou cliquer sur Parcourir les documents.
- Pour attribuer un nom différent à un fichier avant de le télécharger, tapez sur son nom d’origine.
- Assigner Mots clés dans un fichier, commencez à taper une balise dans le Mots clés boîte. Des noms de balises similaires apparaissent. Sélectionnez un balise existant ou tapez-en un nouveau. Vous pouvez avoir autant de groupes que vous le souhaitez. Pour plus d’informations, consultez À propos du routage.
- Cliquez sur Commence le téléchargement. Genesys Cloud affiche la progression de chaque fichier.
- Pour revenir à l’espace de travail, cliquez sur Fermer.
- Pour partager un fichier téléchargé, cliquez sur le lien de partage.

Pour plus d’informations sur le partage de fichiers, voir À propos du partage de fichiers.
Les types de fichiers suivants sont automatiquement ajoutés à votre jonction SIP sortant:
- Enregistrements d’appels
- Fax entrants
- Fax sortants
Pour plus d’informations sur l’écoute des enregistrements d’appel, voir Écouter des enregistrements.