Attribuer un module de développement et de retour d'expérience
Conditions préalables:
- Administrateur de performance rôle avec les autorisations suivantes :
- Apprentissage > Affectation > Tous autorisation
- Apprentissage > scheduleSlot > Vue autorisation
- Apprentissage > Module > Tous autorisation
- Apprentissage > Règle > Tous permission
- Apprentissage > CoverArt > Tout autorisation
ou
- Administrateur de performance rôle avec les autorisations suivantes :
- Apprentissage > Affectation > Ajouter, Supprimer, Réinitialiser, Voir les autorisations de
- Apprentissage > Module > Ajouter, archiver, Supprimer, Modifier, Publier autorisations
- Apprentissage > Règle > Modifier, Voir autorisations
- Apprentissage > Couverture > Tous autorisation
Vous pouvez activer l'attribution automatique pour affecter automatiquement les modules aux agents après les avoir publiés. Si vous activez l'affectation automatique pour un module publié, le système affecte le module immédiatement. Genesys Cloud vérifie régulièrement les règles la nuit ou lorsque vous publiez une nouvelle version du module, et attribue les modules aux agents qui correspondent aux règles ajoutées ou mises à jour. Si un agent ne correspond plus aux règles et qu'il n'a pas commencé le module, le système supprime automatiquement l'attribution du module. Si les modules sont en cours ou terminés, Genesys Cloud ne désaffecte pas les modules.
- Lorsque vous travaillez avec la vue Développement et feedback, vous ne pouvez créer, travailler, modifier et attribuer un module de feedback que dans les divisions pour lesquelles vous disposez d'une autorisation. Autrement dit, vous ne pouvez consulter que les données des divisions dont vous êtes membre. Pour plus d'informations, voir Vue d'ensemble des divisions et Attribuer des rôles, des divisions, des licences et des modules complémentaires.
- En tant que superviseur, vous pouvez réinitialiser un module lorsqu'un agent commet une erreur et attribuer à nouveau un module pour déterminer les progrès d'un agent. Pour plus d'informations, voir Réinitialiser et réaffecter un module.
Vous pouvez désactiver l'affectation automatique pour que le système n'affecte plus automatiquement les modules aux agents.
Lorsque l'attribution automatique d'un module publié est désactivée, les éléments existants en cours ou terminés restent attribués. Tous les éléments qu'un agent n'a pas commencés sont non assignés.
- Dans le créateur du module, cliquez sur le bouton Attribuer automatiquement onglet.
- Pour affecter automatiquement les modules en fonction des règles que vous créez, activez le bouton de basculement Auto Assign .
- Pour créer une règle :
- Sélectionnez Inclure ou Exclure.
- Dans le champ Select, sélectionnez ACD Skills, Division, Group, ou Queue. Le champ situé à côté du champ Select affiche la liste des compétences ACD, de la division, du groupe ou de la file d'attente en fonction de la sélection.
- Dans le champ situé à côté du champ Select, sélectionnez les compétences ACD, la division, le groupe ou la file d'attente requis en fonction de la sélection. La colonne de droite affiche la liste des personnes en fonction du champ sélectionné.
- Cliquez sur Ajouter une règle.
- Si vous souhaitez ajouter une autre règle, répétez les étapes 3a à 3d.
- Lorsque vous avez terminé de créer les règles, cliquez sur Enregistrer.
- Vous pouvez modifier les règles du module. Vous pouvez modifier les vues Publié ou Brouillon. Lorsque vous mettez à jour une règle et que vous enregistrez les nouveaux critères, le système les applique lors de l'enregistrement de la règle et aux futures exécutions programmées de l'affectation automatisée.
- Si la règle modifie l'affectation et que le module est en cours ou terminé, l'affectation antérieure est maintenue. Si un agent ne démarre pas le module, le système le désaffecte.
- Lors de l'attribution automatique d'un module, la date d'échéance est calculée sur la base de la date d'achèvement recommandée définie lors de la création du module. Par défaut, la date d'échéance est de 30 jours. Par exemple, la date d'échéance du module assigné par les règles d'affectation est fixée à aujourd'hui + 30 jours.
- Cliquez sur Performance > Espace de travail > Engagement dans l'emploi > Développement des agents.
- Choisissez l'agent auquel vous voulez attribuer un module.
- Cliquez sur le bouton Assign Module
 en haut à gauche de la page. La fenêtre Assigner un module s'affiche.
en haut à gauche de la page. La fenêtre Assigner un module s'affiche. - Dans le champ Search Module Name/Description, recherchez le module que vous souhaitez affecter.Remarque : Le système effectue la recherche sur le titre et la description du module.
- Dans la liste fournie à droite du champ Search Module Name/Description , filtrez la liste des modules en activant un ou tous les statuts suivants :
- Planifié - Le module attribué à l'agent. Pour connaître la date d'échéance du module, survolez l'état Planned dans chaque module.
- En cours - L'agent est en train de réaliser le module. Pour connaître la date d'échéance du module, survolez l'état En cours dans chaque module.
- Completed - L'agent a terminé le module. Pour visualiser la date d'échéance, la date d'achèvement et la note obtenue, survolez le statut Achevé dans chaque module.
- Not Yet Assigned - Le module n'est pas attribué à l'agent. Par défaut, la liste des modules s'affiche d'abord avec les modules qui ont le statut Not Yet Assigned.
- Invalid Schedule - Le module assigné a été supprimé ou déplacé vers un autre horaire.
- En retard - Le module assigné à l'agent n'a pas été complété par l'agent. Pour connaître la date d'échéance du module, survolez l'état Planned dans chaque module.
Remarque : La liste des modules varie en fonction du statut sélectionné.
- Faites défiler la liste des modules qui s'affichent et effectuez l'action requise en fonction de l'état sélectionné :
- Si le statut du module est Not Yet Assigned, cliquez sur Assign dans le module requis pour attribuer ce module à l'agent. Remarque : Si une durée recommandée est configurée pour un module, la durée recommandée apparaît pour le module spécifique.
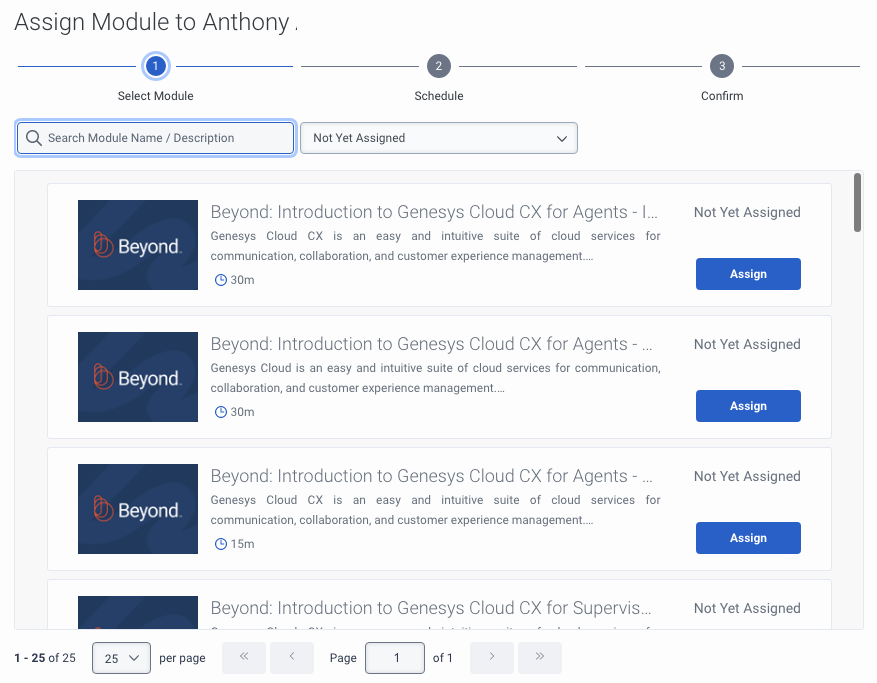
- Si le statut du module est En cours, Terminé, ou En retard, cliquez sur Assigner à nouveau dans le module requis pour assigner ce module à l'agent. Pour plus d'informations, voir Réinitialiser et réaffecter un module de développement et de retour d'information.
- Si le statut du module est Invalide Planifier, cliquez sur Réorganiser dans le module requis pour réaffecter ce module à l'agent.
- Si le statut du module est Not Yet Assigned, cliquez sur Assign dans le module requis pour attribuer ce module à l'agent.
- Pour définir l'horaire :
- Activez le bouton de bascule Use Schedule.Remarque : Cette option ajoute la formation à l'emploi du temps de l'agent.
- Sélectionnez la plage de dates dans laquelle vous souhaitez que l'agent suive la formation et la durée du rendez-vous.
- Cliquez sur Check et sélectionnez un créneau horaire. Dans le calendrier situé à droite de l'écran, vous pouvez voir les meilleurs créneaux horaires disponibles ainsi que l'emploi du temps de l'agent.Remarque : Si l'agent est associé à une unité opérationnelle de gestion des ressources humaines, 10 plages horaires optimales apparaissent.
- Utilisez les champs Complete by pour sélectionner la date et l'heure auxquelles l'agent doit avoir terminé le module.
- Activez le bouton de bascule Use Schedule.
- Cliquez sur Suivant.
- Vérifiez les détails et cliquez sur Confirmer.
- Pour vérifier que le module a bien été attribué, ouvrez votre boîte de réception ou votre page d'activité et recherchez le module attribué dans la section Modules attribués.
- Lorsqu'une mission n'est pas synchronisée avec votre planning, elle est marquée comme "Planning non valide" et vous devez la reprogrammer. Les agents peuvent toujours terminer les missions dont l'état de planification est invalide sans avoir à les reprogrammer.

