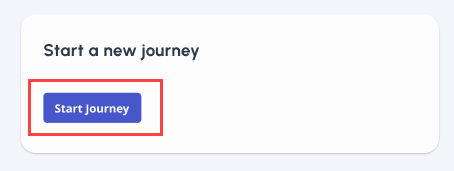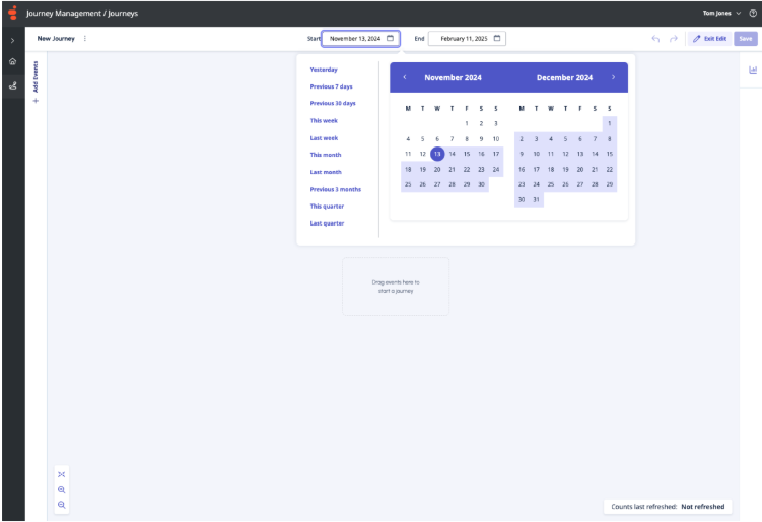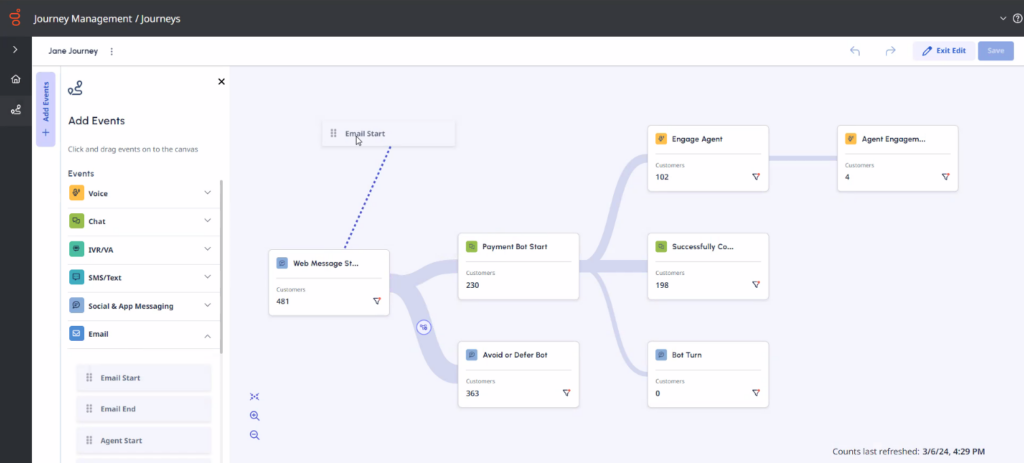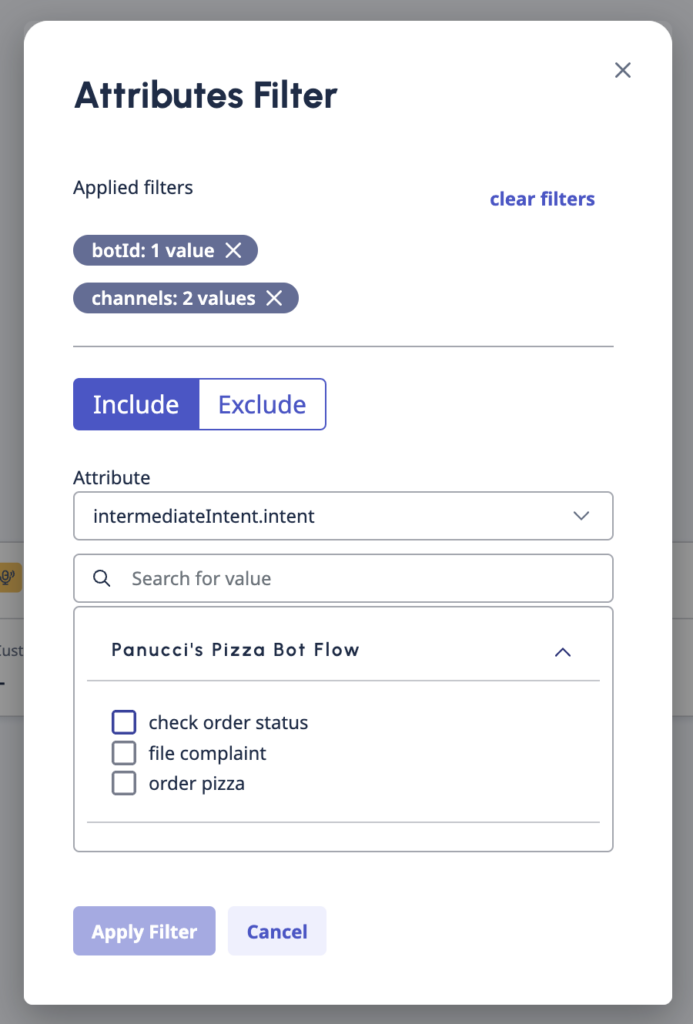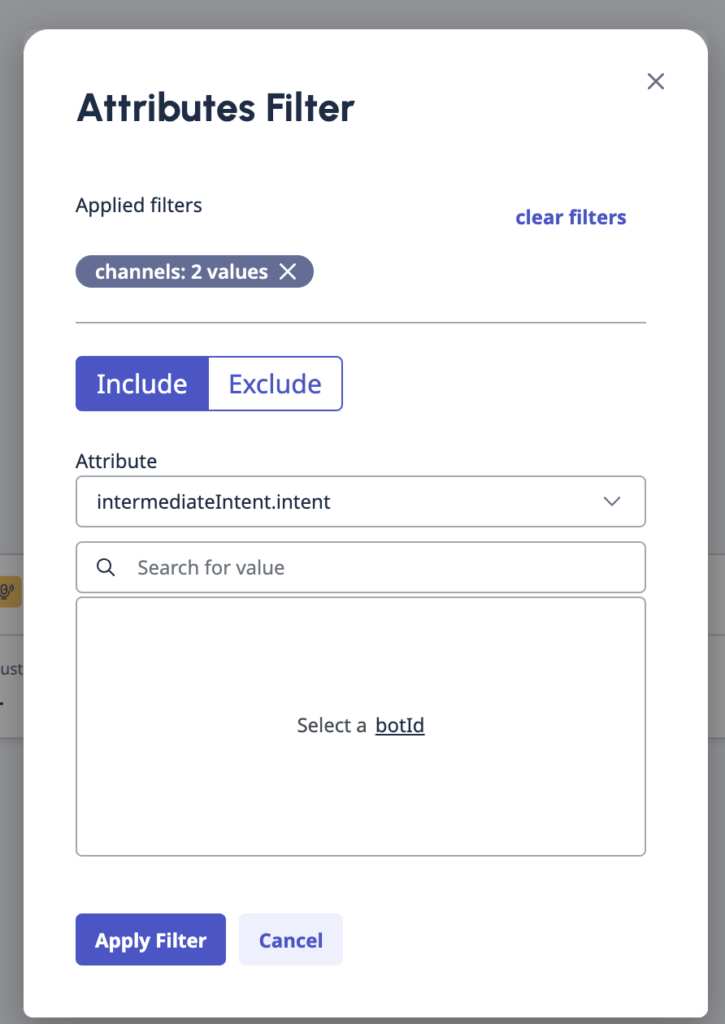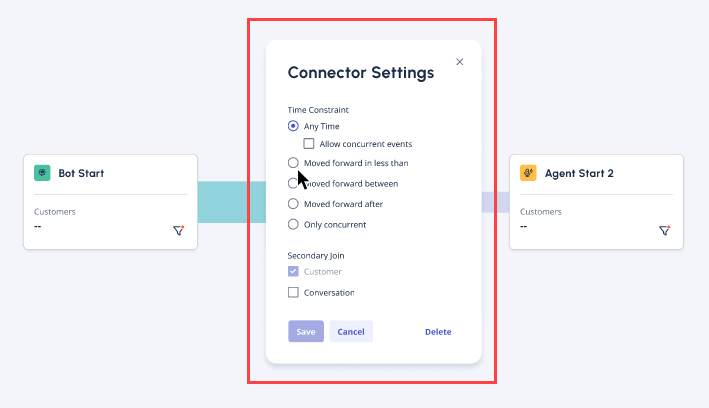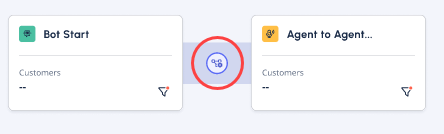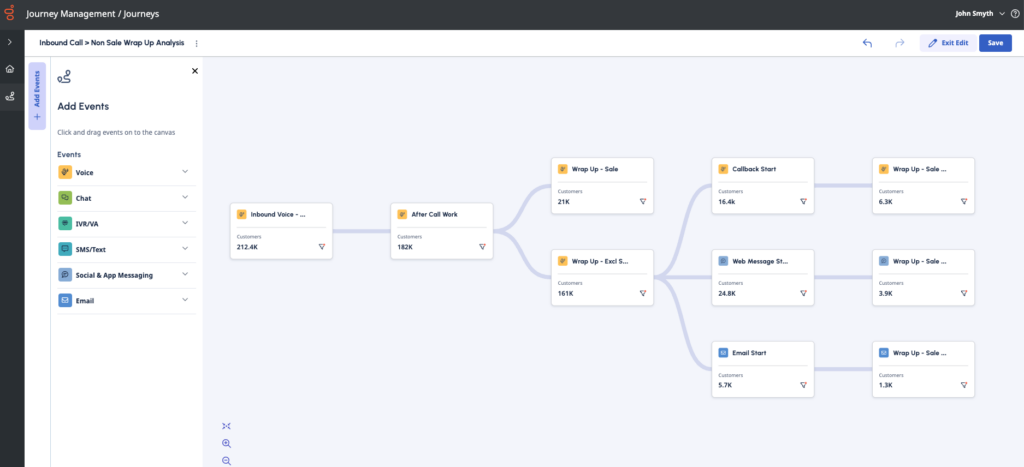Créer une nouvelle visualisation de parcours avec le Journey Management
- Genesys Cloud CX 1, Genesys Cloud CX 2, Genesys Cloud CX 2 Digital, Genesys Cloud CX 3, Genesys Cloud CX 3 Digital, or Genesys Cloud CX 4 license
- Complément d'information sur la gestion des trajets
- Créateur de gestion de parcours, Éditeur ou Visualisateur rôle
Utilisez Journey Management pour mesurer, contrôler et optimiser les expériences des clients. Journey Management vous permet d'analyser les parcours clients à travers les canaux.
Le Journey Management utilise une vue unique du client pour assembler les conversations à travers la voix entrante, les rappels, la voix sortante, l'email, le SMS, le message web, le chat web et la messagerie sociale avec un seul ID de contact externe avec les identifiants associés : numéro de téléphone, adresse email, ID social et ID de cookie, ce qui permet une analyse cross-canal. Pour plus d'informations, voir Vue d'un client unique.
Le suivi constant des performances des trajets vous permet d'identifier les trajets, ou les moments au sein d'un trajet, qui doivent être améliorés.
- Connectez-vous à votre compte Genesys Cloud et dans le menu, cliquez sur Journey Management. Genesys Cloud accède à l'écran Journey Management.Note: L'écran Gestion des trajets répertorie tous les trajets existants. Genesys Cloud répertorie les parcours de votre environnement en fonction des caractéristiques suivantes : Nom, Créé par, Date de création, et Dernière modification. Utilisez Search pour filtrer les voyages par Name et Created By.
- Pour créer un nouveau trajet, effectuez l'une des étapes suivantes :
- Saisissez un titre pour votre nouveau voyage, puis cliquez sur Créer un voyage. Genesys Cloud vous dirige ensuite vers l'écran de l'éditeur de parcours.
Présentation de l'éditeur de parcours
L'éditeur de parcours vous permet de créer le parcours de votre choix. Vous pouvez faire glisser et déposer des événements sur le canevas et modifier les filtres d'événements et les connecteurs entre les événements.
Les options du canevas dans le coin supérieur droit vous permettent d'annuler (![]() ) et de refaire (
) et de refaire (![]() ) vos actions. Les options du canevas dans le coin inférieur gauche vous permettent d'effectuer un zoom avant (
) vos actions. Les options du canevas dans le coin inférieur gauche vous permettent d'effectuer un zoom avant (![]() ), un zoom arrière (
), un zoom arrière (![]() ) et de recentrer (
) et de recentrer (![]() ) le canevas quand vous le souhaitez.
) le canevas quand vous le souhaitez.
Mode édition et mode analyse
Par défaut, l'éditeur de parcours se charge en mode Analyze; dans ce mode, le bouton Add events situé à gauche de l'écran n'est pas disponible. Cette vue comprend deux boutons disponibles dans le coin supérieur droit : Modifier et Calculer.
Pour entrer dans le mode Edit et modifier un trajet, cliquez sur Edit. Veillez à sauvegarder le trajet régulièrement au fur et à mesure que vous travaillez.
- Les modes Editer et Analyser vous permettent de faire la différence entre le processus éditorial et le processus de calcul.
- Si vous effectuez et enregistrez des modifications dans un trajet, Genesys Cloud supprime tous les calculs de données précédents et vous devez recalculer le trajet.
- Les créateurs et les éditeurs de la gestion des parcours qui ont l'autorisation Parcours > Vues > Modifier peuvent modifier tous les parcours, et pas seulement les parcours qu'ils ont créés. Genesys Cloud ne bloque pas les trajets.
Sélecteur de date
Vous disposez de 90 jours de données Genesys Cloud au moment de l'approvisionnement et de 365 jours de données disponibles pour l'interrogation. Les données ne sont pas disponibles pour la journée en cours, elles sont chargées à partir de minuit UTC le jour précédent.
Vous trouverez le sélecteur de dates en haut de la page.
Le sélecteur de plage de dates est dynamique. Vous ne pouvez sélectionner que les dates pour lesquelles des données sont disponibles.
- Vous ne pouvez effectuer des sélections de plages de dates qu'en mode Edit.
- La date sélectionnée par défaut est celle des 90 derniers jours, sauf si elle est modifiée.
- Toutes les données de la gestion des déplacements ont un horodatage UTC, et les plages de dates sont toutes définies en UTC.
- Vous pouvez comparer deux trajets identiques, mais à des périodes différentes. Par exemple, si vous souhaitez comparer les données relatives aux trajets du troisième et du quatrième trimestre, vous pouvez dupliquer le trajet à partir de la vue en liste, modifier la plage de dates, puis effectuer le calcul et comparer les deux ensembles de données différents.
Présélections du sélecteur de date
Pour plus de commodité, 10 sélecteurs de date prédéfinis sont disponibles sur le côté gauche. Les préréglages du sélecteur de date sont alignés sur les préréglages d'Analytics.
| Prédéfini | Description |
|---|---|
| Par défaut | Affiche les données pour la période de temps qui comprend l'intervalle actuel. |
| Hier | Affiche les données du jour précédent. |
| Cette semaine | Affiche les données pour une période allant du dimanche au samedi. |
| La semaine dernière | Affiche les données de la semaine précédente, du dimanche au samedi. |
| 7 jours précédents | Affiche les données des sept derniers jours. |
| Ce mois-ci | Affiche les données du mois en cours, sans jours supplémentaires. |
| Ce mois-ci par semaine | Affiche les données du mois civil en cours, qui commence le dimanche et se termine le samedi, y compris les jours supplémentaires si le mois ne commence pas le dimanche ou ne se termine pas le samedi. |
| Le mois dernier | Affiche les données du mois civil précédent sans jours supplémentaires. |
| 30 jours précédents | Affiche les données des 30 derniers jours. |
| P3 mois précédents |
Montre les données pour les 3 mois précédents. Par exemple : 1er novembre 2024 - 31 janvier 2025. |
| Ce trimestre |
Affiche les données depuis le premier jour du trimestre jusqu'à la date d'hier respective de la date actuelle. |
| Dernier trimestre |
Affiche les données du premier jour du dernier trimestre au dernier jour du dernier trimestre. Par exemple : 1er juillet 2023 - 30 septembre 2023 |
Ajouter des événements au voyage
- Pour lancer l'éditeur de trajet, créez un nouveau trajet ou sélectionnez un trajet existant à partir de l'écran d'accueil.
- Pour entrer dans le mode Edit et modifier un trajet, cliquez sur Edit.
- Sélectionnez l'événement qui marque le début du voyage, puis faites-le glisser sur le canevas. Genesys Cloud fait basculer l'événement sur la toile.
- Organisez les prochains événements en fonction de vos besoins. Vous pouvez à tout moment renommer les événements, éditer les filtres d'événements, modifier les paramètres des connecteurs et glisser-déposer des événements vers de nouveaux connecteurs.
- Pour renommer un événement, cliquez sur Plus dans le coin supérieur droit de l'événement, puis sélectionnez Renommer l'événement. Saisissez le nom, puis, pour enregistrer le nouveau nom, cochez la case correspondante.
Insérer un nouvel événement entre deux événements existants dans le trajet
Pour ajouter un nouvel événement entre deux événements existants :
- Dans le menu, faites glisser l'événement que vous souhaitez insérer sur le connecteur entre deux événements existants.
- Lorsque Genesys Cloud met en évidence le connecteur et les événements correspondants, vous pouvez placer le nouvel événement entre les deux événements existants.
Le parcours s'adapte dynamiquement pour accueillir la nouvelle carte d'événement de la manière la plus efficace possible en termes d'espace.
- Si le connecteur souhaité n'apparaît pas en surbrillance, effectuez un zoom avant sur le canevas du voyage. En fonction de l'espace disponible et des trajectoires des événements, cette action peut pousser les cartes d'événement existantes vers la droite ou vers la gauche.
- Vous pouvez supprimer l'événement à l'aide du bouton Undo situé en haut à droite du canevas du voyage.
- Il n'est pas possible de modifier l'ordre des événements verticalement.
- Si vous faites glisser un nouvel événement vers un connecteur, Genesys Cloud réinitialise les paramètres précédents du connecteur.
Liste des événements
Ce tableau résume les événements disponibles. Pour plus d'informations sur les explications, voir Analytics Detail Events sur le Developer Center.
| Source de l'événement | Événement |
|---|---|
| Voix |
|
| Chat |
|
| IVR/VA (Assistant vocal) |
|
| SMS/Text |
|
| Messages sociaux et web |
|
|
Gérer les filtres d'attributs d'événements
Vous pouvez inclure ou exclure des attributs, de sorte que Genesys Cloud ne comptabilise que les événements dotés de vos attributs spécifiques dans votre parcours.
Qu'est-ce qu'un attribut d'événement ?
Un attribut d'événement est une métadonnée liée à un événement. Ces données décrivent la nature de l'événement et en précisent le contexte. Genesys Cloud regroupe les attributs des événements dans un ensemble de catégories prédéfinies, en fonction des informations qu'ils contiennent. Vous pouvez utiliser les attributs d'événement pour filtrer les événements dans une visualisation de parcours.
- Pour les filtres numériques :
- Spécifier une condition . Les options disponibles sont les suivantes : Supérieur à, Est compris entre, Est égal à.
- Saisir une valeur numérique ou, dans le cas de la condition Is between, une plage numérique.
- Pour les filtres temporels :
- Spécifier une condition . Les options disponibles sont les suivantes : Supérieur à, Est compris entre, Est égal à.
- Régler l'heure requise au format jour/heure/minute/seconde.
Définir des filtres d'attributs pour un événement
- Cliquez sur More dans le coin supérieur droit de l'événement et sélectionnez Add filter. Genesys Cloud ouvre l'éditeur de filtre d'attributs.
- Indiquez si vous souhaitez exclure ou inclure les filtres.
Note: Cette étape n'est pas disponible pour les filtres numériques et temporels. - Dans la liste Attribute, sélectionnez l'attribut. Le filtre d'attributs affiche les noms d'enveloppes, d'agents et de robots disponibles. Saisissez le nom du filtre dans le champ Search pour obtenir un résultat spécifique.
Note: The Search field is not case-sensitive, but it is sequence sensitive and allows a partial search.
- Filtres appliqués en haut du volet liste les filtres sélectionnés. Pour supprimer un filtre de Applied filters, cliquez sur x à côté de son nom, ou cliquez sur Clear filters pour supprimer tous les filtres.
- Lorsque vous avez terminé la sélection des attributs, cliquez sur Appliquer les filtres.
- Vous pouvez choisir n'importe laquelle des valeurs d'attribut qui sont disponibles lorsque vous créez le voyage.
- Si vous supprimez un attribut (par exemple, une file d'attente), mais que la période de calcul inclut un moment où cet attribut était disponible, vous ne pouvez pas accéder à cet attribut respectif pour le filtrage.
- Les valeurs des attributs sont présentées par ordre alphabétique.
- Si vous modifiez le nom d'un attribut, mais pas l'ID, le nouveau nom d'attribut est disponible dans la liste.
- Si vous excluez un attribut, Genesys Cloud masque les sous-attributs de l'attribut exclu de la liste sélectionnable.
Gérer les connecteurs d'événements
Les connecteurs établissent les relations entre les événements du voyage.
- Pour créer une connexion, cliquez sur More dans le coin supérieur droit de l'événement, puis sélectionnez Add connection. Une ligne pointillée indique la direction du nouveau connecteur. Pour terminer la présentation visuelle, attachez le connecteur à l'événement de votre choix.
- Pour modifier une connexion, cliquez sur une connexion établie. Dans le volet des paramètres du connecteur , vous pouvez déterminer les contraintes de temps pour la connexion.
- Vous pouvez définir une jointure secondaire pour la connexion. Par défaut, Genesys Cloud joint chaque événement en fonction du client. Vous pouvez également définir une jointure secondaire sur la conversation. Pour plus d'informations sur un exemple de cas d'utilisation, voir Cas d'utilisation pour un voyage simple.
Remarque : Agent n'est disponible en tant que jointure secondaire que lorsqu'au moins un des événements connectés est lié à un agent, par exemple le début ou la fin de l'agent. - Cliquez sur Sauvegarder.
- Si vous avez modifié une connexion, une icône sur la ligne de connexion indique la modification.
- Vous pouvez définir une jointure secondaire pour la connexion. Par défaut, Genesys Cloud joint chaque événement en fonction du client. Vous pouvez également définir une jointure secondaire sur la conversation. Pour plus d'informations sur un exemple de cas d'utilisation, voir Cas d'utilisation pour un voyage simple.
Exemple de voyage visualisé
Cette image montre un trajet terminé et visualisé avec différents types d'événements et de calculs terminés. Vous pouvez dupliquer des trajets et actualiser les calculs en fonction de vos besoins.
Cliquez sur l’image pour l’agrandir.
Limites
- Vous pouvez créer jusqu'à 500 parcours par organisation.
- Vous pouvez ajouter jusqu'à 50 types d'événements à un trajet.
Note: Si vous insérez de nouveaux événements entre deux événements existants et que le nombre d'événements dépasse 50, Genesys Cloud ne peut pas enregistrer le trajet et affiche un message d'erreur. - Les organisations peuvent avoir jusqu'à 15 requêtes par jour pour explorer les données et tester des hypothèses. Un maximum de cinq (5) requêtes simultanées est autorisé.
- Le nombre maximum de connexions par événement est de 20.