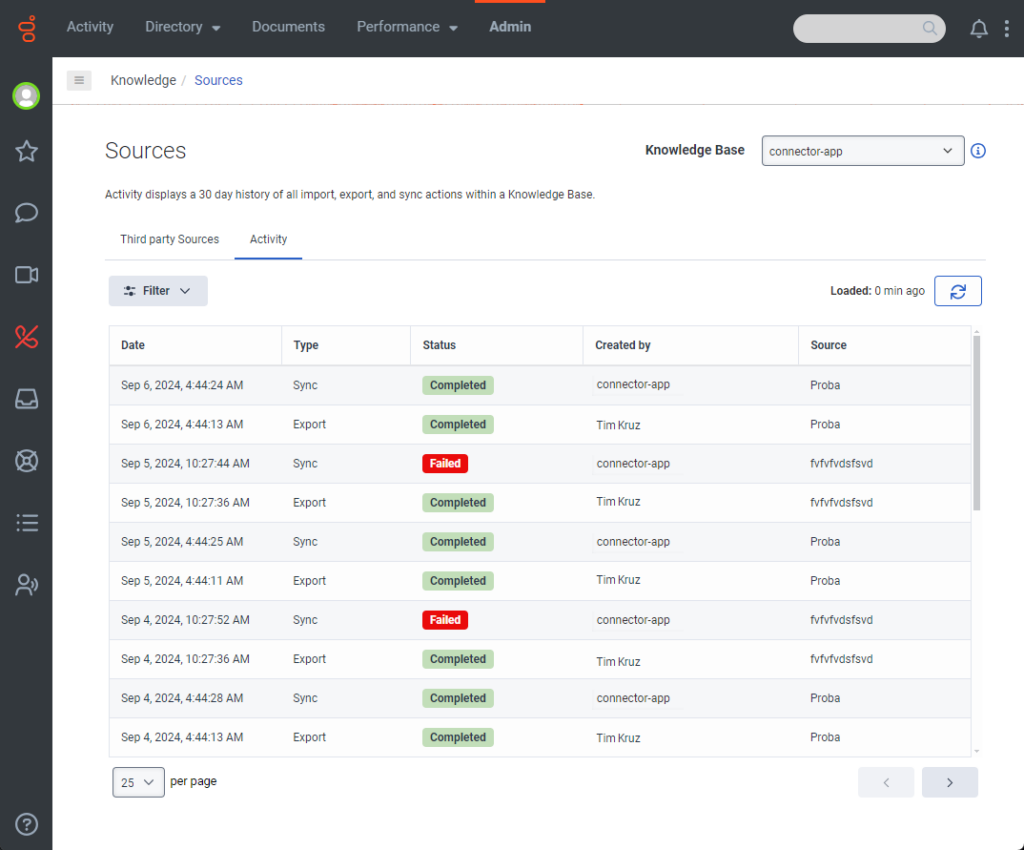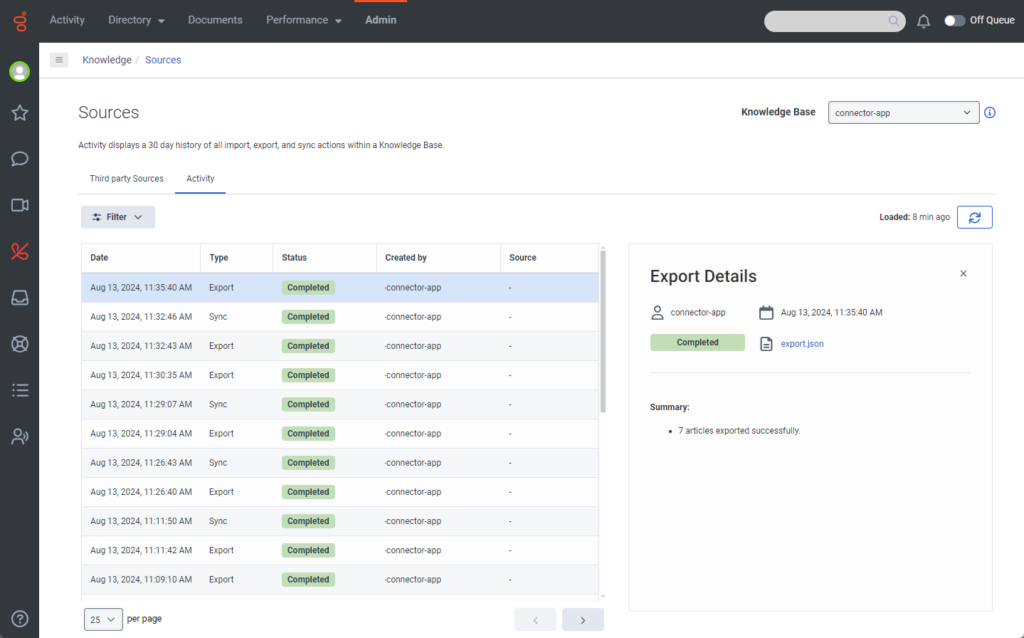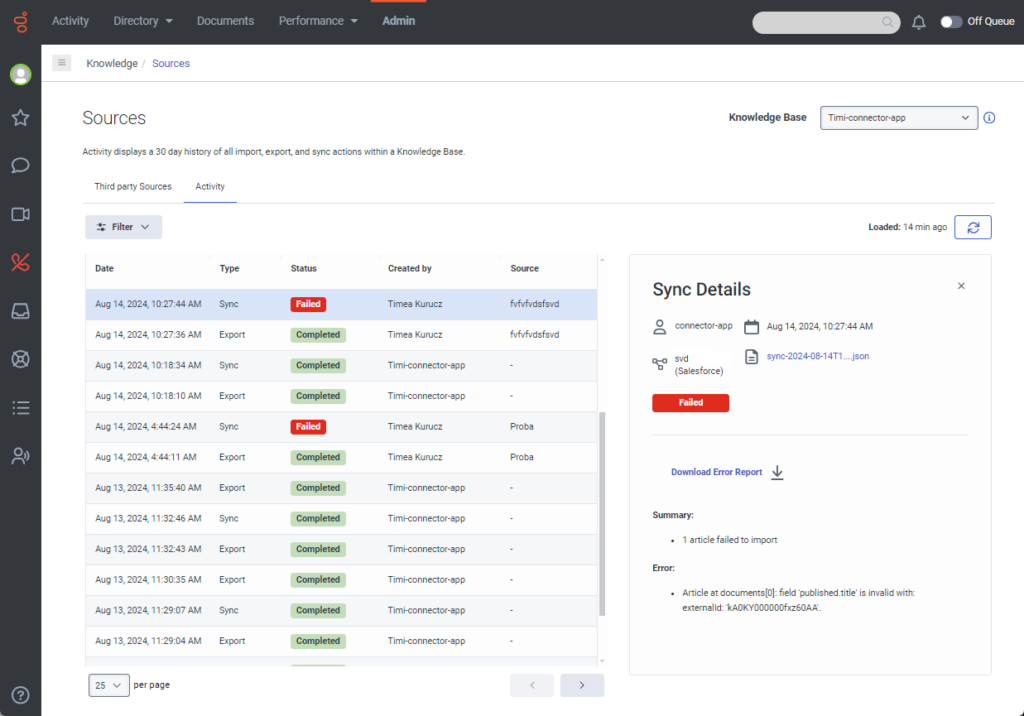Gérer l'activité de la base de connaissances de tiers
L'onglet Activité affiche les informations des 30 derniers jours sur les opérations d'importation, d'exportation et de synchronisation entre la source tierce et Genesys Cloud, y compris les mesures suivantes :
- Date: La date et l'heure, y compris les secondes, de l'activité la plus récente
- Type: Importation, exportation ou synchronisation de la FAQ
- Statut: Terminé ou échoué
- Créé par: L'utilisateur qui a initié l'activité
- Source: La source du connecteur tiers
- Avortée : L'utilisateur qui a lancé la synchronisation a interrompu l'activité après l'avoir lancée.
- Achevé: L'activité s'est terminée avec succès.
- En cours : L'activité est actuellement en cours.
- Incomplet : L'utilisateur a abandonné l'activité.
- Échec: L'opération a échoué.
- Partiellement achevé: L'activité ne s'est pas entièrement terminée en raison d'une erreur inconnue.
Lorsque vous sélectionnez des activités avec un statut Terminé, la vue Détails affiche l'utilisateur qui a initié la synchronisation, la source du connecteur tiers, la date et l'heure de l'activité, un statut Terminé, un lien pour télécharger le fichier .csv ou .json, ainsi qu'un résumé de l'exportation.
Lorsque vous sélectionnez des activités avec un autre statut, la vue Détails affiche l'utilisateur qui a initié la synchronisation, la source du connecteur tiers le cas échéant, la date et l'heure de l'activité, le statut actuel de l'activité, un lien pour télécharger le fichier .csv ou .json, le résumé et les détails, ainsi qu'un lien pour télécharger le rapport d'erreur le cas échéant.
Consulter et gérer l'activité de la base de connaissances de tiers
- Cliquez sur Admin.
- Sous Knowledge, cliquez sur Sources. La vue Sources s'ouvre.
- Cliquez sur la liste Base de connaissances et choisissez la base de connaissances dans laquelle vous voulez voir l'activité source.
- Pour afficher toutes les activités de la source, procédez comme suit :
- Cliquez sur l'onglet Activity.
- Pour réduire la liste des activités, cliquez sur Filtrer et sélectionnez un filtre par date, statut, type, créé par ou source.
- Pour afficher les détails d'une activité à partir d'une date spécifique, cliquez sur la ligne correspondante. Selon le type d'activité, la boîte de dialogue Détails de la synchronisation ou Détails de l'exportation s'ouvre.
- Pour exporter le fichier de synchronisation, cliquez sur le lien .csv ou .json.
- Le cas échéant, pour exporter une copie des erreurs de synchronisation, cliquez sur Télécharger le rapport d'erreur.
- Pour fermer la boîte de dialogue, cliquez sur Close .
- Pour afficher l'activité d'une source tierce particulière, procédez comme suit :
- En regard de la source que vous souhaitez consulter, cliquez sur More .
- Dans le menu qui s'affiche, cliquez sur Activity.
- Pour réduire la liste des activités, cliquez sur Filter et choisissez de filtrer par date, par statut ou par type.
- Pour afficher les détails d'une activité à partir d'une date spécifique, cliquez sur la ligne correspondante. Selon le type d'activité, la boîte de dialogue Détails de la synchronisation ou Détails de l'exportation s'ouvre.
- Pour ajouter ou supprimer une activité de source tierce, cliquez sur Source.
- Pour exporter le fichier de synchronisation, cliquez sur le lien .csv ou .json.
- Le cas échéant, pour exporter une copie des erreurs de synchronisation, cliquez sur Télécharger le rapport d'erreur.
- Pour fermer la boîte de dialogue, cliquez sur Close .
- Pour actualiser la vue, cliquez sur Actualiser .